-
联想驱动一键安装方法
- 2017-01-24 10:01:58 来源:windows10系统之家 作者:爱win10
联想驱动一键安装方法是什么, 说起重装系统,最麻烦的莫过于装驱动了。一台电脑大小小的驱动一般情况下会有十来个,不仅需要理清驱动安装的先后顺序,而且还需要重启数次,是非常烦恼,如何一键安装联想驱动呢?就让系统之家小编坐下来跟你们讲讲联想驱动一键安装方法。
一、下载安装联想驱动管理2.0
xp系统之家的电脑启动浏览器,打开如图所示的网址。
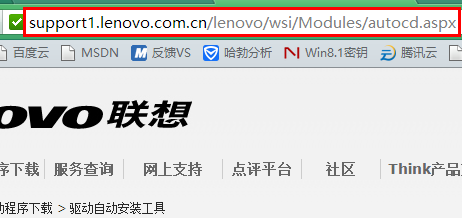
点击页面上的“免费下载”。在此说明一下,联想驱动管理支持目前主流的 Windows 操作系统,从 XP 和 8.1 全包含在内。
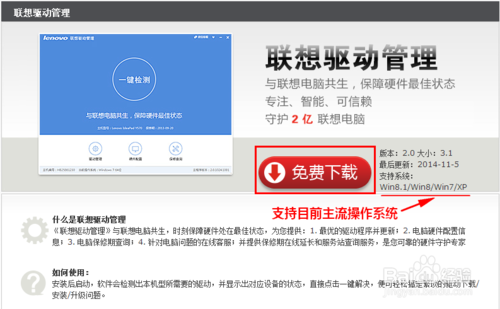
下面是下载后的安装程序,大约 3M 大小。双击它进行安装,按照默认设置即可。
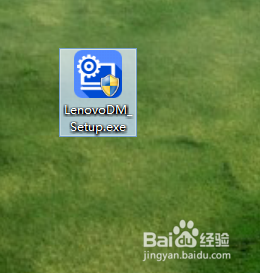
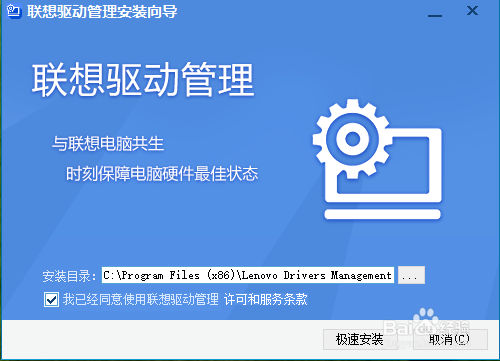
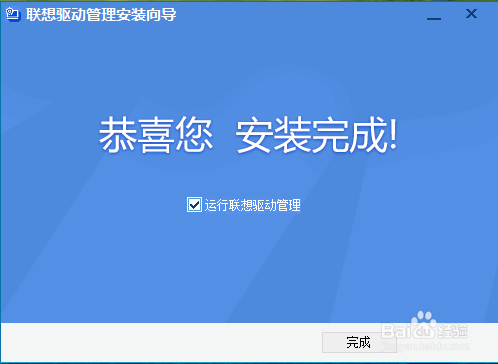
二、使用联想驱动管理一键装驱动
启动联想驱动管理后,点击“一键检测”。
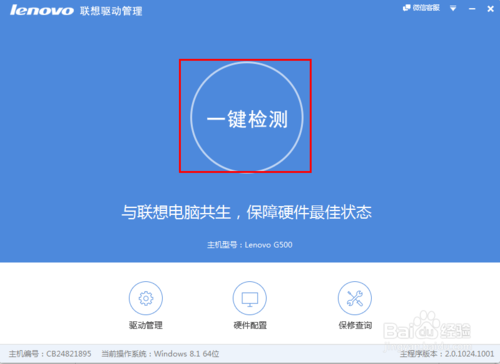
检测时,建议不要进行其他操作,以免受到干扰。

扫描完成后,点击“一键安装”即可开始一键安装所有驱动。
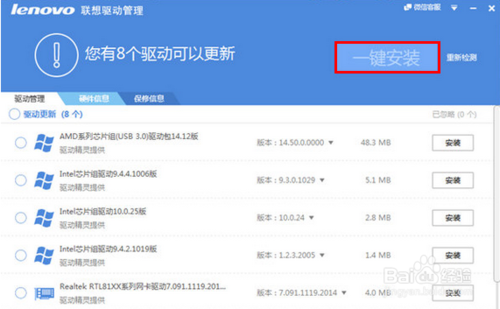
驱动安装完成后,会自动提示重启。电脑重启之后,可以再次启动联想驱动管理扫描,以确定驱动是否成功安装。
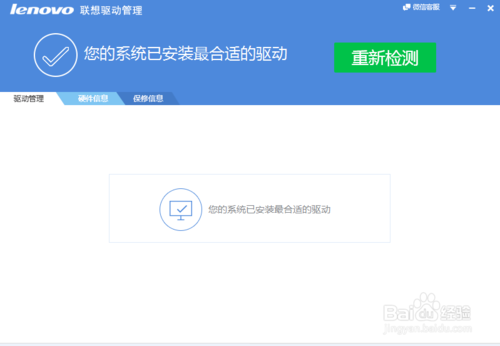
这就是系统之家小编给你们详谈的联想驱动一键安装方法了,经过系统之家小编努力教导你们,是不是都学会了一键安装联想驱动,以后重装电脑系统就不要那么麻烦一个个安装电脑驱动了!不会的网友,赶紧学习一键安装联想驱动!
猜您喜欢
- 系统之家windows8推荐下载2016-12-21
- U盘安装萝卜家园系统win7教程..2016-11-01
- U盘雨林木风win7怎么安装?2016-10-25
- 实用新电脑进入bios的方法分享..2016-10-11
- 激活windows7系统产品密钥2022新版大..2022-08-05
- Windows7激活秘钥有那些2022-11-26
相关推荐
- 重建分区表,小编告诉你diskgenius工具.. 2018-09-15
- 杏雨梨云u盘装系统方法 2017-04-09
- 小编告诉你们怎样重装系统.. 2017-02-08
- 系统之家win10 ghost 32位安装图解教.. 2016-11-08
- 三星windows7激活产品密钥使用方法.. 2022-08-29
- 小编告诉你win10用什么软件一健恢复系.. 2016-09-30





 系统之家一键重装
系统之家一键重装
 小白重装win10
小白重装win10
 火狐浏览器(FireFox)19版 v19.0官方版
火狐浏览器(FireFox)19版 v19.0官方版 谷歌浏览器(Chrome 60版) v60.0.3112.78官方正式版
谷歌浏览器(Chrome 60版) v60.0.3112.78官方正式版 萝卜家园ghost win8 32位专业版下载v201801
萝卜家园ghost win8 32位专业版下载v201801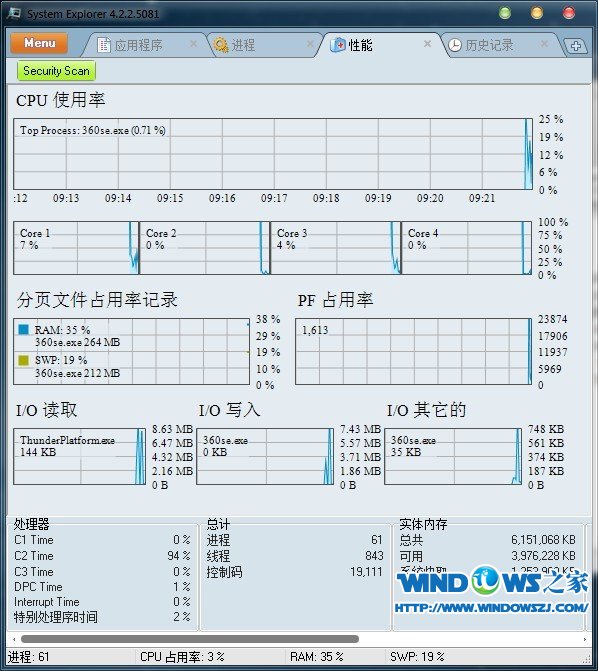 System Explorer v4.2.2.5081 中文便携版 (Windows任务管理器)
System Explorer v4.2.2.5081 中文便携版 (Windows任务管理器) 电脑公司 windows XP 快速装机版 V13.2
电脑公司 windows XP 快速装机版 V13.2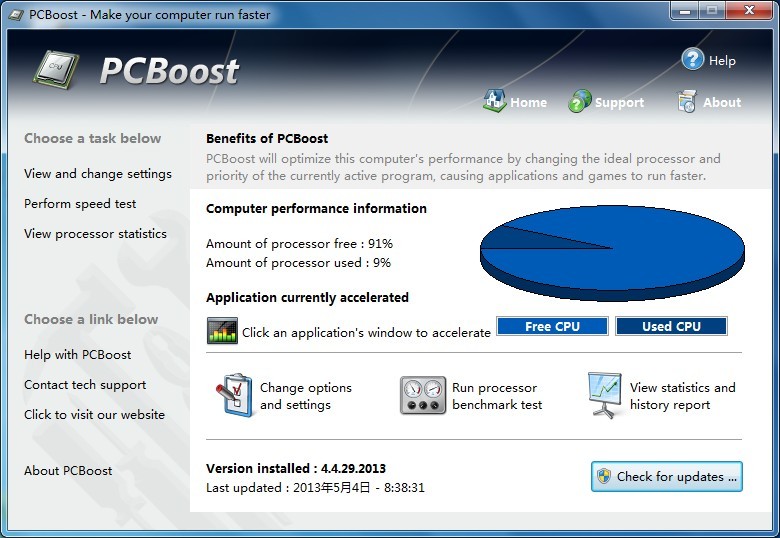 PCBoost v4.4.29 单文件绿色版 (系统全自动优化助手)
PCBoost v4.4.29 单文件绿色版 (系统全自动优化助手) 深度技术Ghos
深度技术Ghos 萝卜家园win1
萝卜家园win1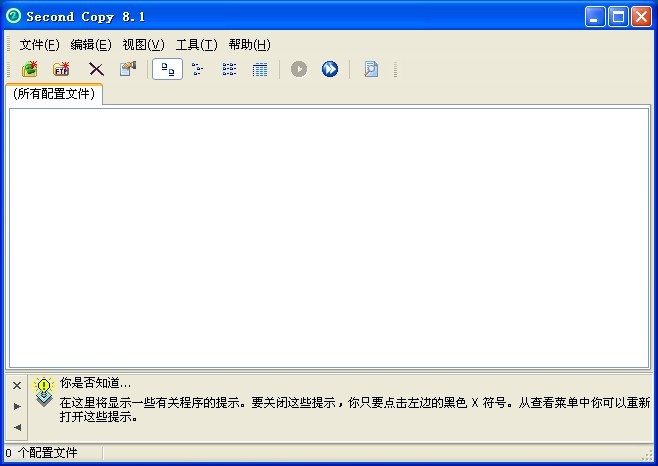 最新Second C
最新Second C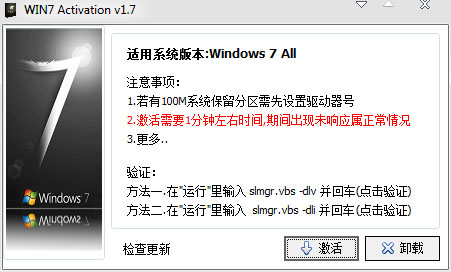 windows7旗舰
windows7旗舰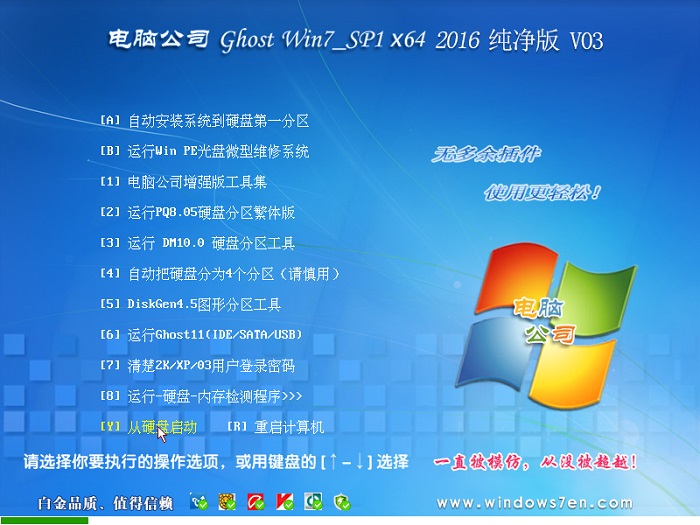 电脑公司ghos
电脑公司ghos 360抢票五代
360抢票五代  百度影音 v1.
百度影音 v1. 萝卜家园Ghos
萝卜家园Ghos 小白系统Ghos
小白系统Ghos 小白win7系统
小白win7系统 雨林木风win1
雨林木风win1 深度技术Ghos
深度技术Ghos 粤公网安备 44130202001061号
粤公网安备 44130202001061号