-
深度技术win10硬盘安装版系统教程
- 2017-01-25 14:00:00 来源:windows10系统之家 作者:爱win10
深度技术win10硬盘安装版是众多安装方法中最简单便捷的方法,很多的小白用户都在用硬盘装深度技术win10系统,只要保证正常进入电脑就能深度技术win10硬盘安装版,再下载一个win10系统镜像就可以了。下面系统之家小编来为你演示硬盘装深度技术win10步骤。
win10ghost版下载系统镜像地址:http://www.163987.com/win10/16284.html
1、首先下载Ghost Win10系统镜像"DNGS_Ghost Win10x86_201604.iso"到本地硬盘上(这里下载在D盘上);
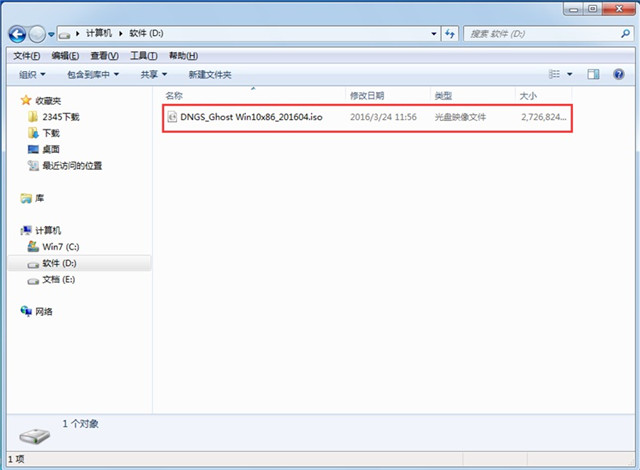
深度技术win10硬盘安装版系统教程图1
2、解压所下载的"DNGS_Ghost Win10x86_201604.iso"镜像;

深度技术win10硬盘安装版系统教程图2
3、解压出来的文件夹内容;

深度技术win10硬盘安装版系统教程图3
4、把"Win10.GHO"和"安装系统.exe"两个文件剪切到磁盘根目录下,这里选择放在D盘里;
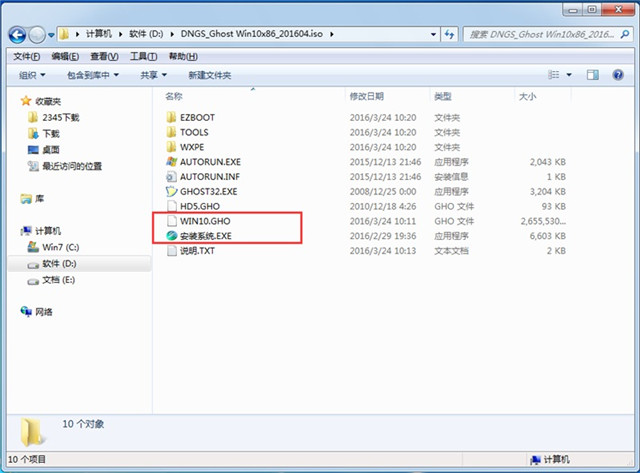
深度技术win10硬盘安装版系统教程图4
提示:为什么不直接在文件夹内执行?因为文件夹命名过长,有时候会导致安装失败,如下图所示。(若用户想在文件夹内直接执行,可把文件夹重新命 名,例如命名为"Win10"等。)
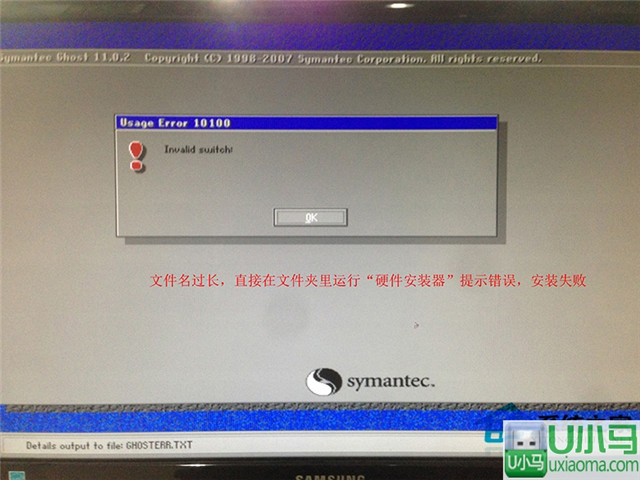
深度技术win10硬盘安装版系统教程图5
5、双击"安装系统.exe",选择"C盘"(C盘为系统磁盘),插入映像文件"Win10.GHO",接着点击执行,如图所示:
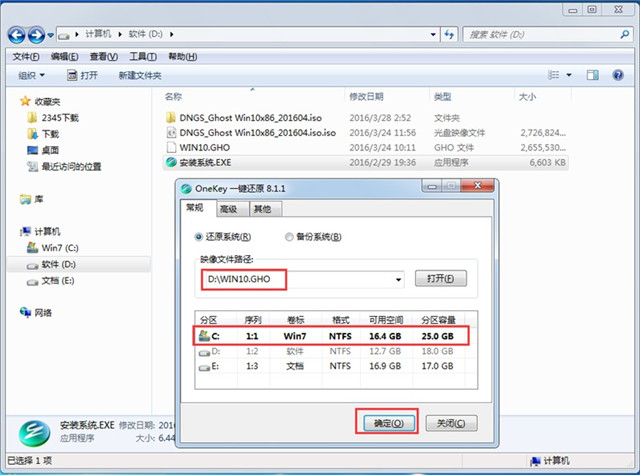
深度技术win10硬盘安装版系统教程图6
提示:执行安装前要把360等杀毒软件关闭,否则无法正常安装。(若360杀毒软件开启,会提示有毒,下载的Ghost Win10系统镜像的软件都是安全无毒 的,用户可放心使用。)
6、选择"执行后"电脑会自动重启,格式化C盘,还原数据;
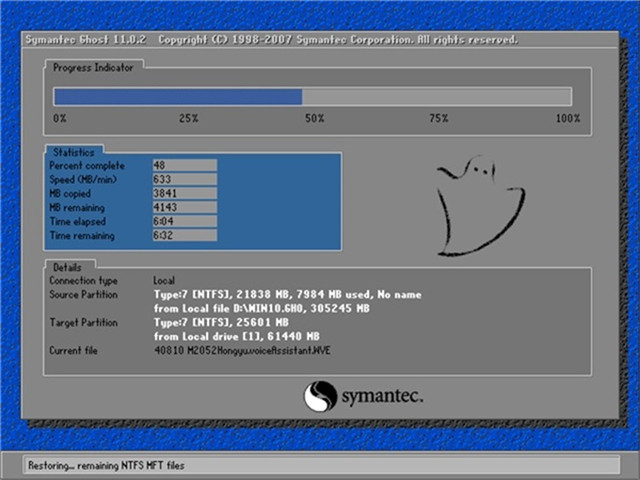
深度技术win10硬盘安装版系统教程图7
7、数据还原之后,自动重启,进入驱动安装界面;

8、动程序安装完成之后,再次重启,进入全新的Win10系统界面;

深度技术win10硬盘安装版系统教程图9

深度技术win10硬盘安装版系统教程图10

深度技术win10硬盘安装版系统教程图11
如上就是深度技术win10硬盘安装版系统教程的全部内容了,看到一个全新的win10画面的时候,你是不是有点小激动,不用怀疑,硬盘装深度技术win10系统确实就已经完成了全部的过程,也就是那个几个步骤就完成了。你可以体验精简的深度技术win10操作系统了。
猜您喜欢
- dns设置,小编告诉你怎么设置dns地址..2018-07-25
- 新萝卜家园win7旗舰版安装有妙招..2016-09-05
- 360隔离沙箱,小编告诉你360隔离沙箱使..2018-09-07
- apphangxprocb1,小编告诉你apphangxpr..2018-08-30
- 电脑没有音频设备怎么办,小编告诉你解..2018-02-24
- win8系统重装大师使用教程2016-10-30
相关推荐
- win10怎么解压文件最简单 2016-09-19
- 快速启动栏,小编告诉你怎么显示快速启.. 2018-06-13
- ipv6安装,小编告诉你ipv6安装方法.. 2018-07-27
- 纯净u盘启动安装win7系统图文教程.. 2017-04-01
- 萝卜家园win10专业版启动盘制作方法.. 2016-11-23
- 电脑报警声详解大全 2017-03-28





 系统之家一键重装
系统之家一键重装
 小白重装win10
小白重装win10
 雨林木风 Ghost xp sp3旗舰版下载 v1905
雨林木风 Ghost xp sp3旗舰版下载 v1905 系统之家ghost xp sp3装机版v201703
系统之家ghost xp sp3装机版v201703 雨林木风win10系统下载64位专业版v201805
雨林木风win10系统下载64位专业版v201805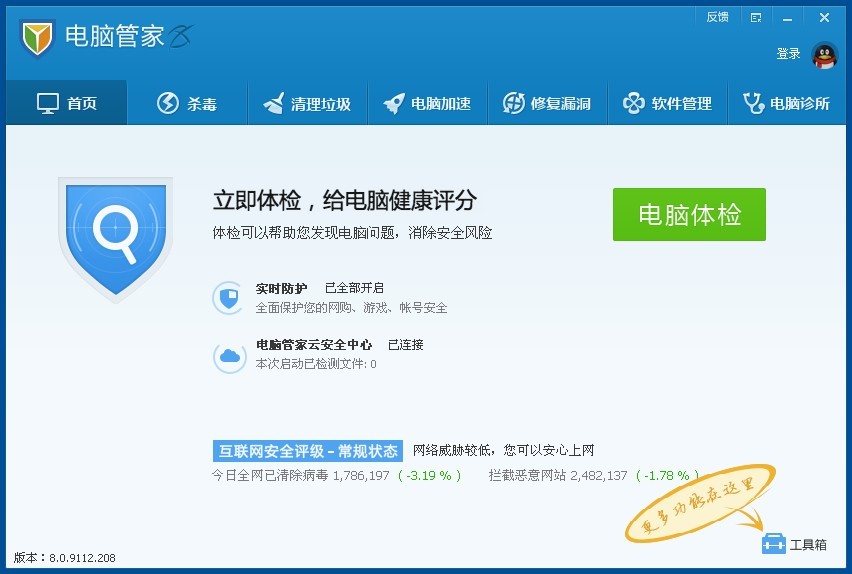 QQ电脑管家v8.0官方正式版(腾讯出品的杀毒软件)
QQ电脑管家v8.0官方正式版(腾讯出品的杀毒软件) 小白系统 ghost win8.1 32位专业版201511
小白系统 ghost win8.1 32位专业版201511 Win10简体中文专业版下载
Win10简体中文专业版下载 ACDSee Pro 6
ACDSee Pro 6 2291游戏浏览
2291游戏浏览 T+浏览器 v2.
T+浏览器 v2.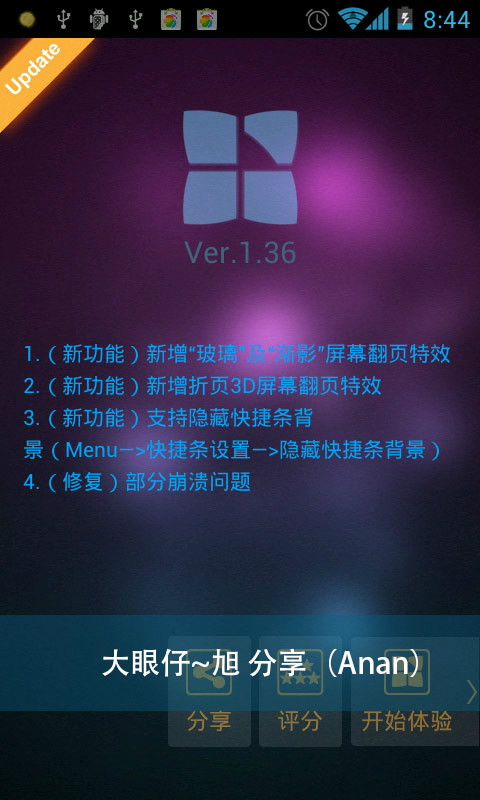 Next Launche
Next Launche 系统之家win1
系统之家win1 彩云浏览器 v
彩云浏览器 v 技术员联盟 G
技术员联盟 G 系统天地 gho
系统天地 gho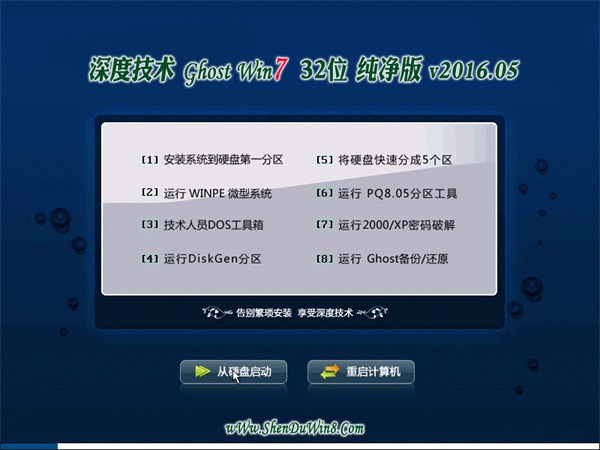 深度技术ghos
深度技术ghos 系统之家ghos
系统之家ghos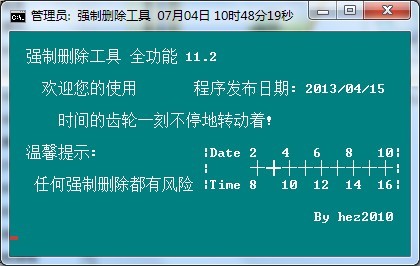 强制删除工具
强制删除工具 雨中漫步浏览
雨中漫步浏览 粤公网安备 44130202001061号
粤公网安备 44130202001061号