-
U盘装萝卜家园ghost win10系统步骤图解
- 2016-11-30 23:05:17 来源:windows10系统之家 作者:爱win10
萝卜家园ghost win10系统步骤随着win10的运用广泛被网友使用,尤其爱使用U盘安装萝卜家园win10,主要优势是U盘装萝卜家园ghost win10系统步骤操作简便快速,再结合U盘轻便携带的特性,安全性高,系统纯净,U盘安装萝卜家园win10堪称完美。接着我们来看教程。
准备工作:
①.首先,到u启动官方网站下载最新版本的u盘启动盘制作工具并且制作好u盘启动盘。
②.到win10正式版下载系统镜像文件(http://www.163987.com/win10/16288.html)存储在u盘中。
③.开机出现画面,快速连续按f2热键进入启动设置界面,选择u盘选项启动,如图所示:
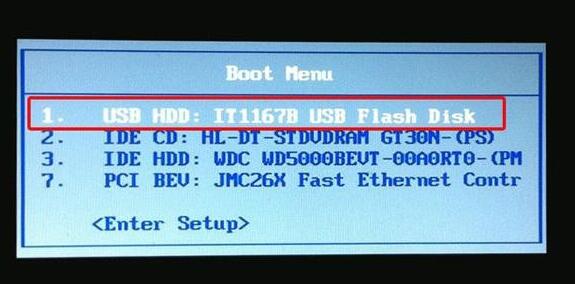
安装步骤:
1、把已经制作好的u启动u盘启动盘插进电脑usb接口,设置好开机启动项并按快捷键进入u启动主菜单界面,选择“【02】u启动win8pe标准版(新机器)”并按回车键进入,如图所示:
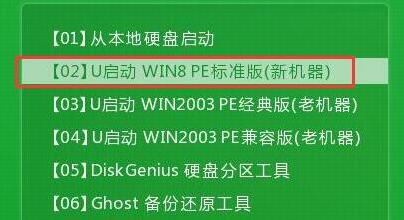
2、在u启动pe装机工具中,点击“浏览”按钮选择win10系统镜像文件安装在c盘中,点击确定。如图所示:
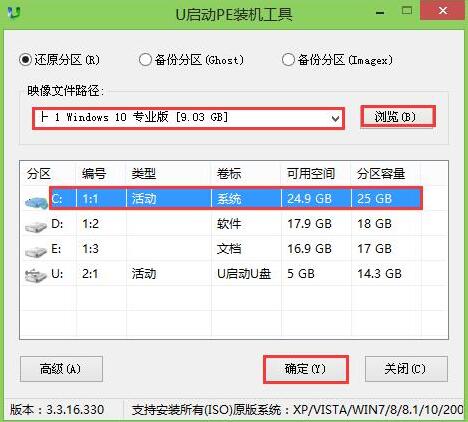
3、程序提醒执行还原操作,勾选“完成后重启”复选框,然后点击确定。如图所示:
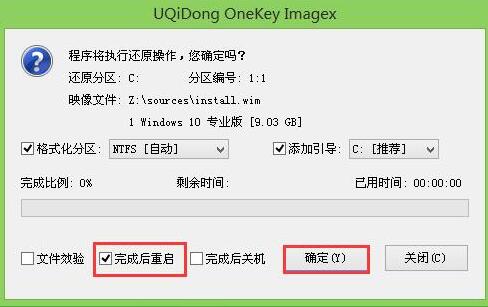
4、接着是程序还原过程,还原成功后系统会重启计算机,然后进行程序安装过程,只需要耐心等待即可。如图所示:

U盘装萝卜家园ghost win10系统步骤图解图5
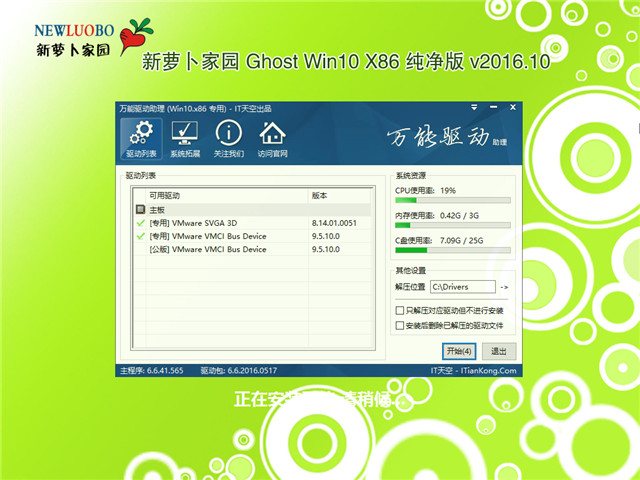
U盘装萝卜家园ghost win10系统步骤图解图6

5、程序安装结束就可以进行电脑常规设置了,设置完之后进入win10系统桌面,等待部署结束就可以正常使用了,如图所示:
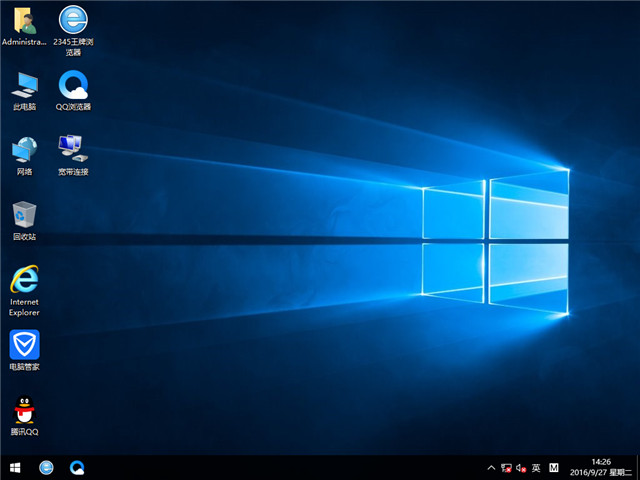
U盘装萝卜家园ghost win10系统步骤图解图8

U盘装萝卜家园ghost win10系统步骤图解图9
系统之家小编讲解的U盘装萝卜家园ghost win10系统步骤图解的全部内容到此就结束了,U盘安装萝卜家园win10系统比光盘安装萝卜家园win10系统要快速的原因是U盘读取数据比光盘要快,操作下来也是非常节省时间与精力的,强烈推荐你使用。
猜您喜欢
- 360系统重装鼠标键盘失灵怎么办..2017-08-02
- ex文件,小编告诉你ex文件怎么打开..2018-08-27
- 启动项命令,小编告诉你怎么运行命令来..2018-08-31
- win10 32位系统ghost系统之家安装教程..2016-11-10
- 如何打顿号?为你解答键盘上的顿号怎么..2018-10-30
- windows7 64位旗舰激活码分享制作教程..2017-07-03
相关推荐
- 小编告诉你桌面图标不见了怎么办.. 2018-10-29
- 小编告诉你u盘怎么装系统 2017-04-30
- 什么时候发布Win10?关于微软Build2015.. 2015-04-20
- 盗版win7怎么激活 2022-08-12
- 示例win10笔记本连不上wifi怎么办.. 2019-08-14
- 深度win7纯净版系统如何安装的教程.. 2022-01-05





 系统之家一键重装
系统之家一键重装
 小白重装win10
小白重装win10
 小白系统ghost win7 64位纯净版201506
小白系统ghost win7 64位纯净版201506 雨林木风win10系统下载32位专业版v201806
雨林木风win10系统下载32位专业版v201806 系统之家Ghost Win8 64位专业版下载v201806
系统之家Ghost Win8 64位专业版下载v201806 系统之家win8 64位专业版系统下载v1812
系统之家win8 64位专业版系统下载v1812 小白系统win10系统下载64位专业版v201803
小白系统win10系统下载64位专业版v201803 电脑公司Ghost Win7 64位纯净版系统下载 v1905
电脑公司Ghost Win7 64位纯净版系统下载 v1905 ie10中文版官
ie10中文版官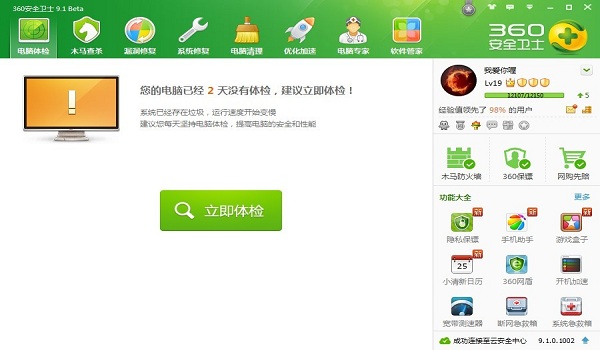 360安全卫士9
360安全卫士9 深度技术win7
深度技术win7 桌面便签v3.8
桌面便签v3.8 新萝卜家园Wi
新萝卜家园Wi 官方原版win7
官方原版win7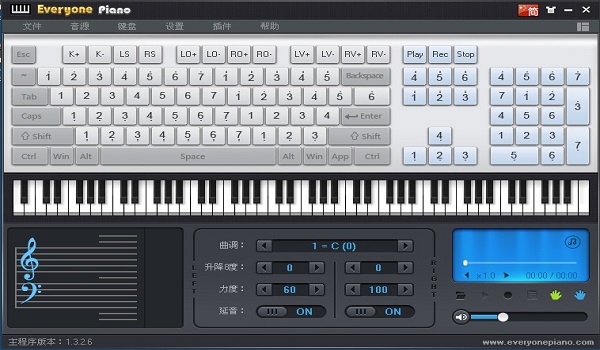 EveryonePian
EveryonePian 小白系统 gho
小白系统 gho 萝卜家园32位
萝卜家园32位 深度技术win1
深度技术win1 粤公网安备 44130202001061号
粤公网安备 44130202001061号