-
教你win7宽带连接怎么创建
- 2018-12-18 14:00:01 来源:windows10系统之家 作者:爱win10
上过网的朋友都直到电脑只有联网后才能开始正常的上网,所有宽带连接功能是非常重要的,那么win7宽带连接怎么创建呢?下面小编就给您带来win7宽带连接的创建方法。
刚才一个用户问小编自己使用的是windows系统,但是不知道创建宽带连接的方法,其实win7创建宽带宽带连接的方法是非常简单的,下面就跟着小编的步骤来学习一下吧~!
1.进入桌面,鼠标右键我的电脑图标,然后选择属性打开。
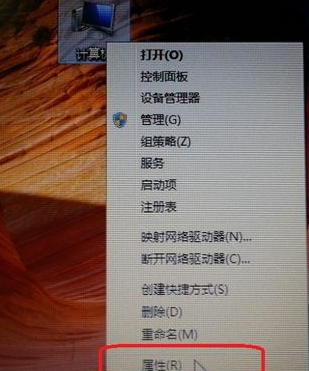
宽带连接电脑图解1
2.在新出现的界面的左上角点击“控制面板主页”打开。
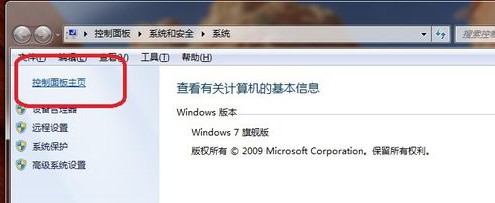
win7宽带连接电脑图解2
3.在控制面板界面中点击“网络和internet”,进入下一步。
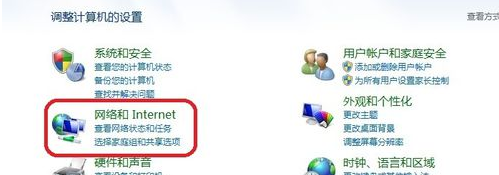
创建宽带连接电脑图解3
4.接着选择“网络和共享中心”打开,进入下一步。
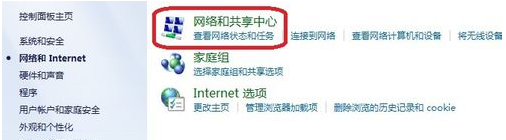
宽带电脑图解4
5.点击设置新的连接或网络”,进入下一步。
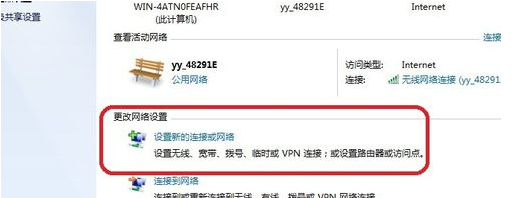
创建宽带连接电脑图解5
6.点击“连接到internet”,然后根据提示,一直下一步,直到完成宽带连接创建工作。
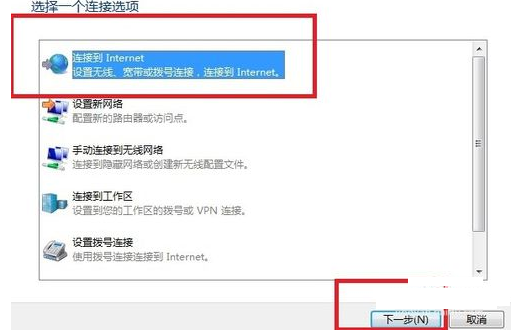
宽带连接电脑图解6
7.宽带连接创建完成后,输入宽带账号密码连接就可以上网了。

宽带电脑图解7
上一篇:主编教您电脑屏幕亮度怎么调
下一篇:告诉你win7怎么进入安全模式
猜您喜欢
- 解答win7电脑密码设置方法2019-04-26
- 微软推迟发布Office IOS版办公软件..2013-04-11
- 小马win7激活工具使用方法2022-08-03
- 硬盘检测工具,小编告诉你硬盘检测工具..2018-09-04
- 电脑黑屏的原因,小编告诉你如何修复电..2018-01-20
- windows7正在激活红屏怎么修复..2022-10-18
相关推荐
- jsp文件怎么打开,小编告诉你电脑怎么.. 2017-12-25
- 最实用的雨林风木win7安装教程.. 2017-06-25
- 电脑高手告诉你win8在哪设置硬件加速.. 2016-08-31
- hdmi接口有什么用,小编告诉你电脑hdmi.. 2018-08-11
- 小编告诉你怎么安装W7最简单.. 2016-12-27
- win10软件的阴影怎么调呢 2016-08-18





 系统之家一键重装
系统之家一键重装
 小白重装win10
小白重装win10
 系统之家ghost xp sp3装机版v201806
系统之家ghost xp sp3装机版v201806 小白系统Ghost win8.1 64位纯净专业版下载 v1907
小白系统Ghost win8.1 64位纯净专业版下载 v1907 最新360杀毒 v4.0正式版 32/64位 (360官方杀毒软件)
最新360杀毒 v4.0正式版 32/64位 (360官方杀毒软件) 魔法猪 ghost win8.1 32位 纯净版201603
魔法猪 ghost win8.1 32位 纯净版201603 Visual Mpress 2013 Beta1(4.10) 官方免费安装版 (免费加壳工具)
Visual Mpress 2013 Beta1(4.10) 官方免费安装版 (免费加壳工具) 系统之家ghost xp sp3装机版v201704
系统之家ghost xp sp3装机版v201704 联想笔记本 G
联想笔记本 G 索尼电脑Ghos
索尼电脑Ghos HWMonitorPro
HWMonitorPro 谷歌浏览器v2
谷歌浏览器v2 新萝卜家园 G
新萝卜家园 G 小雨免费电脑
小雨免费电脑 深度技术ghos
深度技术ghos 图远电脑行业
图远电脑行业 雨林木风ghos
雨林木风ghos PPS网络电视_
PPS网络电视_ 电脑公司Ghos
电脑公司Ghos 粤公网安备 44130202001061号
粤公网安备 44130202001061号