-
纯净u盘启动安装win7系统图文教程
- 2017-04-01 11:00:00 来源:windows10系统之家 作者:爱win10
有用户问系统之家小编关于纯净u盘启动安装win7系统的方法,因为用一键ghost安装win7gho下载安装系统总感觉不放心,但是安装windows7系统里面内置好多用不到的软件,安装纯净系统,又不会,那小编今天就给大家介绍纯净u盘启动安装win7系统图文教程。
去”MSDN我告诉你“下载你想要安装的系统,这里面下载下来的都是正版系统
将下载的系统镜像解压到一个空文件夹里,为后面使用做准备
用老毛桃等制作一个U盘启动,然后进去winPE点“开始”按钮,->"程序"->“系统安装”->"NT6系统安装器cmd"
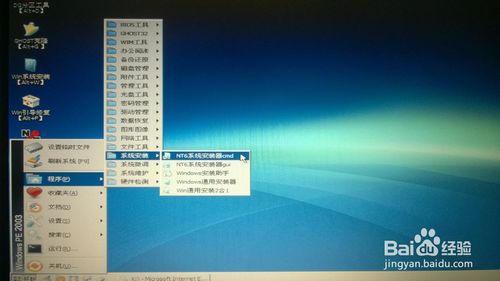
纯净u盘启动安装win7系统图文教程图1
出现如下对话框,上面写着只能安装的最高版本是win7,经测试win8.1也能安装,按回车

纯净u盘启动安装win7系统图文教程图2
出现另一个选择对话框,在里面找到你解压的那个系统,在里面找sources,点进去选择install.wim

纯净u盘启动安装win7系统图文教程图3
接着出现下图,显示为你即将安装的系统版本型号,如果有多个版本,会编序列出,这里只有一个,所以就输入数字1,按回车

纯净u盘启动安装win7系统图文教程图4
然后会询问你安装分区盘符号,就是你安装在哪个盘,输入你所安装盘符号就行,一般为c盘,如果你是双系统或其他,请看准你要安装在哪个盘里,本文中为双系统所以安装在了g盘

纯净u盘启动安装win7系统图文教程图5
输入驱动器当前卷标,输入c即可,回车

纯净u盘启动安装win7系统图文教程图6
输入活动分区盘符c,回车

纯净u盘启动安装win7系统图文教程图7
选择n,回车

纯净u盘启动安装win7系统图文教程图8
这一步是问你改不改安装系统的盘符

纯净u盘启动安装win7系统图文教程图9
接着出现安装过程,大概二十多分钟就行了。
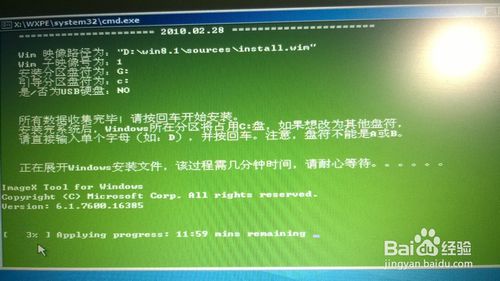
纯净u盘启动安装win7系统图文教程图10
安装完成后会生成引导,生成成功后会提示按任意键退出。

纯净u盘启动安装win7系统图文教程图11

纯净u盘启动安装win7系统图文教程图12
以上就是小编想给大家介绍的纯净u盘启动安装win7系统图文教程,相信大家通过纯净u盘启动安装win7系统图文教程都帮大家解决了不少的问题吧,好了,如果大家还想了解更多的资讯那就赶紧登陆系统自己看官网吧。
猜您喜欢
- 怎么清理浏览器缓存,小编告诉你浏览器..2018-06-27
- tplink无线路由器怎么设置,小编告诉你..2017-11-16
- 系统之家一键重装弊端讲解..2017-07-26
- xml文件怎么打开,小编告诉你电脑打开x..2018-01-30
- 小编为网友们介绍英文版win7专业版系..2016-11-04
- 网卡驱动怎么安装,小编告诉你网卡驱动..2018-02-02
相关推荐
- vmware怎么设置U盘启动? 2017-02-20
- 电脑开机密码忘记了怎么办,小编告诉你.. 2018-04-10
- windows7激活查看状态的方法 2022-08-25
- 高手教你win10如何安装win8.1双系统.. 2016-08-17
- 萝卜家园xp系统硬盘安装教程图解.. 2017-05-18
- xp精简版一键安装图文教程 2016-08-26





 系统之家一键重装
系统之家一键重装
 小白重装win10
小白重装win10
 小白系统Ghost windows XP SP3 纯净版201612
小白系统Ghost windows XP SP3 纯净版201612 萝卜家园ghost win8 32位专业版下载v201808
萝卜家园ghost win8 32位专业版下载v201808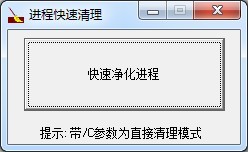 进程快速清理1.0绿色版(系统多余进程清理器)
进程快速清理1.0绿色版(系统多余进程清理器) 雨林木风ghost xp sp3旗舰版系统下载1804
雨林木风ghost xp sp3旗舰版系统下载1804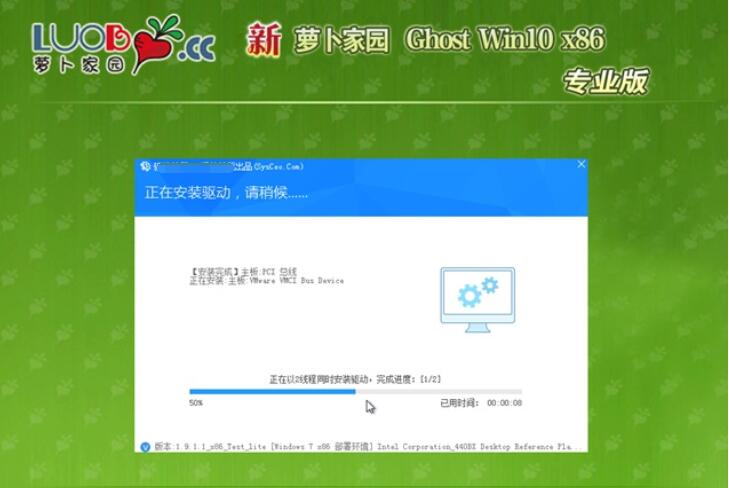 新萝卜家园 ghost win10 32位极速优化版 v2023.05
新萝卜家园 ghost win10 32位极速优化版 v2023.05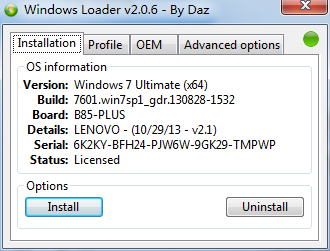 最佳win7激活工具Windows 7 Loader 2.0.6英文版
最佳win7激活工具Windows 7 Loader 2.0.6英文版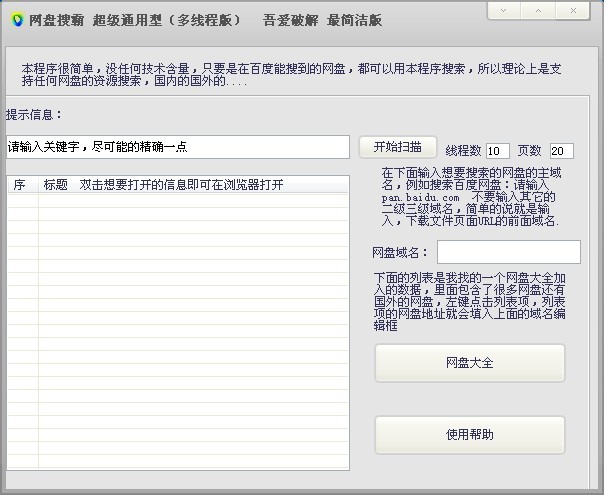 网盘搜霸 v1.
网盘搜霸 v1. 协通XT800远
协通XT800远 益盟操盘手v2
益盟操盘手v2 官方原版win7
官方原版win7 Conimige3(N
Conimige3(N TechSmith Ca
TechSmith Ca 技术员联盟 g
技术员联盟 g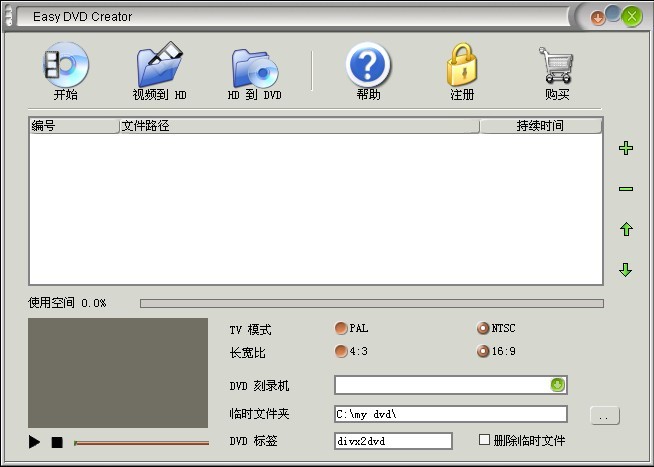 Easy DVD Cre
Easy DVD Cre gt游戏浏览器
gt游戏浏览器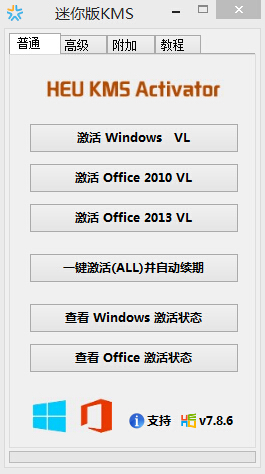 HEU KMS Acti
HEU KMS Acti 系统天地 gho
系统天地 gho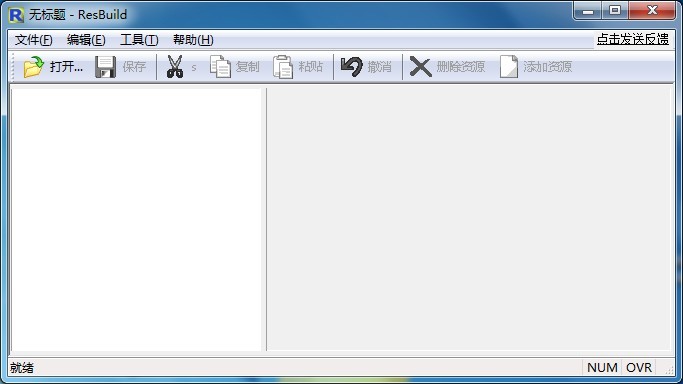 ResBuild v1.
ResBuild v1. 粤公网安备 44130202001061号
粤公网安备 44130202001061号