-
深度技术硬盘安装win10系统教程
- 2017-02-01 20:00:08 来源:windows10系统之家 作者:爱win10
大家肯定都听说过深度技术硬盘安装win10系统这个方法,因为最近这个方法实在是太火了,小编也不知道怎么就突然火了,但是很多朋友都想要这个方法是不争的事实!下面windows之家小编就给大家带来深度技术硬盘安装win10系统教程吧!
工具/原料:
制作好一个深度启动u盘
到win10之家下载一个原版win10系统镜像文件,并将其拷贝到u盘启动盘中。
方法/步骤:
1、将制作好的深度v6.0启动u盘插入电脑usb插口,开启电脑,待出现开机画面后按快捷键进入到深度主菜单页面,将光标移至“【02】运行深度Win8PEx86精简版”,回车确认,如下图

深度技术硬盘安装win10系统教程图1
2、进入win8pe系统后,双击打开桌面上的深度PE装机工具,程序会自动检测硬盘分区中符合条件的系统镜像文件并显示出来供选择,我们只需点击win10对应的镜像文件即可,接着我们在硬盘分区列表中选择一个分区作为安装时占用的分区,在这里我们选择系统盘所在分区,然后点击“确定”即可,如下图所示:

深度技术硬盘安装win10系统教程图2
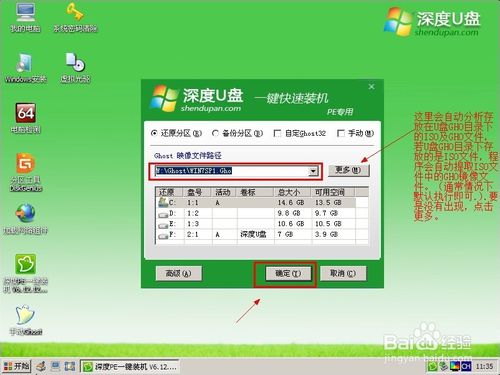
深度技术硬盘安装win10系统教程图3
3、随后会弹出一个窗口,提示将开始安装win10,我们无需做其他改动,点击“确定”确认执行即可,如下图所示:
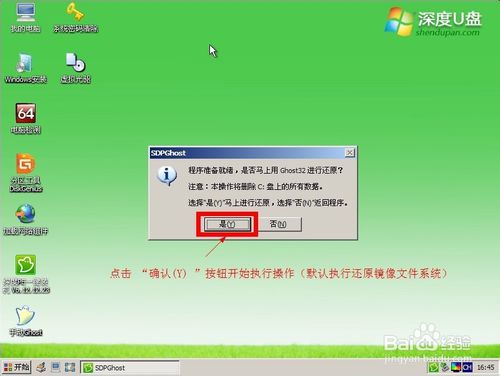
深度技术硬盘安装win10系统教程图4
4、接下来工具会将原版win10系统镜像包解压到指定的分区,解压完成后将自动重启电脑继续后面的安装操作,我们只需耐心等待即可,如下图所示:

深度技术硬盘安装win10系统教程图5
5、安装完成后,进入win10系统桌面,如下图所示:
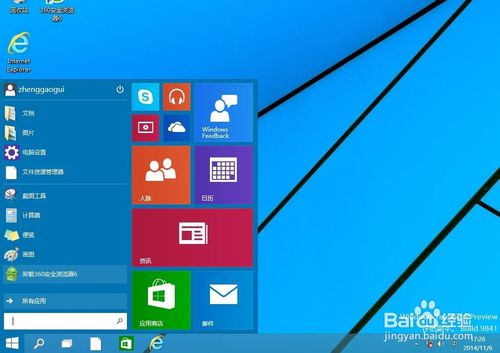
深度技术硬盘安装win10系统教程图6
上述就是小编给大家带来的深度技术硬盘安装win10系统教程了,不知道大家看完之后有没有掌握这个方法呢?看上去虽然很难的样子,但是实际操作起来大家就会发现,其实这个方法还蛮简单的嘛,大家赶紧去试试吧!
猜您喜欢
- 工具活动小编激密教您设置高清电脑壁..2017-09-16
- 西部数据移动硬盘,小编告诉你西部数据..2018-03-24
- 笔记本深度技术win10专业版系统下载..2017-01-21
- Win7系统切换主题时提示无法应用视觉..2015-05-07
- msconfig,小编告诉你怎么用msconfig命..2018-06-05
- w8重装系统教程2017-04-05
相关推荐
- win7系统怎么一键GHOST 2017-01-30
- 如何设置电脑共享文件夹?小编告诉你设.. 2017-11-01
- 怎么调节风扇转速,小编告诉你电脑风扇.. 2018-03-13
- 0x803f7001,小编告诉你Win10无法激活.. 2018-01-09
- Win7 32位系统如何关闭无用软件提升系.. 2015-04-03
- 手把手教你装系统win7方法 2020-07-11





 系统之家一键重装
系统之家一键重装
 小白重装win10
小白重装win10
 风林火山ghost win10 64位专业版
风林火山ghost win10 64位专业版 电脑公司ghost Win7系统下载64位纯净版1802
电脑公司ghost Win7系统下载64位纯净版1802 深度技术win8.1 32位专业版系统下载 v1908
深度技术win8.1 32位专业版系统下载 v1908 Deepnet Explorer v1.5.3.1官方版
Deepnet Explorer v1.5.3.1官方版 RocketDock v1.3.5 简体中文版 (仿MAC停靠栏)
RocketDock v1.3.5 简体中文版 (仿MAC停靠栏)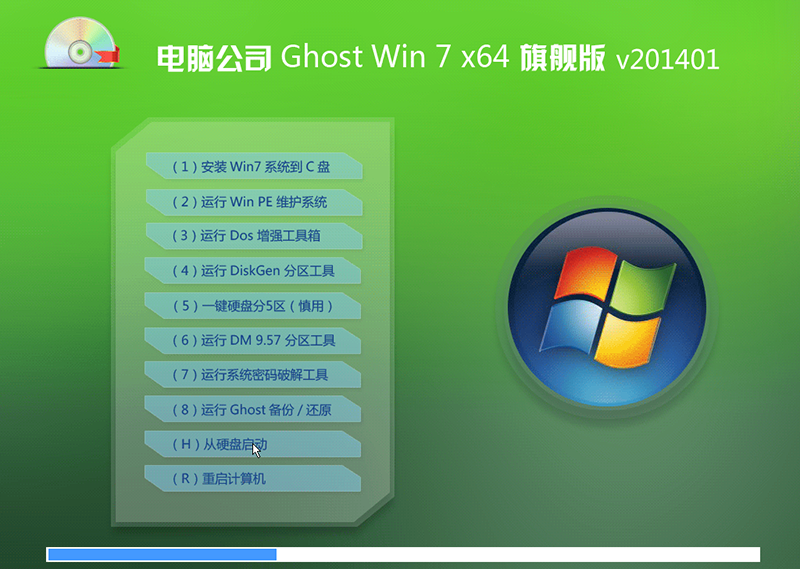 最新电脑公司 Ghost Win7 64位旗舰版 V201401
最新电脑公司 Ghost Win7 64位旗舰版 V201401 WiseIE浏览器
WiseIE浏览器 网银版火狐浏
网银版火狐浏 雨林木风win1
雨林木风win1 深度技术Ghos
深度技术Ghos 系统之家Ghos
系统之家Ghos 酷狗v7.4.0.9
酷狗v7.4.0.9 迅雷幸福树刷
迅雷幸福树刷 小鸟浏览器 v
小鸟浏览器 v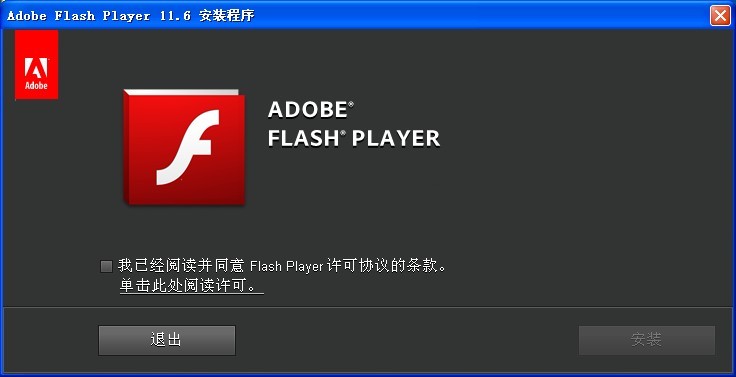 Flash Pla<x>
Flash Pla<x> 萝卜家园win1
萝卜家园win1 粤公网安备 44130202001061号
粤公网安备 44130202001061号