-
u盘装64位系统步骤
- 2017-02-08 13:00:00 来源:windows10系统之家 作者:爱win10
u盘装64位系统步骤是什么,u盘安装电脑系统是现在最流行最简单的安装电脑系统方法了,u盘所以网友们想u盘安装win764位系统,使用简单,使用电脑主板能够支持usb启动即可使用。那么就让系统之家小编告诉你u盘装64位系统步骤。
装机前的准备:
u盘一个(用u启动制作好的启动盘,建议大小在4G左右)
win7 64位系统镜像文件
将下载好的系统镜像文件解压出来,再将后缀为GHO的文件拷贝到u盘的GHO文件夹中。如下图所示:(注意:不要将系统镜像直接解压到u盘中,应该将镜像文件解压到电脑的磁盘后进行拷贝工作)

将用u启动u盘制作工具制作好的u盘插入到电脑的usb插口处,开启电脑按下相应的快捷键进入u启动的主菜单界面,选择“【01】运行u启动Win2003PE增强版(装机推荐)”后按回车键确认即可!如下图所示:

进入winPE系统后,双击运行桌面上的“u启动PE一键装机”工具;如下图所示:(u启动PE一键装机一般都会自动运行)

运行“u启动PE一键装机”工具后,在跳出的窗口中选择事先已经放在u盘GHO文件夹中的GHO文件,选择完毕后点击“确定(Y)”按钮即可;如下图所示:

在接下来的“QUDGhost”的提示窗口下点击“是(Y)”按钮即可;如下图所示:

到此,u盘安装windows7的操作步骤也就差不多完成了,下面只需要等待GHO文件的解压,等待窗口下进度条完成后,电脑自动重启安装即可;如下图所示:

等待系统安装完毕后,重启电脑,右键点击“计算机”,在右边的选项中点击“属性”即可看到电脑的系统类型;如下图所示:

综上所述,这就是系统之家小编给你们介绍的u盘装64位系统步骤了,u盘安装win764位系统相信你们都已经学会了,所以以后想要安装电脑系统的时候,你们就可以自己动手安装了,不需要再求别人了,这次u盘安装win764位系统教程讲的这里就结束,祝大家生活愉快哦!
猜您喜欢
- 羽化快捷键你知道是什么吗?一句话给你..2020-06-19
- 电脑开机蓝屏,小编告诉你电脑开机蓝屏..2018-02-28
- 打印机驱动安装失败,小编告诉你打印机..2018-06-05
- win7电脑怎样分配虚拟内存好?..2016-08-31
- 最新雨林木风win10 64位装机版下载..2017-02-06
- 怎么激活windows72022-11-03
相关推荐
- win7电脑安装pdf虚拟打印机,小编告诉.. 2017-11-03
- win7系统防火墙设置图文详解.. 2016-08-28
- 魔法猪一键重装系统好用么?.. 2017-07-04
- win10下win8.1ghost双系统安装方法图.. 2017-01-03
- 怎样安装win7系统最省事 2016-09-24
- 电脑黑屏的原因,小编告诉你电脑黑屏的.. 2018-05-14





 系统之家一键重装
系统之家一键重装
 小白重装win10
小白重装win10
 电脑公司ghost Win7系统下载32位纯净版1802
电脑公司ghost Win7系统下载32位纯净版1802 系统之家win10系统下载32位专业版v201707
系统之家win10系统下载32位专业版v201707 BatteryInfoView V1.20 绿色免费版 (笔记本上网本电池状态查看工具)
BatteryInfoView V1.20 绿色免费版 (笔记本上网本电池状态查看工具) 金山猎豹浏览器 网购专版
金山猎豹浏览器 网购专版 萝卜家园 Ghost Win7 32位旗舰版 V8.1
萝卜家园 Ghost Win7 32位旗舰版 V8.1 小白系统ghost win7系统下载32位纯净版1708
小白系统ghost win7系统下载32位纯净版1708 欧朋浏览器电
欧朋浏览器电 最新360云盘
最新360云盘 小白系统win1
小白系统win1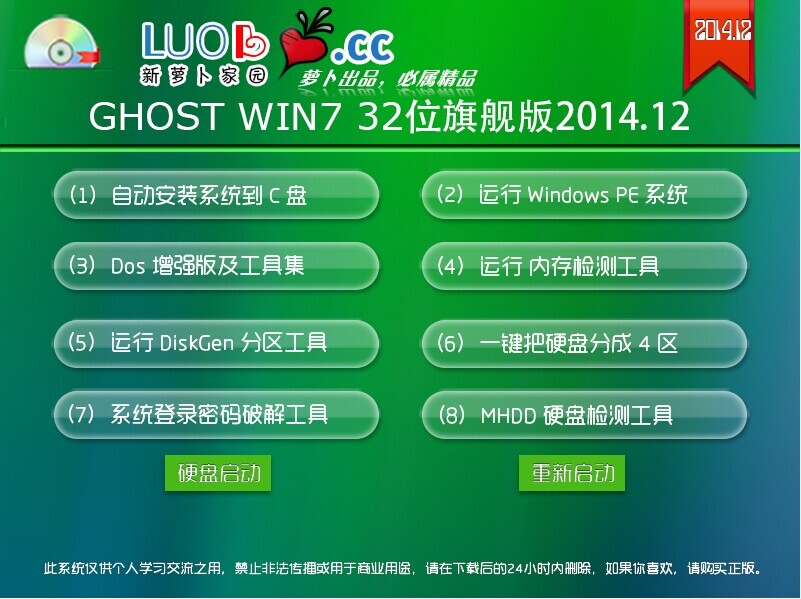 新萝卜家园 G
新萝卜家园 G 随意电台 v1.
随意电台 v1. 小白系统win1
小白系统win1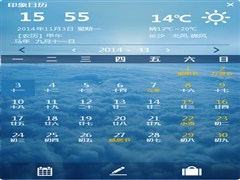 最好的桌面日
最好的桌面日 腾讯TT浏览器
腾讯TT浏览器 深度技术Ghos
深度技术Ghos 175浏览器 v3
175浏览器 v3 小白系统Ghos
小白系统Ghos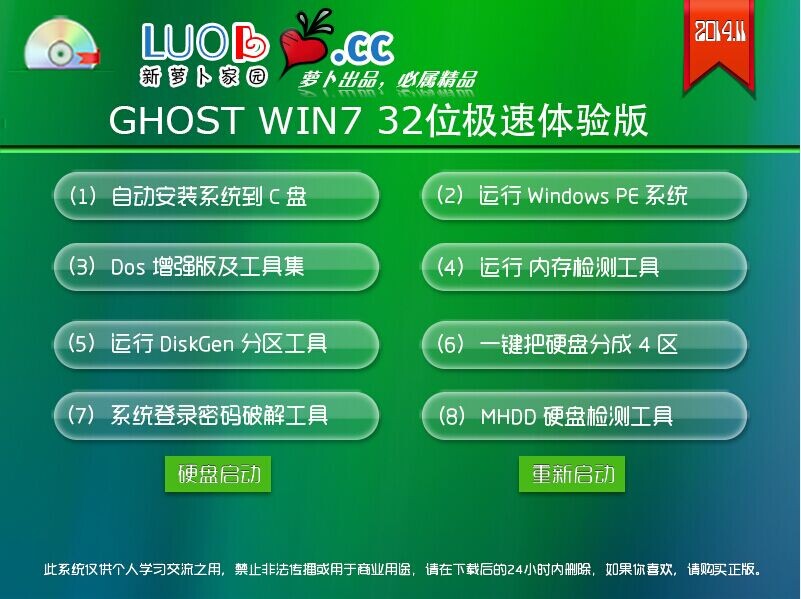 新萝卜家园Gh
新萝卜家园Gh 粤公网安备 44130202001061号
粤公网安备 44130202001061号