-
win10怎么隐藏U盘图标
- 2017-02-09 09:00:27 来源:windows10系统之家 作者:爱win10
很多更新了新系统的伙伴们都来问系统之家小编win10怎么隐藏U盘图标。在系统桌面上,很多用户经常放置各种各样的文件,那win10隐藏U盘图标方法是怎样的。小编知道win10怎么隐藏U盘图标。那么接下来,就让助人为乐的小编告诉你win10隐藏U盘图标步骤。
第一步、对着要隐藏的对象单击鼠标右键,菜单中选择“属性”。

win10怎么隐藏U盘图标图1
第二步、在属性对话框,点击切换到“常规”选项窗口,在属性选项,点击勾选“隐藏”后确定退出设置界面。

win10怎么隐藏U盘图标图2
如上,就是相关win10怎么隐藏U盘图标的全部内容了,在系统安装后,程序图标也会存放在桌面上。如果想隐藏其中的某些文件或程序图标的话,就可以参考win10隐藏U盘图标方法去操作了,但如果是要隐藏桌面上系统图标,比如回收站等图标,我们可以通过更改桌面图标设置来完成。看完了这篇文章,我们下期在笔记本系统最新版本安装U盘教程中见了!
上一篇:dede一键重装系统使用教程
下一篇:小编告诉你dede一键重装怎么样
猜您喜欢
- 小编告诉你怎么用U盘安装雨林木风win7..2017-05-04
- 萝卜家园win10 ghost 32位下载2017-01-28
- 系统之家win10 装机版64位推荐..2016-11-12
- 萝卜家园硬盘分区图文教程..2017-05-16
- 制作系统启动u盘制作教程2016-12-20
- 虚拟机安装雨林木风win7教程..2017-06-23
相关推荐
- 萝卜家园win1032纯净版系统下载.. 2017-01-21
- 32位windows7旗舰版 wifi共享方法.. 2017-05-06
- 解决原版windows8系统64位无线网络受.. 2017-07-24
- 资源管理器怎么打开,小编告诉你打开电.. 2017-12-25
- 开源免费的kms激活工具 HEU KMS Activ.. 2020-11-21
- bak文件怎么打开?小编告诉你bak文件打.. 2018-04-25





 系统之家一键重装
系统之家一键重装
 小白重装win10
小白重装win10
 风林火山免激活win8.1 64位优化专业版v2023.05
风林火山免激活win8.1 64位优化专业版v2023.05 喜欢问免积分共享资料v1.9 绿色版 (喜欢问共享软件下载)
喜欢问免积分共享资料v1.9 绿色版 (喜欢问共享软件下载) 小白系统Ghost win7 sp1 x64 纯净装机版 v1906
小白系统Ghost win7 sp1 x64 纯净装机版 v1906 联想笔记本win7 32位系统下载 2017.01
联想笔记本win7 32位系统下载 2017.01 雨林木风win7系统下载64位旗舰版1704
雨林木风win7系统下载64位旗舰版1704 小白系统ghost win10 x86专业版v201612
小白系统ghost win10 x86专业版v201612 深度技术Ghos
深度技术Ghos 系统之家win1
系统之家win1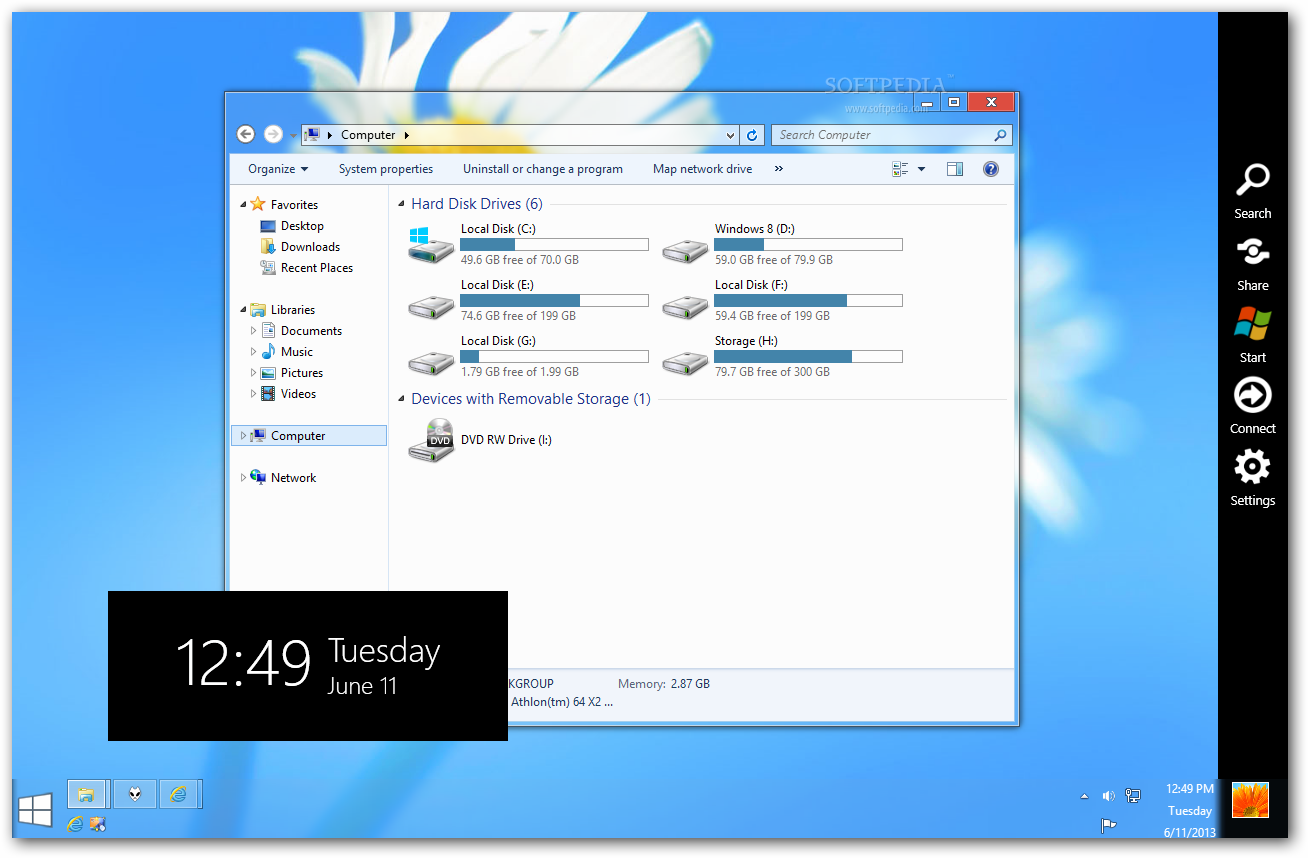 Windows 8 Tr
Windows 8 Tr 淘米浏览器 v
淘米浏览器 v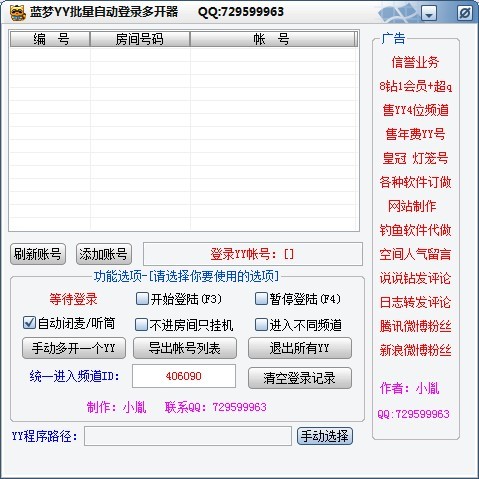 蓝梦YY批量自
蓝梦YY批量自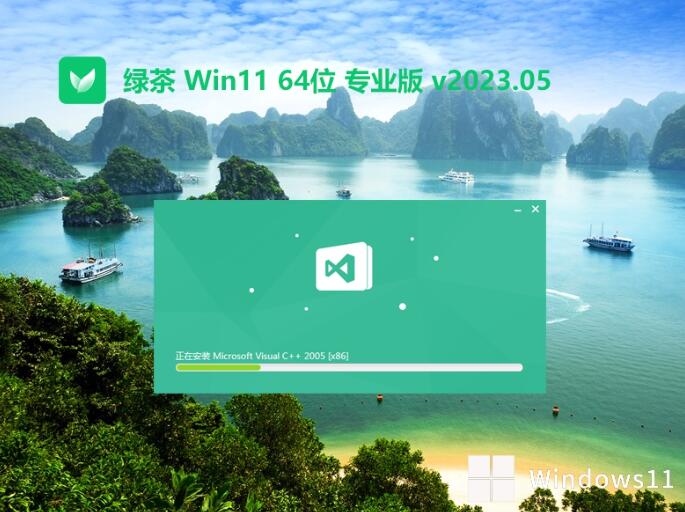 绿茶系统Ghos
绿茶系统Ghos 新萝卜家园Wi
新萝卜家园Wi 深度技术ghos
深度技术ghos 系统之家ghos
系统之家ghos 系统之家ghos
系统之家ghos 技术员联盟系
技术员联盟系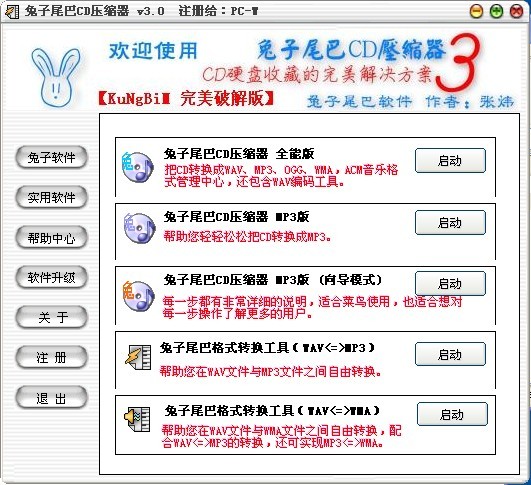 TextPad v7.0
TextPad v7.0 粤公网安备 44130202001061号
粤公网安备 44130202001061号