-
一键安装系统xp图文教程
- 2017-02-12 10:00:58 来源:windows10系统之家 作者:爱win10
最近有好多朋友都不知道一键安装系统xp要怎么操作,其实一键安装xp系统的方法是非常简单的,如果大家想要掌握一键安装xp系统的核心科技和发展动力,系统之家小编可以帮助大家,下面就给大家带来最详细的一键安装系统xp图文教程吧。
1.我们先下载完美一键装机工具,然后运行打开来,聪明的你是不是就知道如何安装Win7旗舰版系统呢?没错,我们直接点击在线重装系统吧!
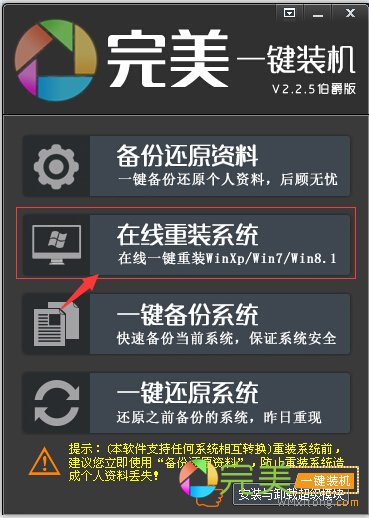
一键安装系统xp图文教程图1
2.在这里可以看见有许多系统可以选择,包括微软的最新系统win10 32位系统和Win10 64位系统。是不是觉的完美一键装机十分强大呢?连最新的微软系统都能够一键重装。答案是肯定的,在这里你要安装什么系统就选择什么系统都可以,在这里我们选择Win7 64为系统来安装下吧!
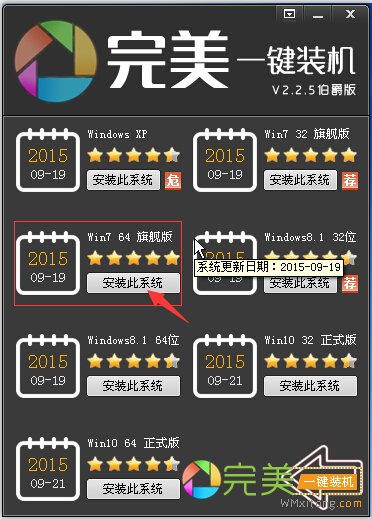
一键安装系统xp图文教程图2
3.当我们点击重装Win7 64位系统后,软件就会自动去下载系统了,由于完美一键装机工具采用最新版迅雷下载模块,所有下载速度是十分快的,而且支持断点续传功能,就是没有下载完成,下载运行打开软件还是会接着下载的。这样大大的减少带宽和用户所花的时间。

一键安装系统xp图文教程图3
4.到这里我们的操作就基本结束了,什么就结束了?没错,剩下的完美一键装机软件就会全自动的操作,自动下载好系统,并进行安装系统。真是大大的减少用户去操作复杂的重新系统操作。
5.耐心的等待系统的下载完成,然后会提示你重启并安装系统,我们不需要犹豫直接点击是,看看效果吧!
6.电脑开始重启并安装系统了,到这里我们只需要耐心等待软件完成重装的过程,不需要去动它!
7.进入桌面了,重装系统Win7完成了,一个全新的操作系统已经降临到你电脑了
上述就是一键安装系统xp图文教程了,大家是否都已经掌握了一键安装xp系统的方法呢?但是小编要提醒大家的是,这个方法还是有一些缺陷的,如果大家想要一键重装系统的话,不妨去试试系统之家一键重装大师吧,这款软件更好用更方便的。推荐阅读:重做系统的步骤。
猜您喜欢
- 电脑重启,小编告诉你电脑自动重启怎么..2018-02-25
- win7系统备份与还原图文教程..2016-08-22
- 老司机教你win7系统下怎么更改临时文..2019-02-26
- 小编告诉你电脑自动关机怎么设置..2017-10-11
- 简单实用的win7雨木林风系统安装教程..2016-08-11
- 最好用的系统之家win7 ghost纯净版下..2016-08-11
相关推荐
- 安装win7旗舰原装版教程 2016-11-06
- 系统之家系统ghost win10下载 2016-11-17
- QQ聊天记录,小编告诉你QQ聊天记录删除.. 2018-07-06
- 注册表编辑器怎么打开,小编告诉你注册.. 2018-05-31
- 如何在Win7系统中批量修改文件和文件.. 2015-04-25
- 索尼windows7旗舰版32位笔记本最新下.. 2017-01-01





 系统之家一键重装
系统之家一键重装
 小白重装win10
小白重装win10
 系统之家win10最新64位完整特快版v2023.04
系统之家win10最新64位完整特快版v2023.04 深度技术ghost win7系统下载64位装机版1802
深度技术ghost win7系统下载64位装机版1802 萝卜家园 Ghost xp sp3 专业装机版 2018.07
萝卜家园 Ghost xp sp3 专业装机版 2018.07 系统之家 Ghost Win11 64位深度改良版 v2023.04
系统之家 Ghost Win11 64位深度改良版 v2023.04 uc浏览器绿色版 v6.2.3831.3精简版
uc浏览器绿色版 v6.2.3831.3精简版 UUCallv5.1网络电话(UUCall官方下载)
UUCallv5.1网络电话(UUCall官方下载) Thooe随E浏览
Thooe随E浏览 萝卜家园Win8
萝卜家园Win8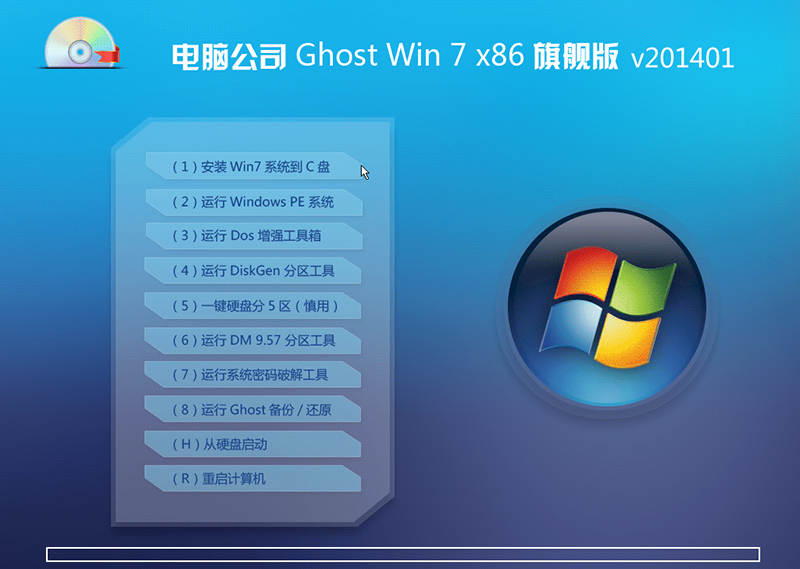 最新电脑公司
最新电脑公司 雨林木风 gho
雨林木风 gho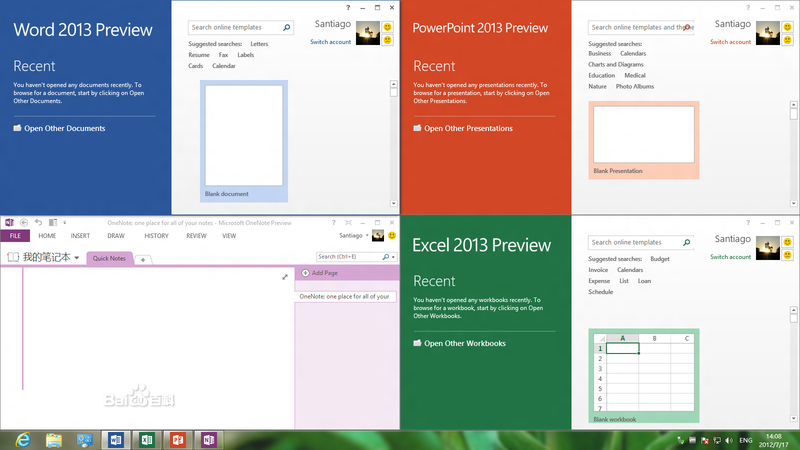 Microsoft Of
Microsoft Of 云表企业浏览
云表企业浏览 FotoMix V9.2
FotoMix V9.2 深度技术ghos
深度技术ghos 深度技术win8
深度技术win8 魔法猪 ghost
魔法猪 ghost 粤公网安备 44130202001061号
粤公网安备 44130202001061号