-
老司机教你win7系统下怎么更改临时文件途径
- 2019-02-26 10:00:20 来源:windows10系统之家 作者:爱win10
平时我们在使用电脑同时也会产生很多临时文件,而默认位置一般在c盘中。但是有很多小伙伴都想将临时文件夹挪到其他磁盘中,那么win7系统下该怎么修改临时文件夹呢?想知道详细的操作流程吗?那就接着往下看,看看小编是如何操作的吧~
电脑用久了,系统就会产生大量的硬盘碎片。而过多的缓存文件会对电脑运行产生影响,如果缓存在系统盘也会严重影响电脑的运行。所以,这时我们就会想办法更改临时文件夹的缓存路径,以达到缓存在其他盘,电脑也可运行的更快。接下来,小编就给大家分享分享win7更改临时文件的操作方法。
1,首先,右键鼠标“计算机”,选择“属性”,点击页面中的“高级系统设置”。如图下所示;

win7临时文件电脑图解1
2,点击页面上方的“高级”,接下点击“环境变化”。如图下所示;
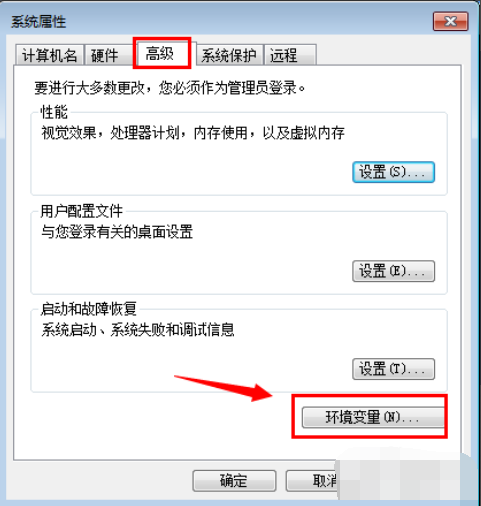
临时文件电脑图解2
3,现在我们可以看见里面所在用户的“TEMP”和“TMP”变量,这“TEMP”就是临时文件夹。如图下所示;
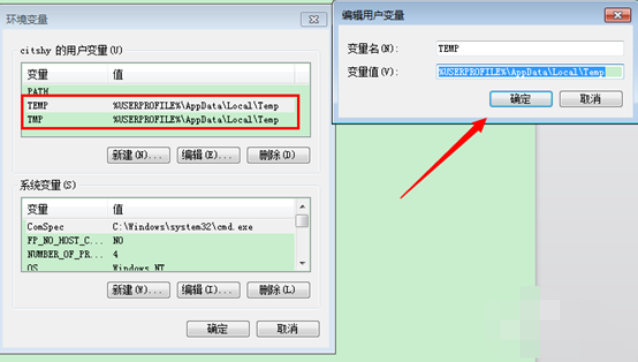
临时文件电脑图解3
4,其实这个也就是你系统盘里用户文件夹中你的用户名里的文件夹。如图下所示;
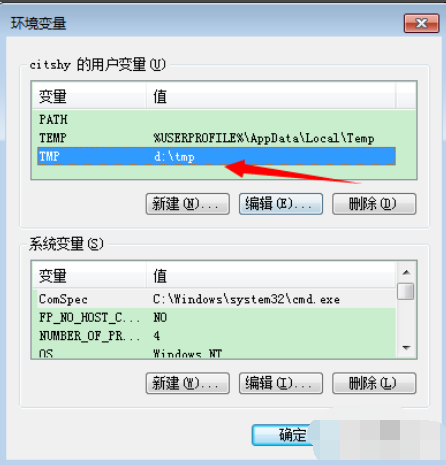
win7电脑图解4
5,了解之后,选中变量,然后点击编辑,在变量值那里更改路径,如:
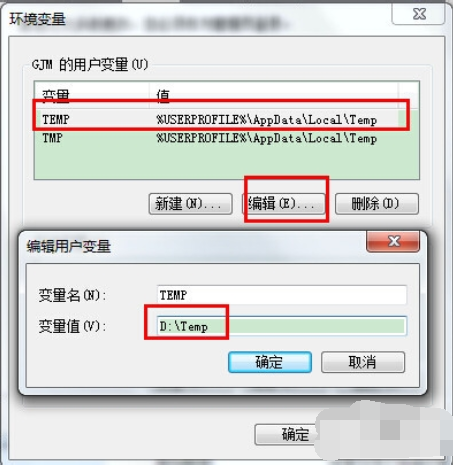
更改临时文件途径电脑图解5
6,注意这两个文件夹的位置都要改为一样的,然后点击确定:
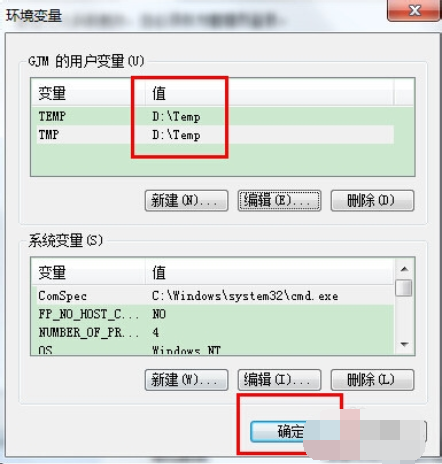
win7电脑图解6
以上就是win7更改临时文件的详细操作流程啦~
猜您喜欢
- 开启Win7系统开始菜单"最近使用的项目..2014-09-26
- win10无法睡眠的解决方法2016-09-22
- 工具活动小编激密教您电脑玩游戏卡是..2017-09-14
- 如何重装系统win7旗舰版2020-05-30
- 小编告诉你怎么重装系统win10..2017-01-12
- 交换机和路由器的区别,小编告诉你交换..2018-07-18
相关推荐
- 电脑公司win7 32位原版iso镜像旗舰版.. 2016-12-19
- 雨林木风windows8.1制作教程 2017-04-19
- 系统之家ghostwin10纯净版下载.. 2016-11-21
- 小编告诉你U盘如何安装ghost 雨林木风.. 2017-04-27
- Win10 Build 10130有哪些变化 2015-05-31
- win10手机更新教程 2017-05-04





 系统之家一键重装
系统之家一键重装
 小白重装win10
小白重装win10
 联想win7旗舰版64位笔记本专用系统
联想win7旗舰版64位笔记本专用系统 系统之家ghost win7系统下载32位旗舰版1707
系统之家ghost win7系统下载32位旗舰版1707 小白系统 ghost Win8.1 64位纯净版201509
小白系统 ghost Win8.1 64位纯净版201509 深度技术ghost Xp Sp3 专业装机版1807
深度技术ghost Xp Sp3 专业装机版1807 微软Windows8.1预览版官方下载大全(含简体中文)
微软Windows8.1预览版官方下载大全(含简体中文) 深度技术ghost win7 x86 纯净版201510
深度技术ghost win7 x86 纯净版201510 win7硬盘安装
win7硬盘安装 雨林木风Ghos
雨林木风Ghos 深度技术_Gho
深度技术_Gho 系统之家ghos
系统之家ghos IsoBuster Pr
IsoBuster Pr 小白系统ghos
小白系统ghos foobar2000正
foobar2000正 深度技术Ghos
深度技术Ghos 深度技术ghos
深度技术ghos 360安全卫士9
360安全卫士9 粤公网安备 44130202001061号
粤公网安备 44130202001061号