-
y一键重装系统安装教程
- 2017-04-26 22:00:45 来源:windows10系统之家 作者:爱win10
想知道最简单好用的y一键重装系统安装教程吗?系统之家小编为你推荐一款非常好用的小白一键重装软件帮你一键重装系统不求人,你是不是已经迫不及待想知道y一键重装系统步骤啦!别着急,y一键重装系统安装教程马上为你奉上,请静心等待。
使用须知
1、关闭所有杀毒软件(360杀毒&安全卫士、QQ管家、金山毒霸等)以及系统防火墙。系统上的所有安全措施都是导致系统镜像无法写入,导致系统安装失败甚至崩溃;
2、建议先下载好驱动精灵万能网卡版软件以及所需安装系统的相应激活工具,预防系统重装后个别机型无法连接网络以及系统未激活可手动处理(软件直接解决,很简单);
3、小白官方不提倡xp和win7用户选择安装win8或win10系统,一方面很多用户反映8以及10不好用,同时这样升级系统的话有安装失败的风险,因为xp/win7的是MBR格式主引导,win8预览版/win10是GPT格式主引导;

使用教程
1、等下小白系统官网下载好小白系统重装软件后打开,待其自动检测好电脑系统环境后出现如下图“选择系统”按钮点击进入;
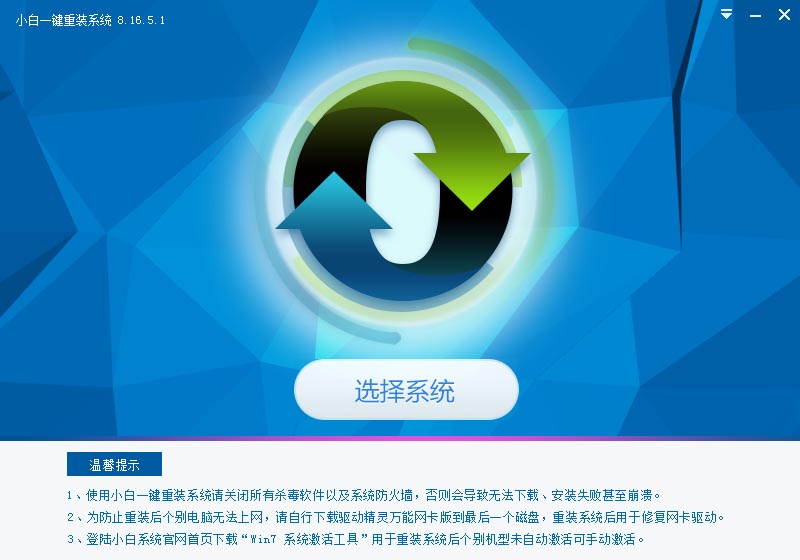
2、出现系统列表后,这里左上角会提示最适宜你电脑配置的系统,如你有其它个人的装机需要也可以根据自己的需求选择列表上的任意一款系统,点击“立即安装”进入下一步;

如果打开列表出现如下图显示锁定状态只允许部分win10系统等可安装的情况,说明你的电脑是UEFI+GPT格式只能安装win10系统,如需要安装xp/win7则自行改用装机吧U盘工具进入PE下格式化C盘并重建主引导记录为MBR格式后再安装;
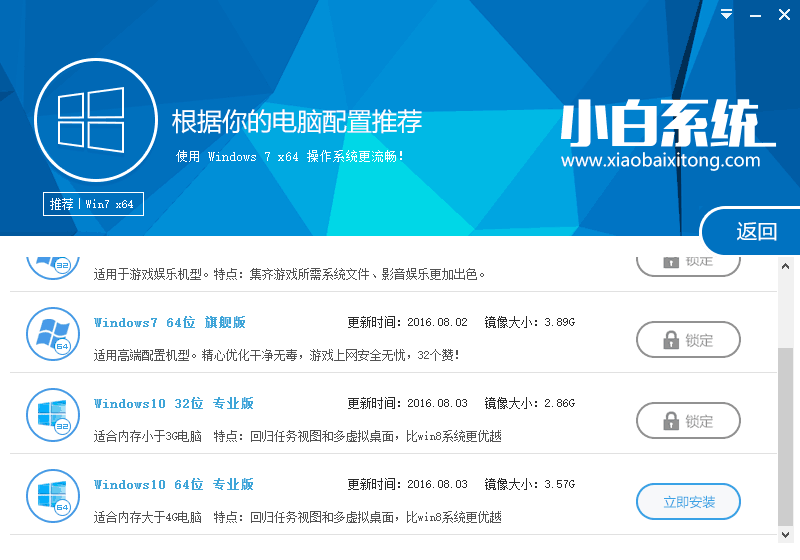
3、然后接下来就是系统文件下载环节,小白系统内置高速下载引擎,下载速度可以直接和用户的实际带宽挂钩,即带宽多大小白速度就有多少;
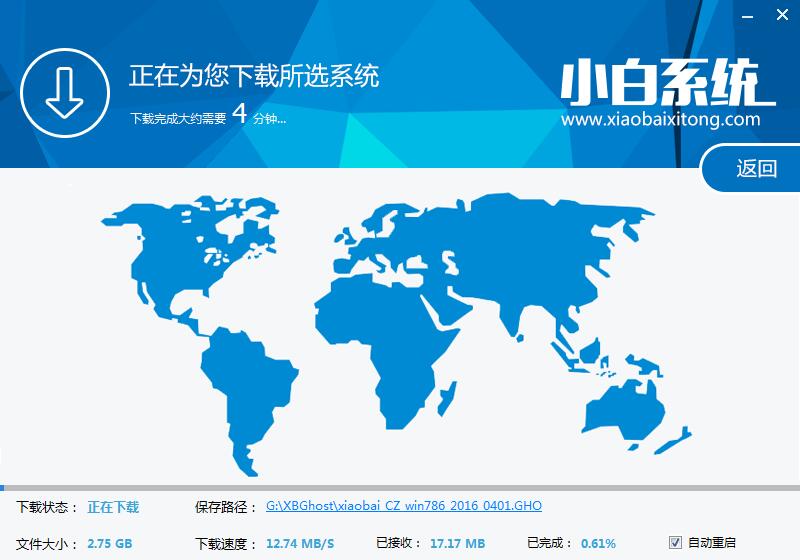
4、待小白系统下载正常后将弹出关于软件信息以及C盘文件的备份,没有特殊情况的话大家按照默认勾选让它自动备份好就行了
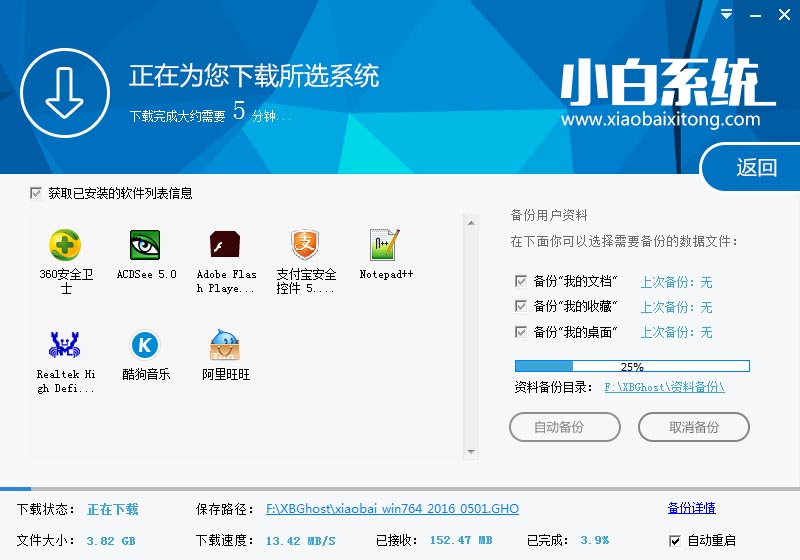
软件左下角有个关于“自动重启”的勾选按钮,默认勾上的话下载完成后自动重启安装,去掉勾选则下载完成后用户手动重启安装。
5、系统文件下载完毕后弹出如下图的倒计时重启界面,点击“立即重启”则可以立即重启安装系统,接下来的操作无需且请勿做任何操作,电脑全自动安装好系统文件、驱动程序以及自动激活系统,坐等系统安装完毕即可直接使用!

好了,如上所述便是全部相关y一键重装系统安装教程的全部文章内容了,现在你学会了小白一键重装系统软件一键重装系统了吗?一定学会了吧!像那么好用小白一键重装软件来一键重装系统,你根本就不用花太多的心思费脑力,小白软件贴心你的安好,让你从此一键重装系统无烦恼。
猜您喜欢
- 系统之家一键安装windows7系统方法..2017-05-29
- 升级windows10系统工具助手最新下载..2017-04-25
- win7激活码免费领取2022新版2022-05-15
- 深度技术win732位最新下载2016-12-11
- 如何使用硬盘安装win8系统,小编告诉你..2017-11-24
- 硬盘安装xp系统,小编告诉你硬盘怎么安..2018-01-27
相关推荐
- 获取root权限失败,小编告诉你手机获取.. 2018-08-28
- 系统之家系统ghost win10下载 2016-11-17
- recovery模式怎么进入,小编告诉你reco.. 2018-07-18
- root权限是什么意思 2020-06-20
- wps单页面方向设置为横向的方法.. 2016-08-22
- ghost win7雨林木风怎么安装 2016-08-30





 系统之家一键重装
系统之家一键重装
 小白重装win10
小白重装win10
 GPU-Z v0.7.2 汉化版 (显卡信息检测工具)Code Boy 汉化分享
GPU-Z v0.7.2 汉化版 (显卡信息检测工具)Code Boy 汉化分享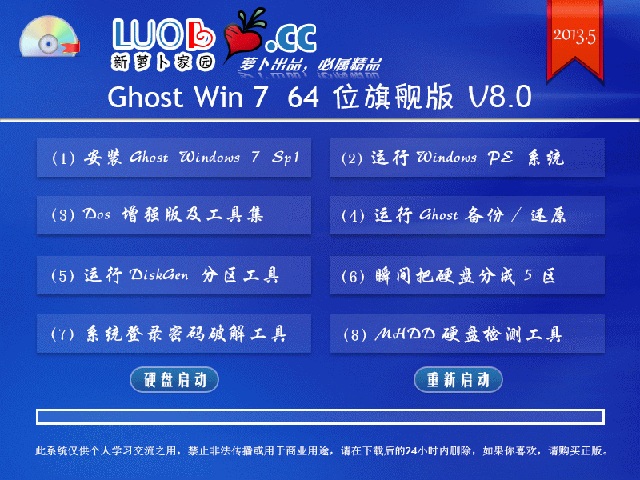 萝卜家园 ghost win7 64位旗舰版 V8.0
萝卜家园 ghost win7 64位旗舰版 V8.0 雨林木风ghost win7系统下载64位旗舰版1709
雨林木风ghost win7系统下载64位旗舰版1709 小白系统ghost win10 x86 企业版201606
小白系统ghost win10 x86 企业版201606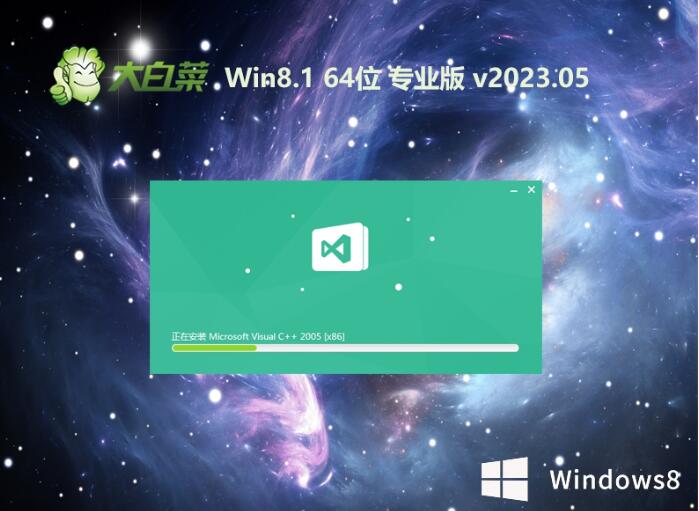 大白菜win8.1 64位 免激活标准装机版v2023.05
大白菜win8.1 64位 免激活标准装机版v2023.05 小白系统Win1
小白系统Win1 100系统Ghost
100系统Ghost 狸猫浏览器 v
狸猫浏览器 v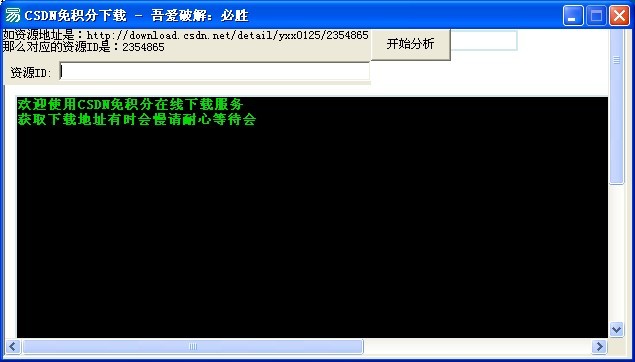 CSND免积分下
CSND免积分下 深度技术winX
深度技术winX 365天气插件
365天气插件  电脑公司免激
电脑公司免激 趣游加速浏览
趣游加速浏览 inote读客浏
inote读客浏 Magic Audio
Magic Audio  新萝卜家园Wi
新萝卜家园Wi 粤公网安备 44130202001061号
粤公网安备 44130202001061号