-
win10深度技术安装系统详细过程
- 2017-01-21 04:00:30 来源:windows10系统之家 作者:爱win10
win10深度技术安装系统稳定,安全,兼容性好,是最新优秀的操作系统。深度技术装win10以精简著称,重在不断改善,win10深度技术安装系统值得你深入,简单而不简约。接着,系统之家小编将分享深度技术装win10系统教程给大家,你们可要学着点了。
深度技术装win10 需要做好下列准备工作:
① 制作一个装机版老毛桃u盘启动盘;
②下载一个深度技术装win10 系统镜像文件,拷贝到u盘启动盘中;
下载地址:http://www.163987.com/win10/16284.html
第一步首先将制作好的老毛桃装机版启动u盘插入电脑USB接口,然后开启电脑,等到屏幕上出现启动画面后按快捷键进入到老毛桃主菜单页面,选择菜单中的“【02】老毛桃WIN8 PE标准版(新机器)”,回车确认,如下图所示:
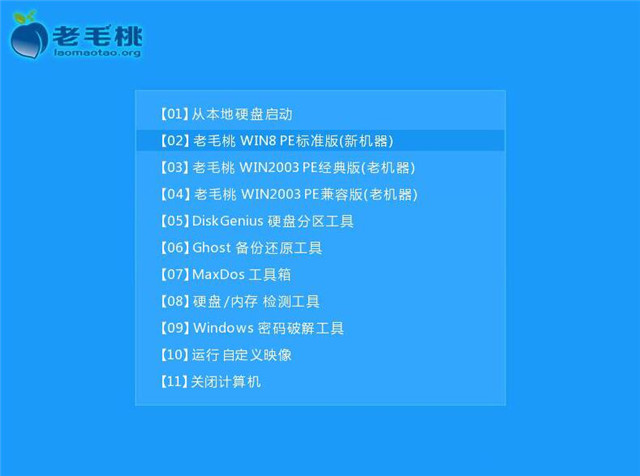
第二步进入pe系统桌面后,双击打开桌面上的老毛桃PE装机工具,接着在工具主窗口中点击“浏览”按钮,如下图所示:
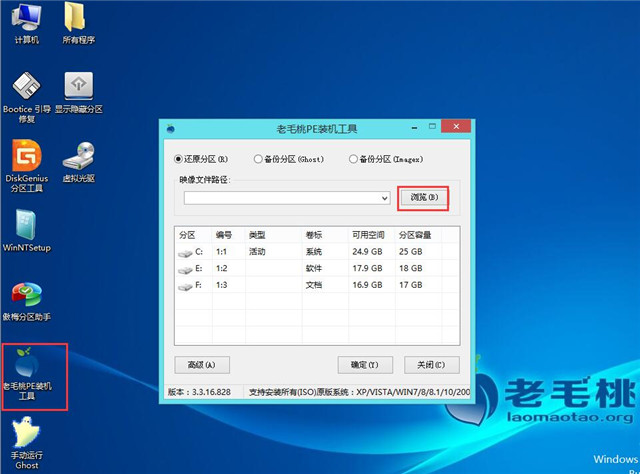
第三步随后会弹出一个窗口,我们只需打开u盘,然后选择放在u盘中的深度技术win10镜像文件,点击“打开”按钮即可,如下图所示:
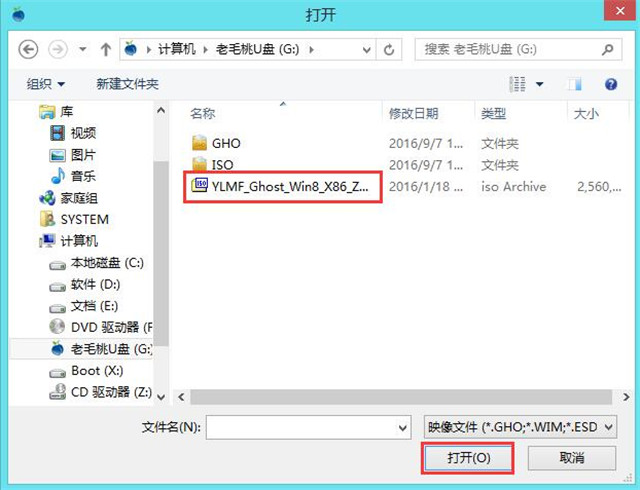
第四步将系统镜像文件添加到映像文件路径下后,点击磁盘分区列表中的C盘作为系统盘,然后点击“确定”按钮,如下图所示:
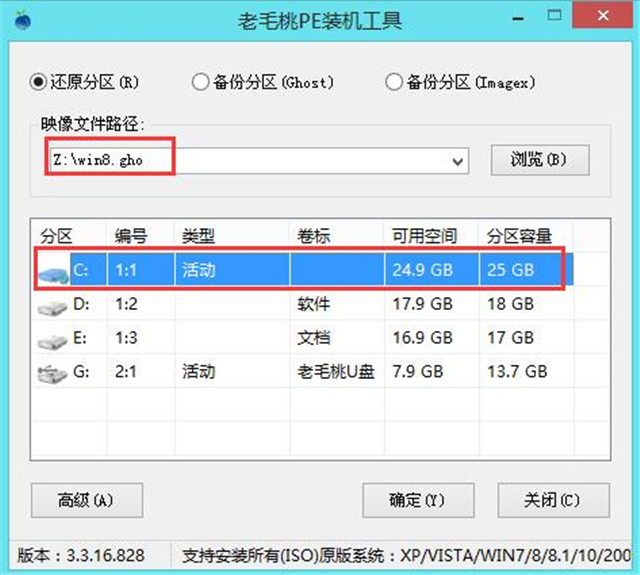
第五步接着会弹出一个窗口,询问是否执行还原操作,我们只需点击“确定”即可,如下图所示:

第六步接下来,程序开始释放系统镜像文件,我们只需耐心等待操作完成即可,如下图所示:
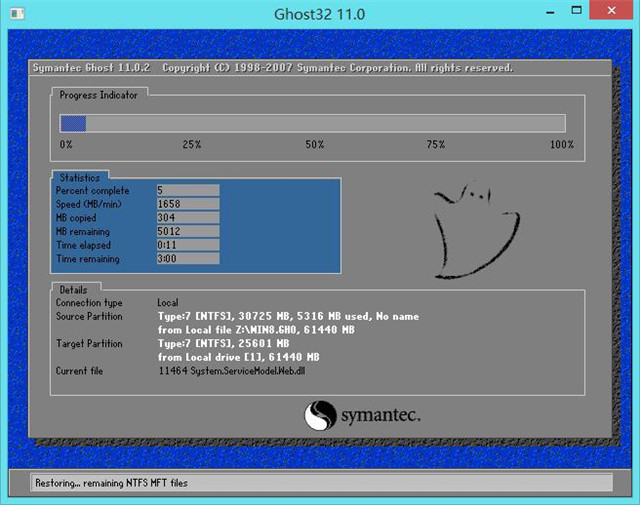
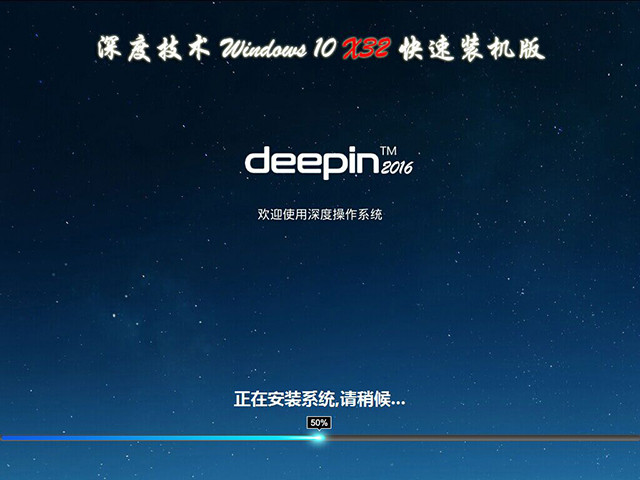
以上就是win10深度技术安装系统详细过程的全部内容了,当系统镜像文件释放完成后,会自动重启电脑完成后续安装操作。我们可以根据提示设置电脑名称、登录密码等信息,直至最后进入深度技术win10系统桌面,即宣布深度技术装win10系统大功告成!推荐阅读:win10企业版下载地址
猜您喜欢
- windows7激活密钥免费20222022-05-08
- 最新萝卜家园Win7系统纯净版推荐..2016-11-07
- 台式机怎么分屏?小编告诉你台式机双显..2017-11-03
- win7共享打印机设置方法2017-05-02
- 宏碁笔记本重装系统win7方法..2017-04-11
- Win8如何在桌面上显示“我的电脑”图..2017-12-08
相关推荐
- 深度技术硬盘安装win10系统教程.. 2017-02-01
- win764位系统播放swf文件格式提示错误.. 2014-09-29
- wifi怎么安装,小编告诉你电脑如何安装.. 2018-06-25
- 一键重装系统图文教程 2017-02-06
- 合并单元格快捷键怎么用 2020-06-14
- 非常简单的win7重装系统教程.. 2020-07-17





 系统之家一键重装
系统之家一键重装
 小白重装win10
小白重装win10
 深度技术ghost win10 x64专业版v201608
深度技术ghost win10 x64专业版v201608 搜狗浏览器绿色版 v10.0.0.32296便携版
搜狗浏览器绿色版 v10.0.0.32296便携版 图图搜衣 v1.13.1120免费版
图图搜衣 v1.13.1120免费版 系统之家win10专业版32位下载 v1909
系统之家win10专业版32位下载 v1909 萝卜家园Windows10系统专业版下载32位 v1905
萝卜家园Windows10系统专业版下载32位 v1905 雨林木风ghost win7系统下载64位旗舰版1803
雨林木风ghost win7系统下载64位旗舰版1803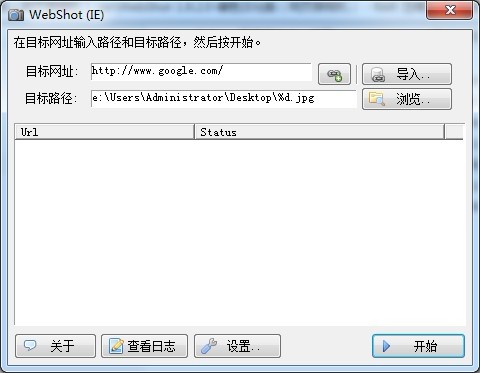 WebShot v1.9
WebShot v1.9 快易浏览器 v
快易浏览器 v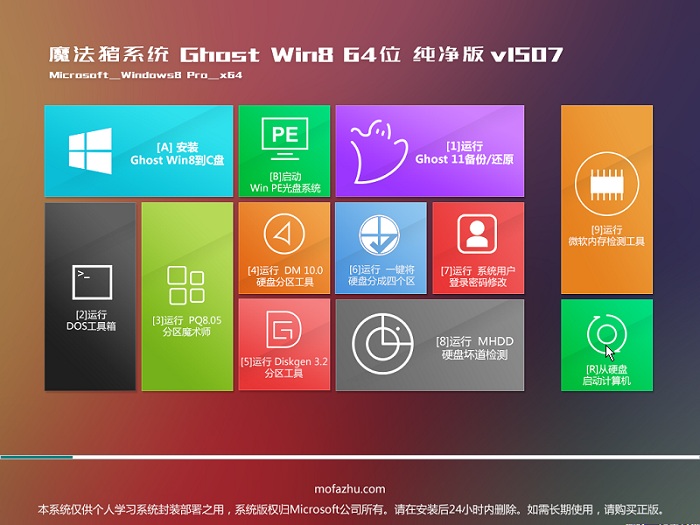 魔法猪 ghost
魔法猪 ghost 小狼浏览器 v
小狼浏览器 v 最新纯净带of
最新纯净带of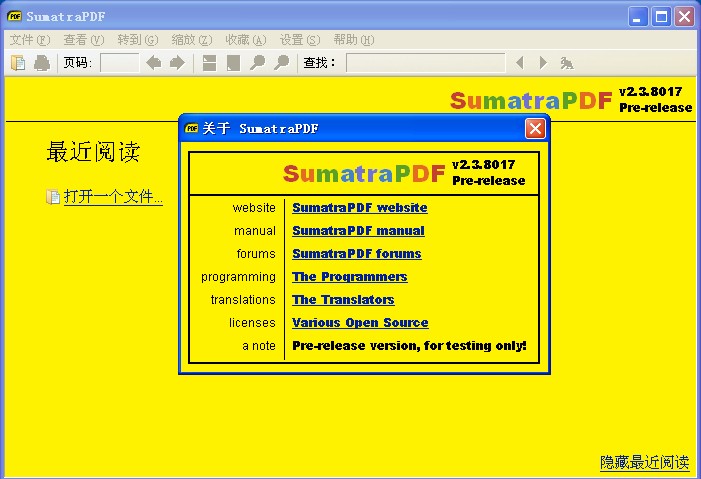 Sumatra PDF
Sumatra PDF 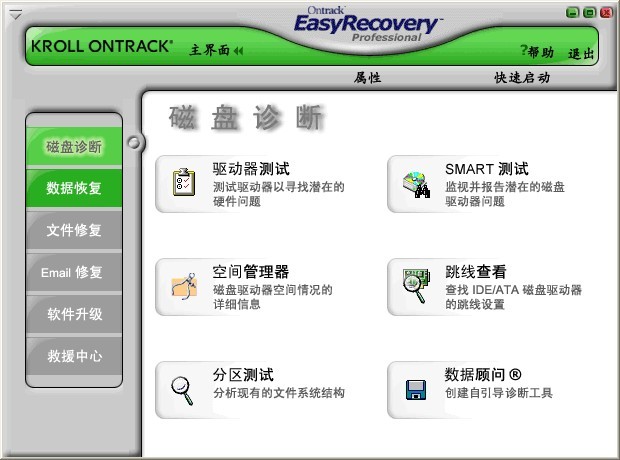 Easyrecovery
Easyrecovery 游隼浏览器 v
游隼浏览器 v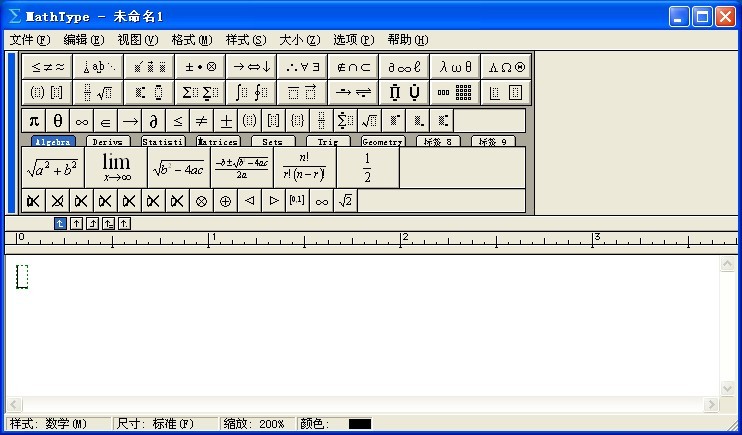 MathType v6.
MathType v6. 雨林木风Ghos
雨林木风Ghos 小白系统ghos
小白系统ghos 粤公网安备 44130202001061号
粤公网安备 44130202001061号