-
win7装win10双系统教程
- 2017-02-24 14:00:27 来源:windows10系统之家 作者:爱win10
最近已经越来越流行win7装win10双系统了,有非常多的网友都想要安装双系统。所以机智的windows之家小编早就为网友们写好了win7装win10双系统教程。只要网友们看完下面的win7装win10双系统教程,就一定可以学会win7装win10双系统的方法,然后成功安装双系统。
在准备好文件的主目录下面点击nt6 hdd installer v3.0.8这个文件右键再点击以管理员身份运行
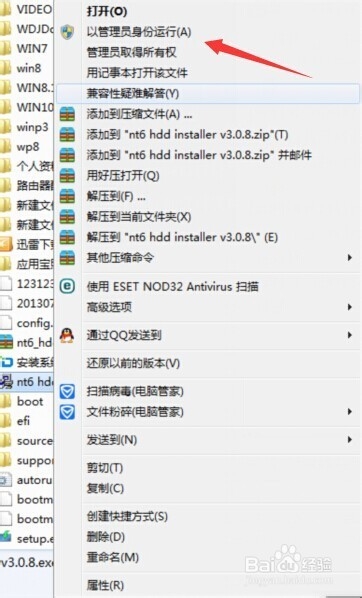
win7装win10双系统教程图一
用键盘输入数字或是用鼠标点击【】内选择。建议用2。

win7装win10双系统教程图二
正在安装,安装成功后重启一下电脑。

win7装win10双系统教程图三
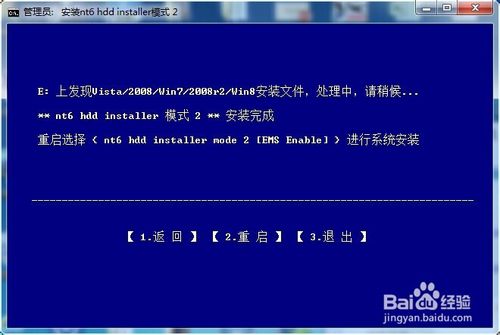
win7装win10双系统教程图四
重启电脑后会提示WINDOWS 启动器管理选择nt6 hdd installer mode 2回车。

win7装win10双系统教程图五

win7装win10双系统教程图六
WINDOWS安装程序都使用默认的,然后点击下一步,现在安装
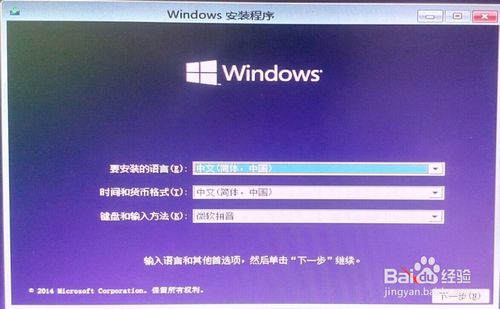
win7装win10双系统教程图七
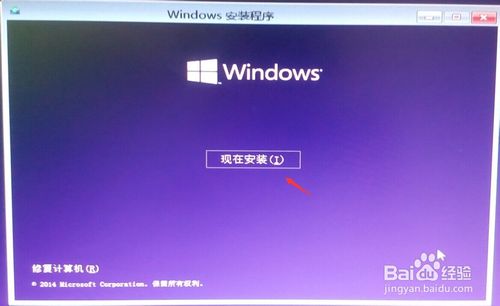
win7装win10双系统教程图八
同意相关的协议然后下一步,你想执行哪种类型的安装,使用自定义:仅安装Windws高级
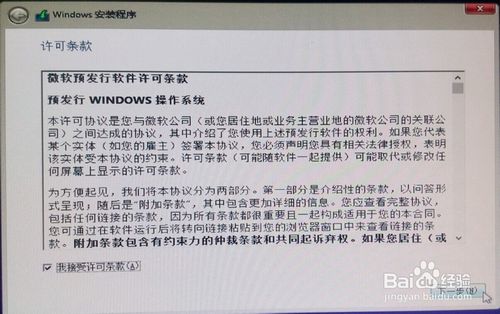
win7装win10双系统教程图九
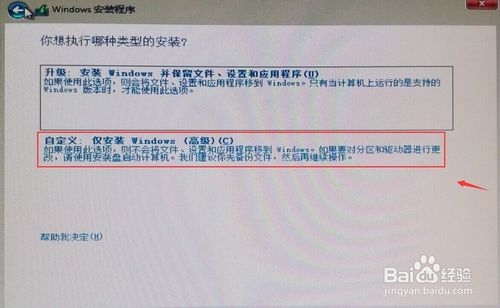
win7装win10双系统教程图十
选择一个你事先准备好的分区点击下一步
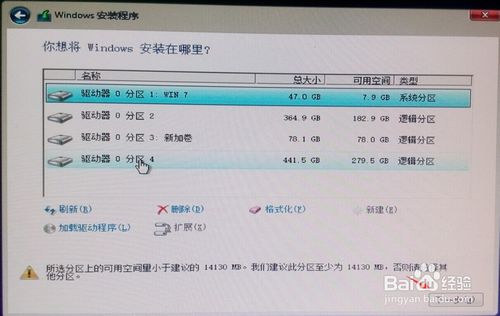
win7装win10双系统教程图十一
正在自动安装。安装完成后会自动重启。
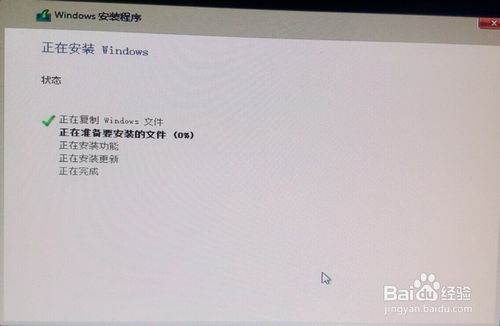
win7装win10双系统教程图十二
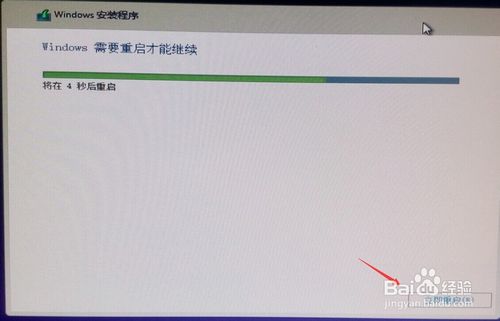
win7装win10双系统教程图十三
安装完成重启电脑就可以看到这个界面在这里选择Windows Technical Preview这个就是WIN10系统。
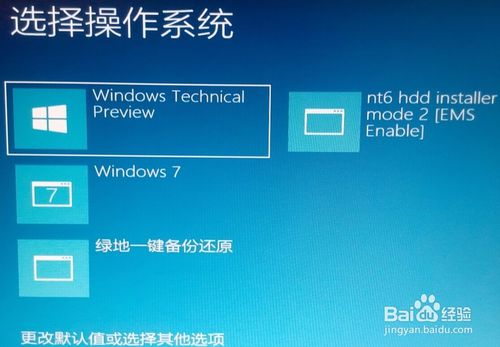
win7装win10双系统教程图十四
选择使用快捷设置,如果检测不到你电脑有可用的网站才会提示建议你建议本地账户,新建一个账户然后就会自动安装所需要的应用。
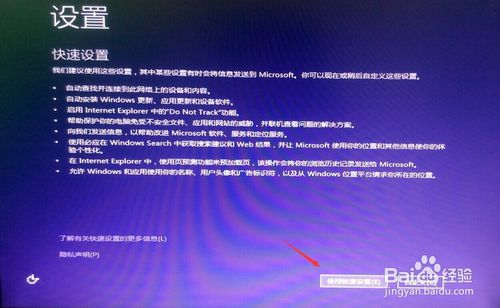
win7装win10双系统教程图十五
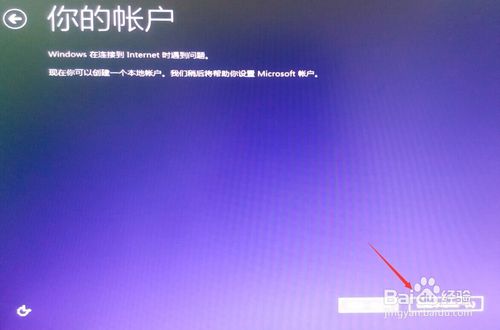
win7装win10双系统教程图十六
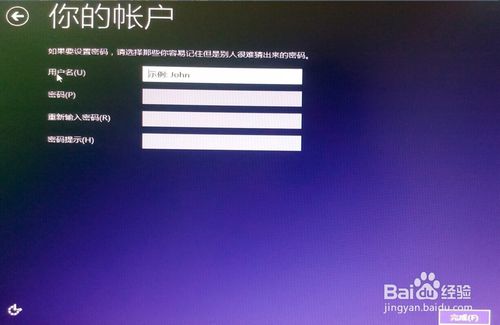
win7装win10双系统教程图十七
安装好WIN10系统,进入桌面重启一下就可以看到WIN7和WIN10之间的切换。

win7装win10双系统教程图十八

win7装win10双系统教程图十九
综上所述的全部内容就是windows之家小编为网友们带来的win7装win10双系统教程,只要按照上面教程提供的步骤,网友们就可以使用高大上的windows7系统和windows10系统了,非常的高大上,帅的一B。小编还推荐网友们阅读windows7旗舰版iso安装教程。
猜您喜欢
- 手把手教你win7无法关机怎么解决..2018-12-18
- cpu散热器,小编告诉你cpu散热器哪个好..2018-03-21
- 电脑清理灰尘,小编告诉你怎样清理台式..2018-08-13
- win7旗舰版密钥64位2022新版分享..2022-07-07
- 深度技术ghost win7 x86旗舰版虚拟光..2016-09-13
- 教你笔记本电脑如何进入bios界面..2019-06-06
相关推荐
- 萝卜家园win1032系统下载 2017-01-21
- 系统之家win7原版怎么安装 2020-09-05
- U盘使用的三大注意事项,增加U盘寿命.. 2014-12-09
- 小编告诉你xp系统还原操作方法.. 2017-10-11
- windows10纯净版系统之家64位系统说明.. 2016-11-11
- 苹果双系统怎么切换,小编告诉你苹果电.. 2018-05-18





 系统之家一键重装
系统之家一键重装
 小白重装win10
小白重装win10
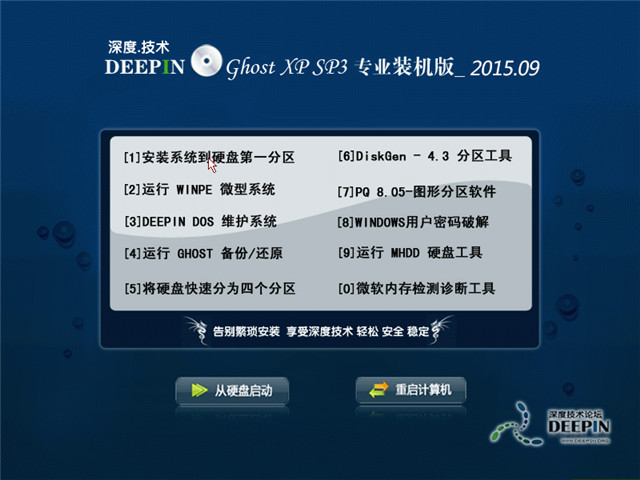 深度技术ghost Xp Sp3 专业版201509
深度技术ghost Xp Sp3 专业版201509 MyWebServer v2.4.46 绿色版下载 (个人HTTP文件WEB服)
MyWebServer v2.4.46 绿色版下载 (个人HTTP文件WEB服)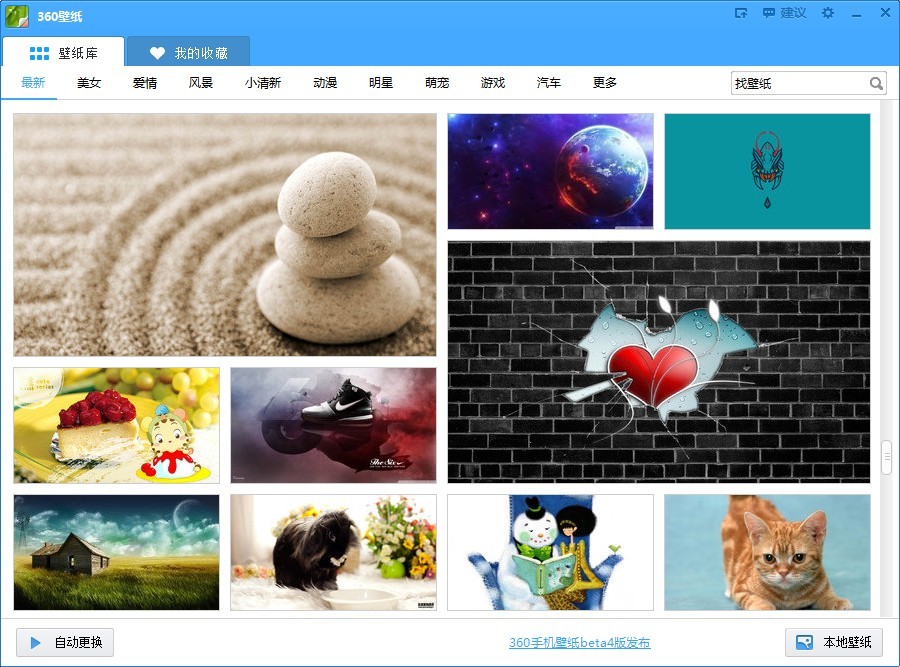 360壁纸 v2.1Beta1(桌面壁纸图片)
360壁纸 v2.1Beta1(桌面壁纸图片) 系统之家Ghost Win8 32位专业版下载v201808
系统之家Ghost Win8 32位专业版下载v201808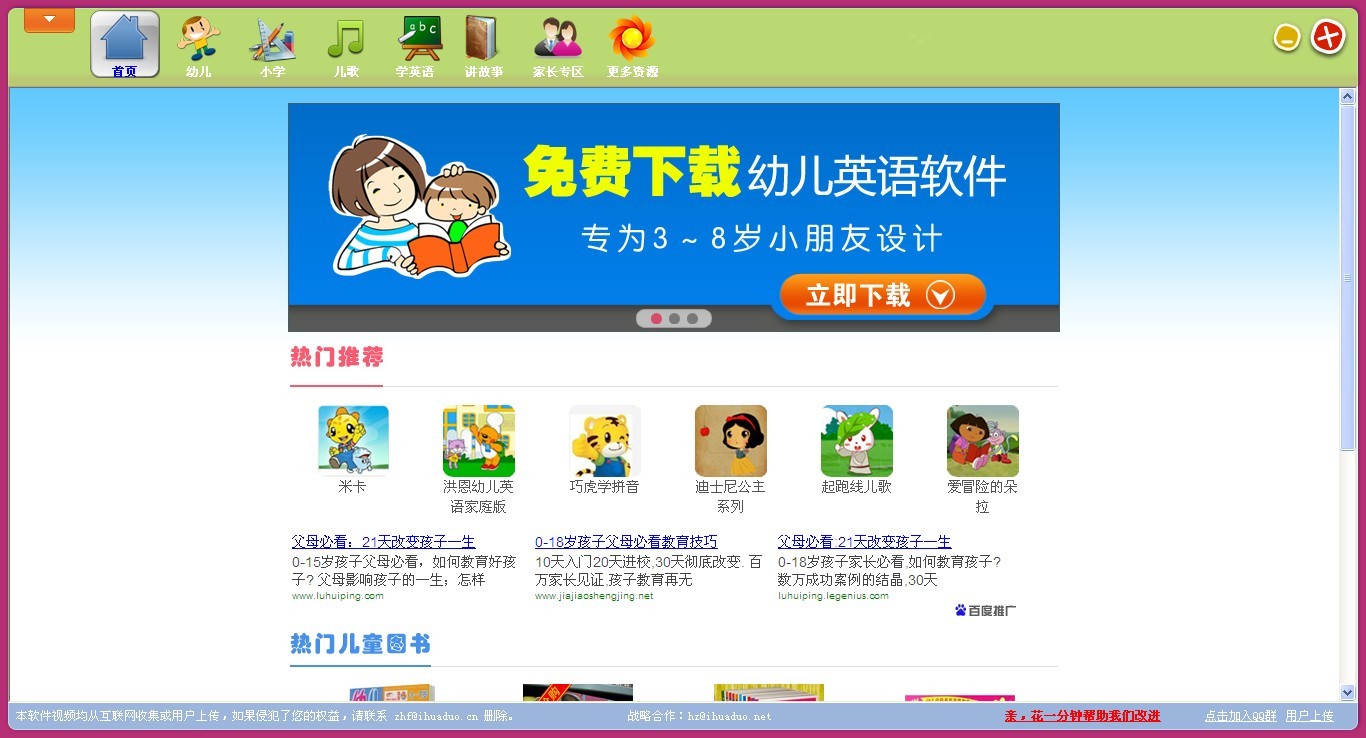 小学生学习辅助工具v1.1.22 官方安装免费版 (少儿学习助手)
小学生学习辅助工具v1.1.22 官方安装免费版 (少儿学习助手)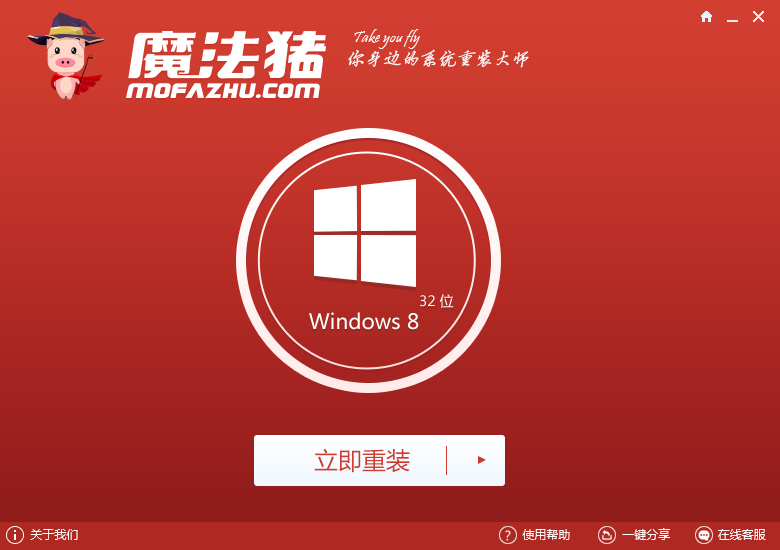 魔法猪系统重装大师 v5.0.0绿色版(一键重装系统软件)
魔法猪系统重装大师 v5.0.0绿色版(一键重装系统软件) Kinza浏览器
Kinza浏览器  电脑公司 Gho
电脑公司 Gho 谷歌浏览器49
谷歌浏览器49 电脑公司 gho
电脑公司 gho 飞火浏览器 v
飞火浏览器 v 雨林木风win7
雨林木风win7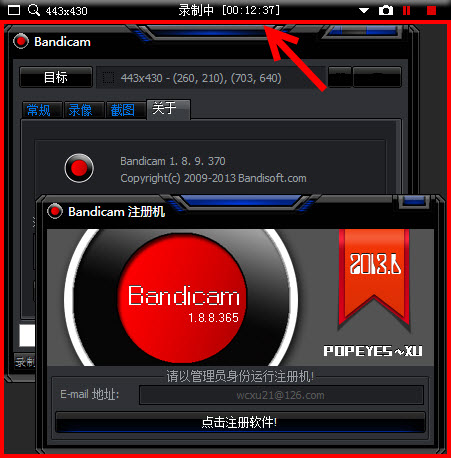 Bandicam V1.
Bandicam V1. windows之家G
windows之家G 萝卜家园 gho
萝卜家园 gho 新萝卜家园gh
新萝卜家园gh 粤公网安备 44130202001061号
粤公网安备 44130202001061号