-
深度win7系统下载U盘安装图解教程
- 2017-03-02 18:00:08 来源:windows10系统之家 作者:爱win10
深度与win7都是非常稳定/安全好用的系统,很多人都想深度win7系统下载安装到电脑,但是对于最流行的U盘装深度win7系统就有点心虚了,因为很多小白用户还不了解深度win7系统下载U盘的操作。不过相信通过系统之家小编下面为你提供的U盘装深度win7系统的操作步骤后,想不会重装系统都难哦!
1.下载好的软件名称为:“UQiDong_v5.exe”,如下图:

深度win7系统下载U盘安装图解教程图1
2.鼠标双击“UQiDong_v5.exe”,并按照提示步骤进行安装,具体安装流程如下图:
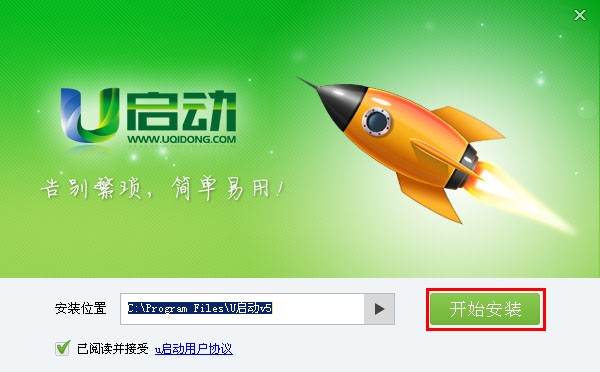
深度win7系统下载U盘安装图解教程图2
上图为打开u启动v5安装程序的安装界面,我们只要点击“开始安装”按钮即可!

深度win7系统下载U盘安装图解教程图3
上图为正在安装u启动v5软件到电脑本地磁盘,我们耐心等待其进度条完成,在此期间请不要强行关闭该窗口!

深度win7系统下载U盘安装图解教程图4
上图为安装u启动v5完成后的界面,我们点击“开始制作”即可打开u启动u盘启动盘制作工具的主窗口!
运行u启动u盘启动盘制作软件制作u盘启动盘。
如何制作u盘启动盘?大家继续看下面的图文介绍:
1.运行u启动v5后,打开的主窗口界面如下图:

深度win7系统下载U盘安装图解教程图5
2.如上图所示,小编标注的红色框内,提示“请先插入需要制作启动盘的u盘”,那么我们就插入我们事先准备的u盘。(注意事项:1.为了保证制作过程中数据传输的顺畅,请将u盘插入到电脑主机箱后置的USB插口处,如果是笔记本的话则任意插入任何的USB插口。)下图为插入u盘后u启动自动识别到u盘的详细信息:
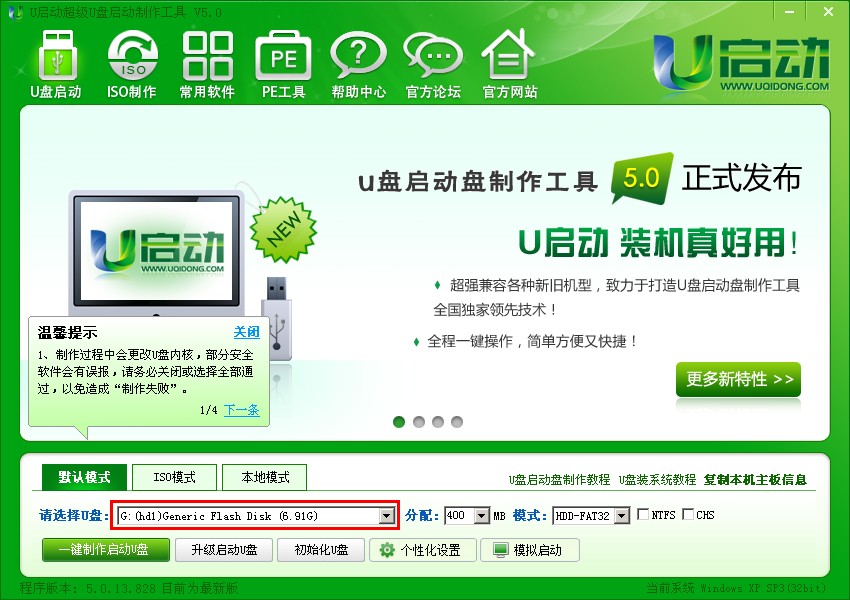
深度win7系统下载U盘安装图解教程图6
3.如上图所示,小编标注的红色框内显示的则是自动识别到u盘的详细信息(u启动小编使用的是金士顿8GB的u盘)。接下来我们点击“一键制作启动u盘”按钮,如下图红色框标注的按钮:

深度win7系统下载U盘安装图解教程图7
如上图所示,当点击了一键制作启动u盘按钮后,弹出一个警告窗口,其警告的内容就是告诉您制作u盘启动会格式化u盘,u盘里面的数据将全部清空,让您确认u盘里面没有保存重要的数据后再点“确定”按钮开始制作,如果您还有重要的文件数据在u盘里面没有拷贝出来的话,那么我们点击“取消”按钮,然后先把u盘里面的文件跟数据先复制到电脑其他磁盘里面后再制作启动u盘。如下图所示:

深度win7系统下载U盘安装图解教程图8
4.如上图所示,我们点击了“确定”按钮以后,需要做的是耐心等待其制作完成,制作过程包括:“数据准备” → “格式化u盘” → “写入数据” → “制作完成后自动拔插u盘”。这些过程都是全自动的,无需人工干预和操作,所以我们在此过程中请尽量避免不做其他无关的操作,以免制作失败,直到启动u盘制作成功。如下面四张图所示为整个制作的过程:(整个过程大概需要1-2分钟的时间,刚开始制作的时候可能会出现假死状态,大家无需担心,只需等待即可)
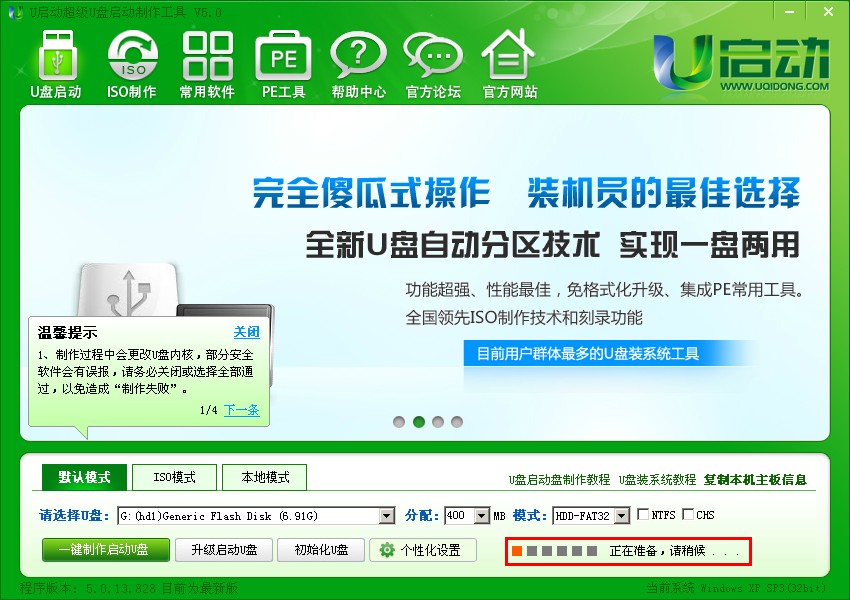
深度win7系统下载U盘安装图解教程图9
上图所示为正在自动准备制作启动u盘需要的相关数据
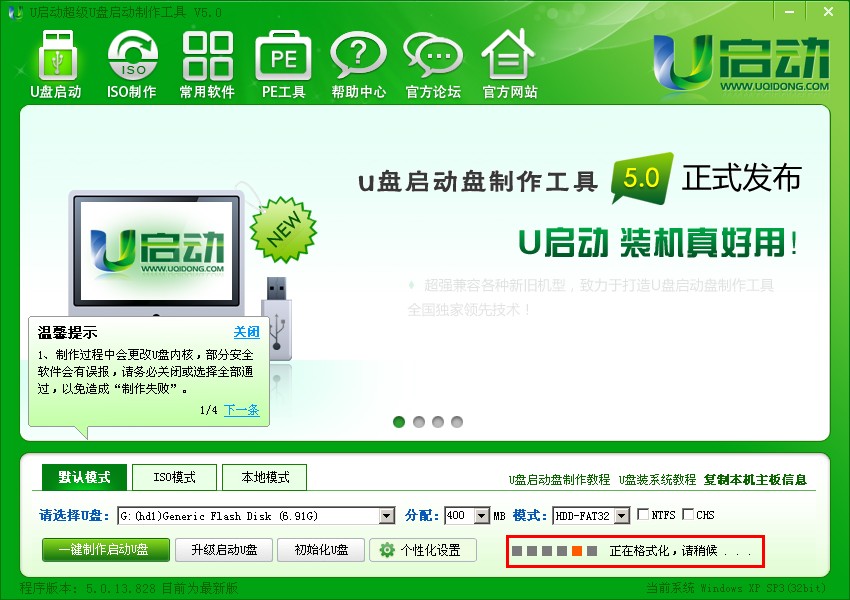
深度win7系统下载U盘安装图解教程图10
上图所示为正在自动格式化需要制作启动盘的u盘

深度win7系统下载U盘安装图解教程图11
上图所示为正在写入相关数据到u盘
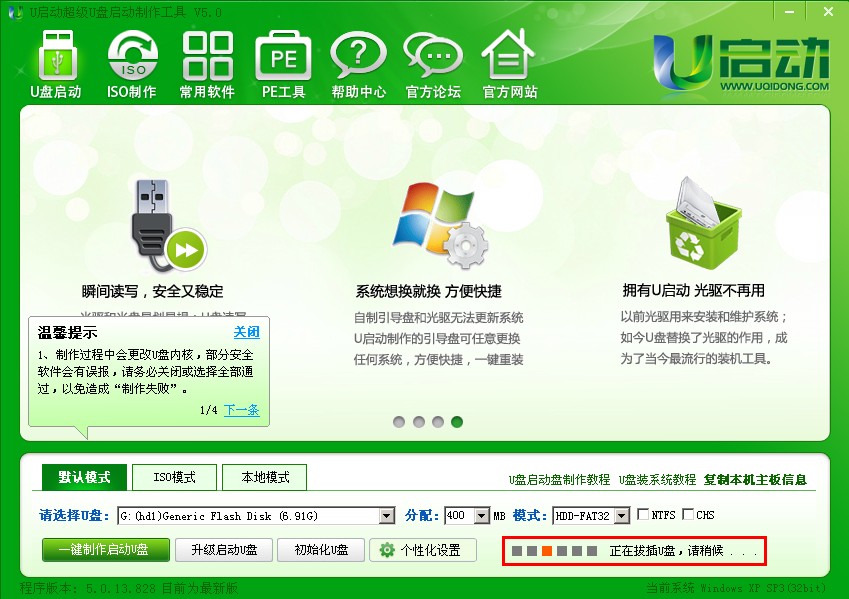
深度win7系统下载U盘安装图解教程图12
上图所示为制作u盘启动盘成功后u启动软件正在为您拔插u盘,也就是自动弹出u盘再插入u盘的意思。(因为制作好启动u盘后需要拔插一次才能检测出是否制作成功)
5.当制作成功并自动拔插了u盘以后会弹出一个窗口,该窗口为让您测试u盘启动盘是否制作成功的选择框,大家可以点击“是(Y)”按钮来测试u盘是否已经成功制作u盘启动盘了。如果觉得没必要,那我们可以点击“否(N)”,然后关闭u启动软件即可。如下图所示:

深度win7系统下载U盘安装图解教程图13
6.如上图所示,当我们点击了“是(Y)”按钮后将会弹出一个“电脑模拟器”的窗口,电脑模拟器将模拟电脑开机启动u盘的界面,也就是u启动引导的主界面(注意:电脑模拟器只提供测试u盘启动是否制作成功之用,请不要测试PE等工具)如下图所示:
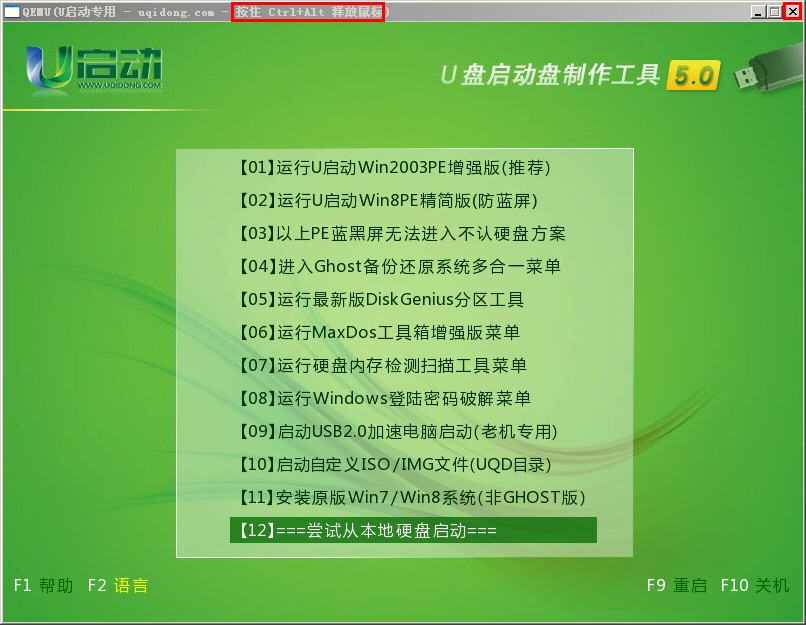
深度win7系统下载U盘安装图解教程图14
如上图所示为电脑模拟器测试启动u盘的界面,我们可以按上下键选择下即可,不用做其他操作,测试完毕后我们同时按下“ctrl”+“alt‘组合键即可释放鼠标到电脑桌面,然后关闭电脑模拟器窗口,最后再关闭u启动主程序即可。
7.最后我们检查一下u盘,打开u盘,查看下里面的文件变化。制作成功的启动盘u盘里面包含的文件跟文件夹有:“GHO文件夹”、“我的工具”、“u启动u盘克隆工具”,如下图所示:

深度win7系统下载U盘安装图解教程图15
深度操作系统下载U盘安装win7步骤:
1、用u启动U盘启动盘制作工具将手中的的u盘制作成启动盘,并将下载好的深度技术win7系统放入iso文件夹内
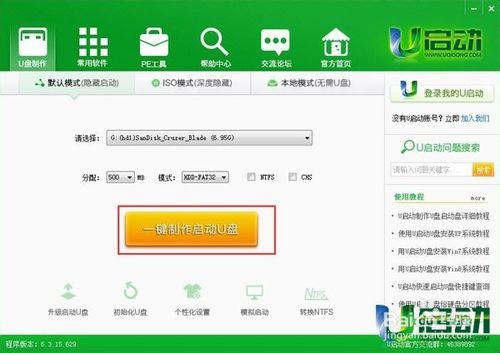
深度win7系统下载U盘安装图解教程图16
2、将u盘启动盘插入电脑,并在开机时快速按下u盘启动快捷键,选择进入u盘启动《《《一键u盘启动快捷键表

深度win7系统下载U盘安装图解教程图17
3、选择【02】运行u启动win8pe防蓝屏版,进入pe系统后将会自动加载u启动一键装机工具
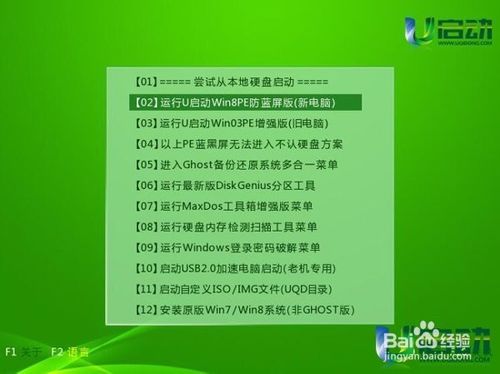
深度win7系统下载U盘安装图解教程图18
4、将系统安装到指定盘符,并确认执行操作
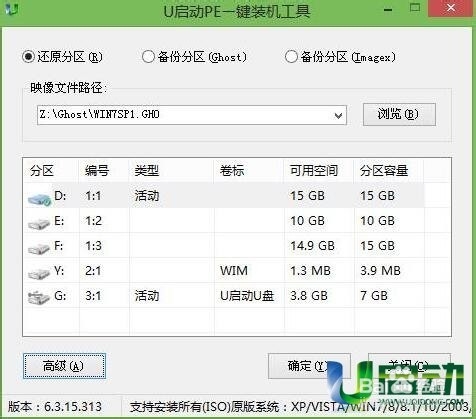
深度win7系统下载U盘安装图解教程图19
5、等待系统安装文件释放,然后自动重启完成安装,全程根据电脑性能只需喝杯咖啡的功夫即可完成
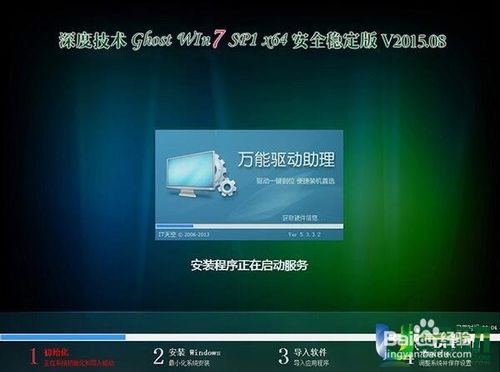
深度win7系统下载U盘安装图解教程图20

深度win7系统下载U盘安装图解教程图21
综上所述,就是关于深度win7系统下载U盘安装图解教程的全部内容了,现在你学会了用U盘装深度win7系统了吗?如果学会了用U盘装深度win7系统步骤的话,你到哪里都能用上稳定/安全的深度win7系统,就再也不用抱着电脑到处跑来跑去了,是不是很方便呢?
猜您喜欢
- win8系统无线经常受限解决方法..2016-08-07
- 小编告诉你电脑怎么设置密码..2017-08-21
- 解决卡屏假死故障 Win7任务进程用处大..2015-01-17
- 下载系统之家联想笔记本win7 64位纯净..2016-11-07
- 电脑键盘快捷键,小编告诉你电脑键盘快..2018-06-23
- 如何解决Win7系统桌面图片无法打开..2014-10-24
相关推荐
- W7 64安装教程 2017-01-19
- win7旗舰版gho纯净版教程 2016-11-27
- w8系统之家重装教程 2016-10-28
- w764位旗舰版激活方法 2017-03-08
- win8系统没有声音该怎么办?.. 2015-11-18
- 详解u盘装win7系统教程 2019-04-01





 系统之家一键重装
系统之家一键重装
 小白重装win10
小白重装win10
 欧朋浏览器电脑版 v31.0.1876.0官网版
欧朋浏览器电脑版 v31.0.1876.0官网版 系统之家Ghost Windows XP SP3 中文版 v1903
系统之家Ghost Windows XP SP3 中文版 v1903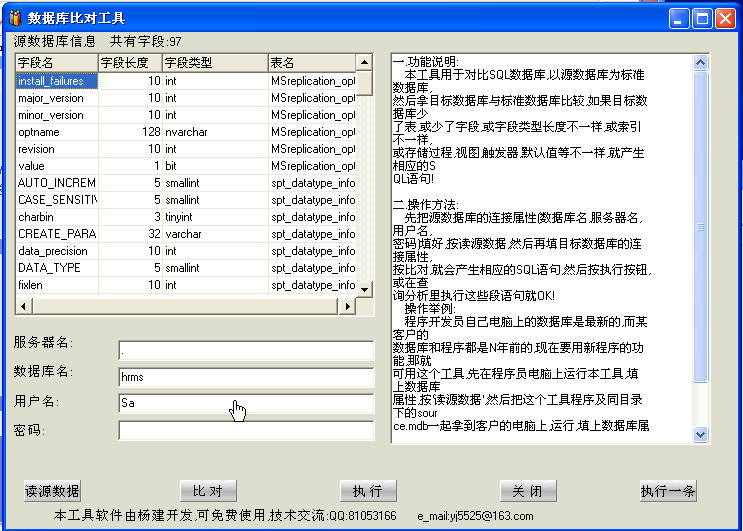 SqlServer数据库比对工具 v1.0 绿色经典版 (数据库对比工具)
SqlServer数据库比对工具 v1.0 绿色经典版 (数据库对比工具) 小猪电台 v1.0.2.0官方版
小猪电台 v1.0.2.0官方版 Ghost win7电脑公司 64位 旗舰版 V14.1
Ghost win7电脑公司 64位 旗舰版 V14.1 萝卜家园ghost win10 x64专业版v201608
萝卜家园ghost win10 x64专业版v201608 系统之家Ghos
系统之家Ghos Cyberfox浏览
Cyberfox浏览 小白系统 gho
小白系统 gho 深度技术Ghos
深度技术Ghos 雨林木风 Gho
雨林木风 Gho 系统之家64位
系统之家64位 萝卜家园ghos
萝卜家园ghos 加速浏览器 v
加速浏览器 v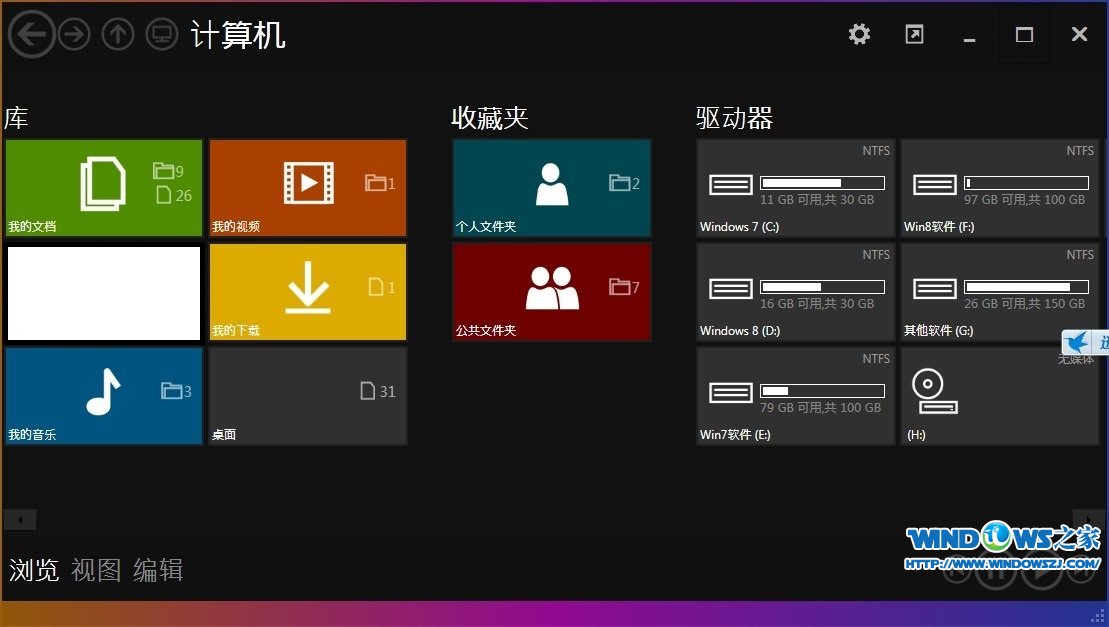 Immersive Ex
Immersive Ex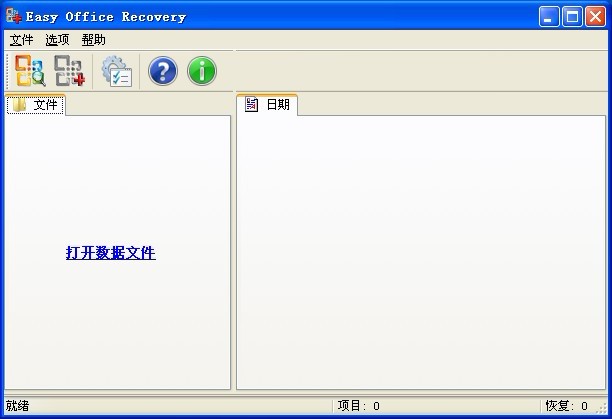 Easy Office
Easy Office  萝卜家园64位
萝卜家园64位 PotPla<x>yer
PotPla<x>yer 粤公网安备 44130202001061号
粤公网安备 44130202001061号