-
详解u盘装win7系统教程
- 2019-04-01 09:00:00 来源:windows10系统之家 作者:爱win10
在windows10还没有发布之前,可以说绝大部分朋友使用的都是win7系统,但是有很多都不知道怎么安装win7系统,安装的方法其实有很多种,今天小编就跟大家说说u盘安装win7系统的操作方法。有兴趣的可以跟着小编学习起来哦~
说起安装系统,估计有很多朋友都会感觉操作起来会很复杂,不可能实现,其实安装操作系统的方法其实很简单,并没有大家想象中的困难。那么具体该如何操作呢?想知道详细的操作方法吗?那就接着往下看,看看小编我如何使用u盘安装win7系统的吧~
准备工具:
1、4G以上u盘一个
2、小白U盘启动盘制作工具:http://www.xiaobaixitong.com
3、系统镜像:windows7系统
操作步骤:
一,启动盘制作
1、 插入U盘打开运行U盘启动盘制作工具,切换到“U盘启动-ISO模式”
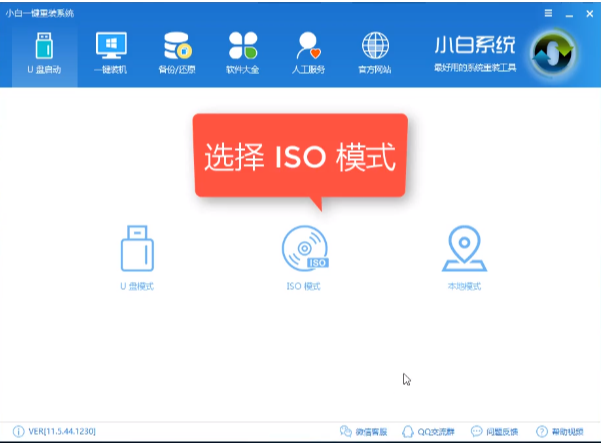
win7电脑图解1
2、首先生成点击“生成ISO镜像文件”,“选择高级版PE”,生成完成后点击制作ISO启动盘,硬盘驱动器选择你的U盘之后点击写入,等待写入完成后启动盘就制作好了。
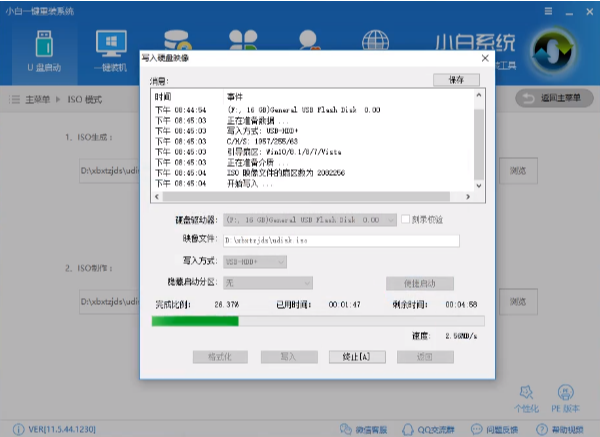
电脑电脑图解2
3、制作完成后将下载好的系统镜像文件复制到U盘里面。
二,设置u盘启动
4、重启电脑开机时不停按一键U盘启动快捷键,一般是(F12、Del、F11、F2等)不同的电脑主板快捷键可能不一样,很多电脑开机出现logo画面时下方会有短暂的按键提示。
5、打开启动选择界面后一般带usb字样或U盘品牌的选项就是U盘了,用方向键“↑↓”选择,回车键确认即可进入PE选择界面。
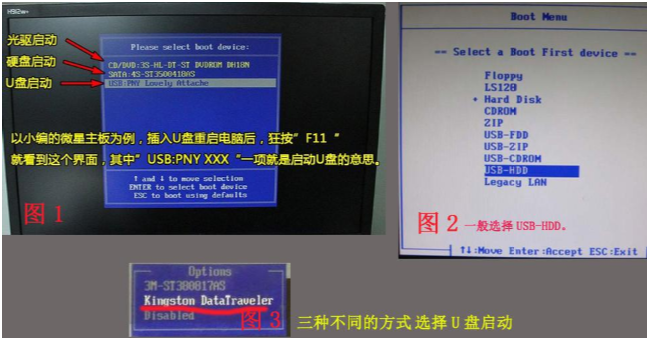
u盘装win7系统电脑图解3
三,进入pe重装
6、上面的步骤后进入到PE选择界面,这里一般选择“02 WindowsPE/RamOS(新机型)”回车键确定即可。
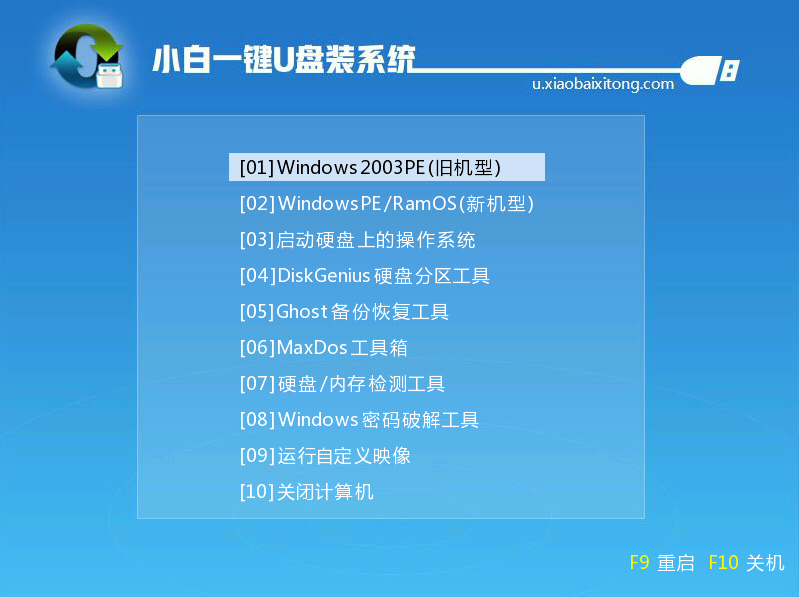
电脑电脑图解4
7、进入PE桌面后会自动弹出PE装机工具,这里首选勾选需要安装的系统镜像,然后左下角选择“目标分区”,一般默认即可,为避免意外最好确定一下选择的是不是系统盘(C盘),之后点击“安装系统”。
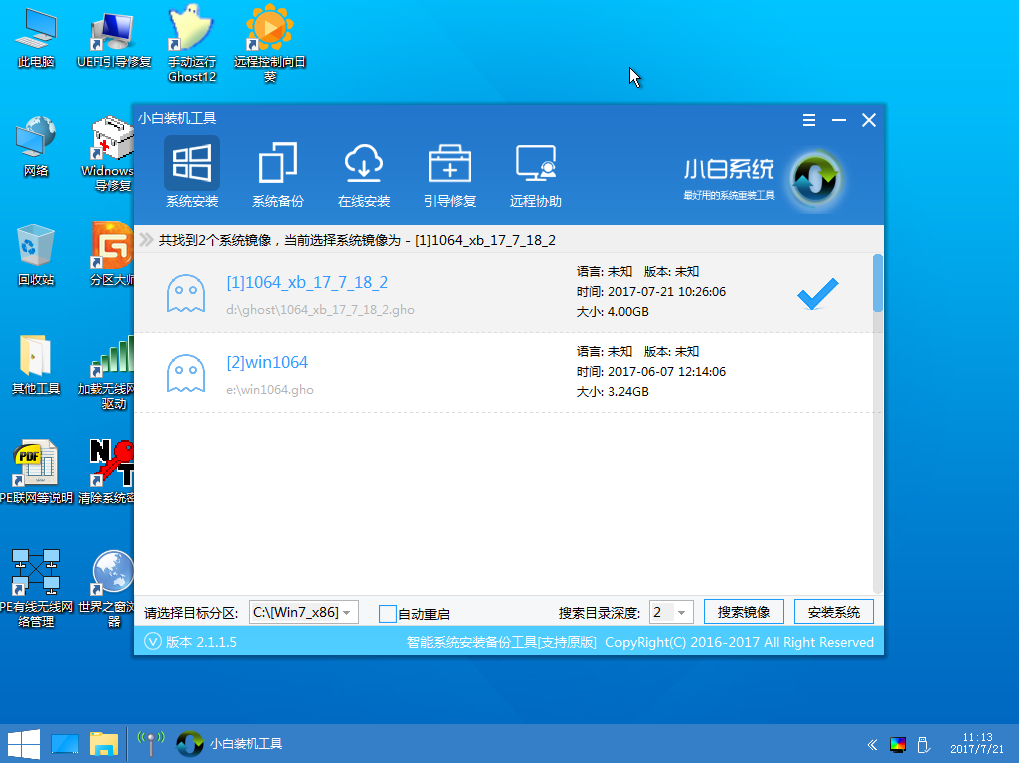
win7电脑图解5
8、装机执行系统安装过程中一般4-5分钟就可以完成。
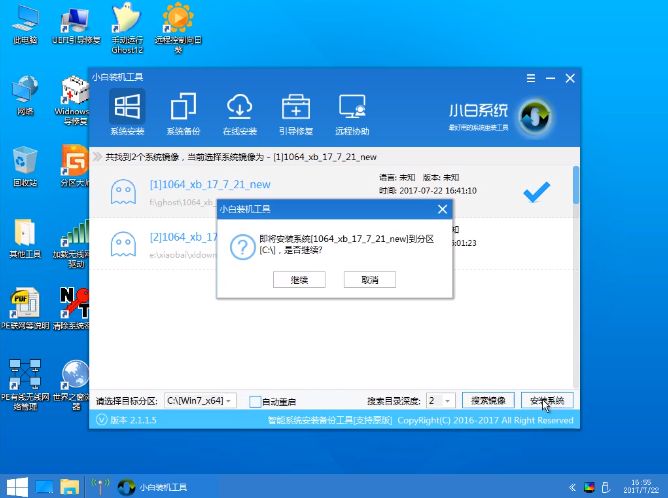
电脑电脑图解6
9、完成后重启电脑完成最后的安装,直到进入全新的系统。
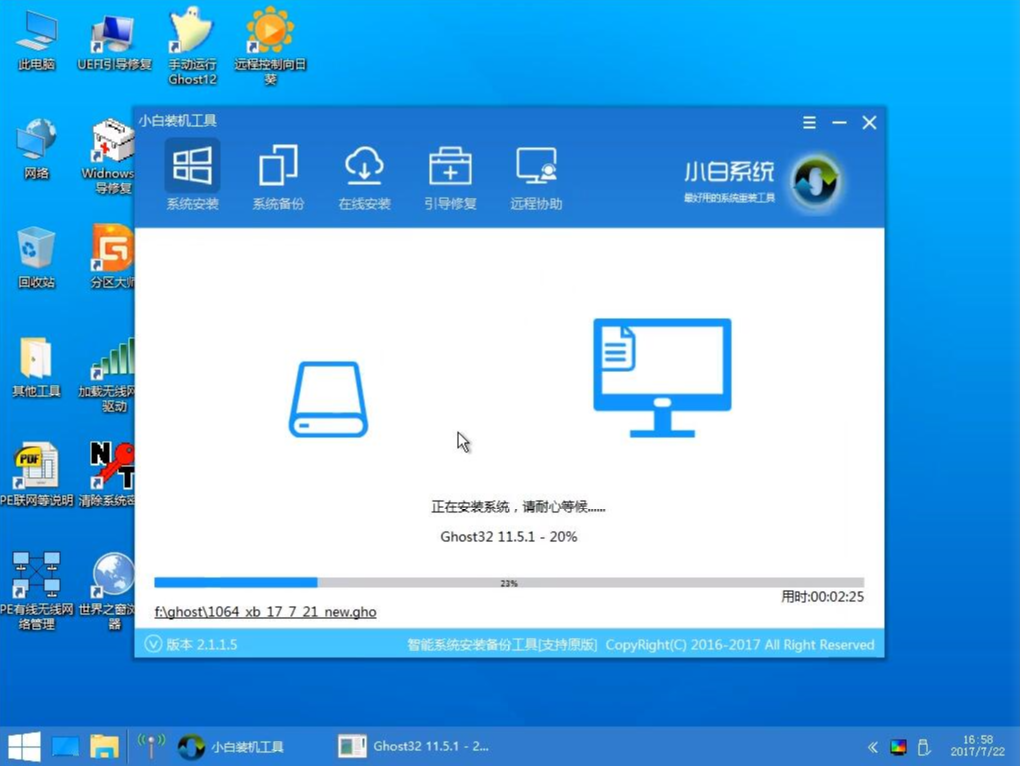
u盘装win7系统电脑图解7
10、系统安装完成,根据自己的需要设置一下就能正常使用了!
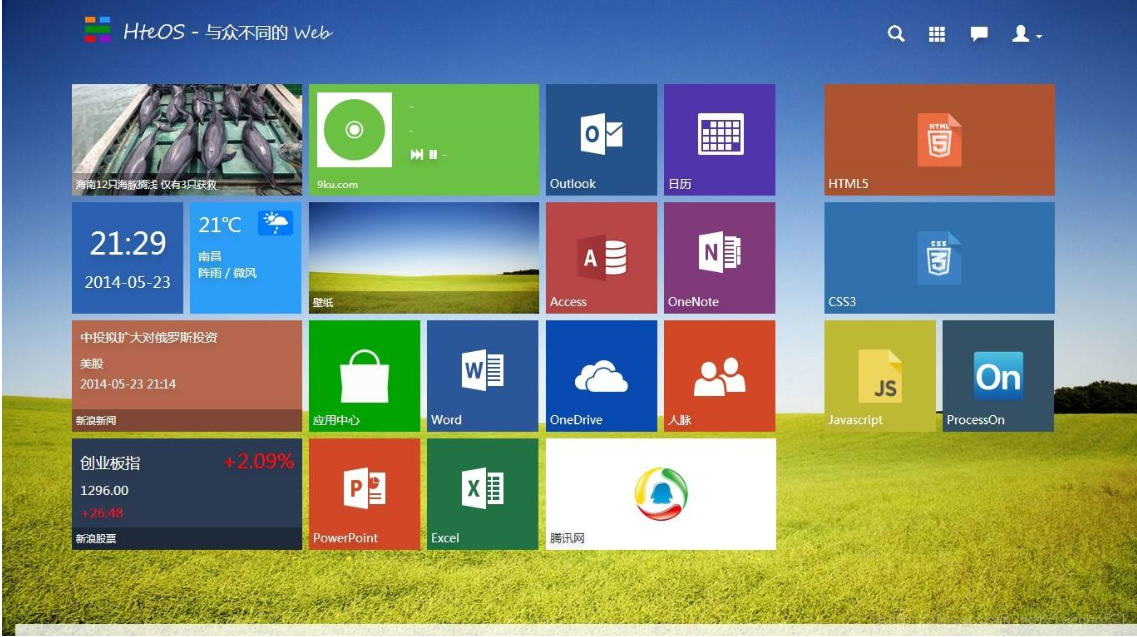
u盘装win7系统电脑图解8
好了~以上就是u盘重装win7系统的操作方法啦~
猜您喜欢
- 最简单方式硬盘重装系统图文教程..2017-03-02
- win732位硬盘安装方法2017-01-10
- Win10禁止用户安装软件教程分享..2015-04-06
- 电脑密码忘了怎么办,小编告诉你电脑开..2018-08-16
- 萝卜家园win8.1系统下载2016-09-13
- 雨林木风win732位系统最新下载..2016-12-31
相关推荐
- win7如何重装win8系统 2017-04-01
- wifi可以上网但是电脑不能上网,小编告.. 2017-12-08
- 一键装机装不上怎么办 2017-03-27
- 电话激活windows7的步骤 2022-11-15
- 临时文件夹在哪里,小编告诉你怎么打开.. 2017-12-30
- 显示器黑屏,小编告诉你电脑主机运行正.. 2018-05-14





 系统之家一键重装
系统之家一键重装
 小白重装win10
小白重装win10
 雨林木风win7 32位系统旗舰360版V1707
雨林木风win7 32位系统旗舰360版V1707 最新三亿文库下载器v2.0简体免费绿色版(支持百度三亿文库等文章)
最新三亿文库下载器v2.0简体免费绿色版(支持百度三亿文库等文章) WiFi Password Revealer V1.0.0.4绿色汉化版(无线密码查看工具)
WiFi Password Revealer V1.0.0.4绿色汉化版(无线密码查看工具) Windows8多语言版本下载(Windows 8 Language Pack)
Windows8多语言版本下载(Windows 8 Language Pack) Windows 7 Folder Background Changer v1.1 汉化版 (Windows7文件夹背景修改)
Windows 7 Folder Background Changer v1.1 汉化版 (Windows7文件夹背景修改) 深度技术ghost win10 x86专业版v201605
深度技术ghost win10 x86专业版v201605 Multi Comman
Multi Comman 小白系统ghos
小白系统ghos 小白系统ghos
小白系统ghos 银行卡号所在
银行卡号所在 萝卜家园 Gho
萝卜家园 Gho KEU KMS Acti
KEU KMS Acti FinalWire AI
FinalWire AI 福昕阅读器v5
福昕阅读器v5 小黑马 Ghost
小黑马 Ghost foobar2000正
foobar2000正 粤公网安备 44130202001061号
粤公网安备 44130202001061号