-
win10如何设置服务器最简单
- 2017-03-06 15:00:05 来源:windows10系统之家 作者:爱win10
win10如何设置服务器最简单方法,因为工作需要,网友们需要在windows10系统上设置服务器,但是他们不知道如何设置服务器,这让他们非常尴尬了,问了很多人也不知道怎么设置,别担心!系统之家小编告诉你们win10如何设置服务器最简单方法。
1.首先在笔记本操作系统开始屏幕中打开“搜索”,输入“控制面板”,并打开;
2.在控制面板窗口中,找到“程序”,点击,
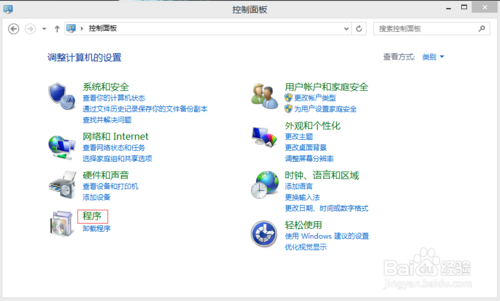
3.在打开的“程序”窗口中,找到“启用或关闭windows功能”,点击打开,如下图所示:
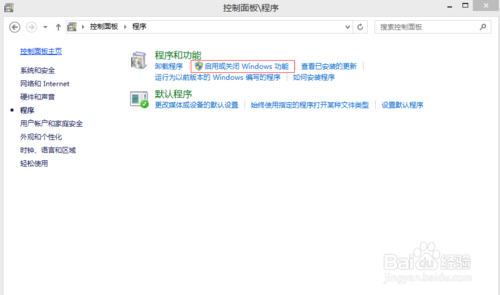
4.在“windows功能”中找到“Internet信息服务”,并选中“FTP服务”、“FTP扩展性”和“IIS管理控制台”前的复选框,点击“确定”,
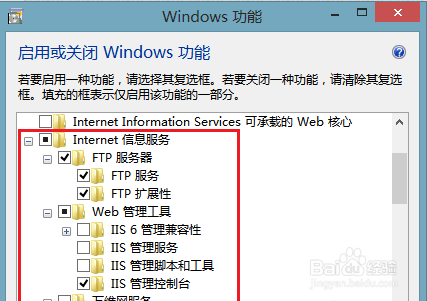
5.系统自动配置成功后,在开始屏幕的搜索中输入“IIS”,然后点击打开“IIS管理器”
6.打开“IIS管理器”后,在左栏的“网站”上点击右键,打开“添加FTP站点”
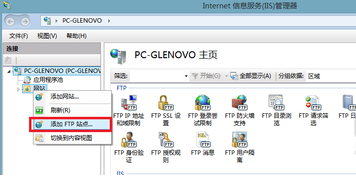
7.然后按照提示填写站点信息

8.点击“下一步”,按照下图提示,设置“绑定和SSL设置”,在“IP地址”处,可以用内网IP也可以用外网IP,访客自然也就根据你的IP设定来决定;
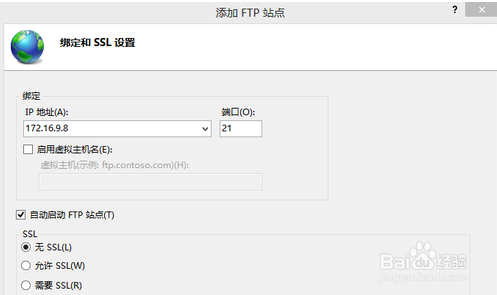
9.点击“下一步”,设置“身份验证和授权信息”
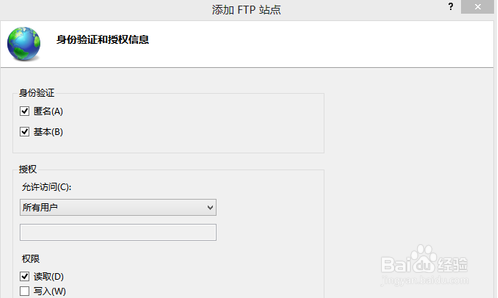
10.设置完以后,点击“完成”,即可在左栏“网站”下看到“多了一个你设置的FTP站点”
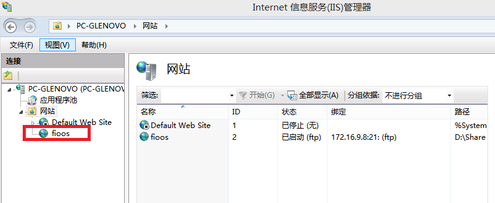
11.然后在浏览器地址栏中输入“ftp://填写的IP”测试一下
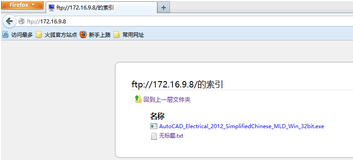
关于win10如何设置服务器的文章讲到这里就结束了,相信大家通过这篇文章已经学会了如何设置服务器了,设置服务器就是这么简单,只要你们按照系统之家小编给你们的方法步骤,很快就能设置好服务器了,觉得小编哪个地方有问题,也可以向小编提出来哦,小编第一时间帮你们解决!
猜您喜欢
- 32位系统旗舰版win7激活码图文详解..2017-07-24
- 最受喜爱的系统重装教程2017-08-05
- 小编告诉你电脑usb接口没反应怎么办..2018-10-05
- 选择性粘贴,小编告诉你excel选择性粘..2018-06-23
- amr文件用什么打开,小编告诉你如何打..2018-04-03
- swf文件用什么打开,小编告诉你打开swf..2018-01-06
相关推荐
- 网络连接不稳定怎么办 2020-06-11
- 初始化失败,小编告诉你如何解决cf初始.. 2018-06-26
- 无网络访问权限,小编告诉你无网络访问.. 2018-07-12
- Win8系统桌面图标不能拖动怎么办.. 2015-05-21
- 鲜为人知金税盘到底可以用来做什么.. 2020-10-29
- 计算机无法从U盘启动解决教程.. 2017-04-25





 系统之家一键重装
系统之家一键重装
 小白重装win10
小白重装win10
 极速云浏览器 v2.2
极速云浏览器 v2.2 系统之家Ghost Win8 64位专业版下载v201712
系统之家Ghost Win8 64位专业版下载v201712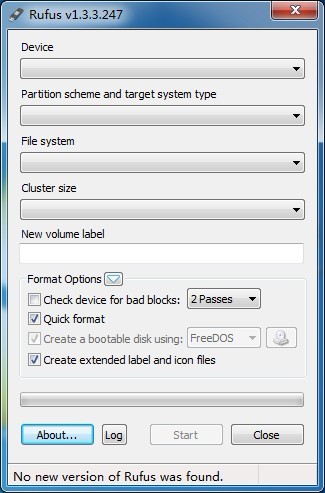 Rufus v1.3.3 官方绿色版 (制作linux启动u盘)
Rufus v1.3.3 官方绿色版 (制作linux启动u盘) 雨林木风 Ghost xp sp3旗舰版下载 v1907
雨林木风 Ghost xp sp3旗舰版下载 v1907 深度技术ghost Xp Sp3 专业装机版1803
深度技术ghost Xp Sp3 专业装机版1803 多果wap浏览器 v1.7.0704
多果wap浏览器 v1.7.0704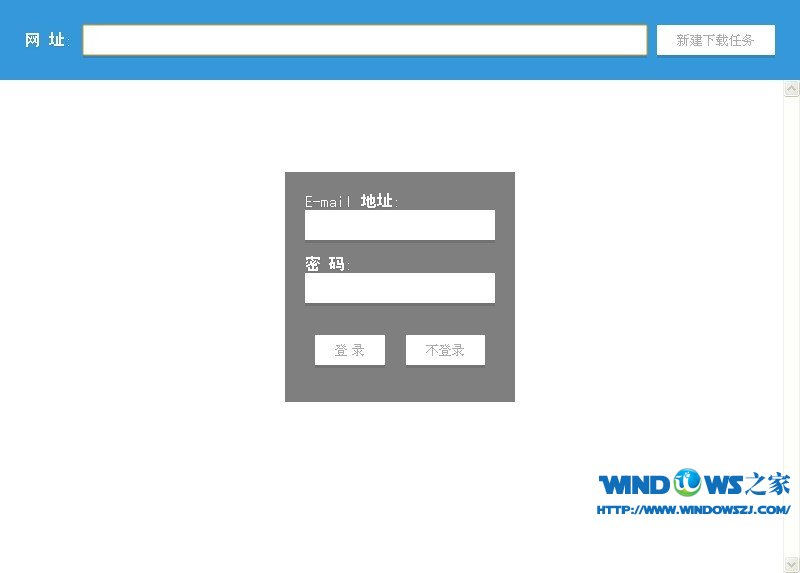 XiaMiThife v
XiaMiThife v 小白系统 Gho
小白系统 Gho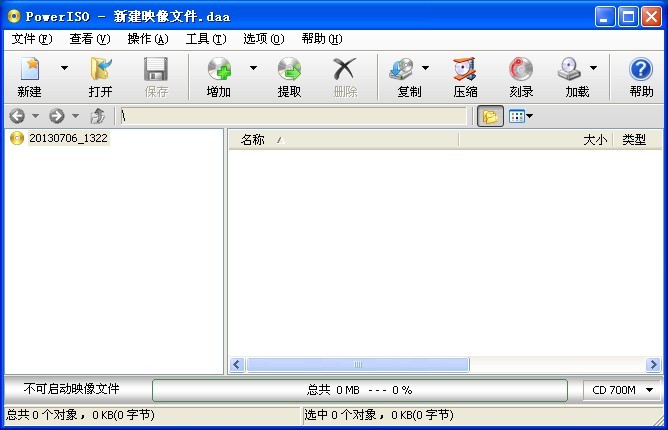 PowerISO V5.
PowerISO V5. 乖乖网络收音
乖乖网络收音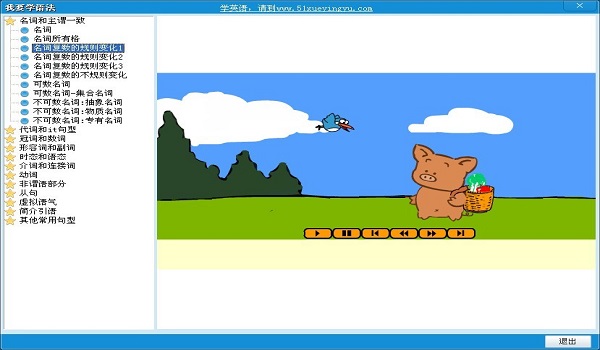 我要学语法v1
我要学语法v1 谷歌浏览器(G
谷歌浏览器(G Inpaint v5.2
Inpaint v5.2 萝卜家园win1
萝卜家园win1 Gogo Explore
Gogo Explore FireFox(火狐
FireFox(火狐 小白系统Ghos
小白系统Ghos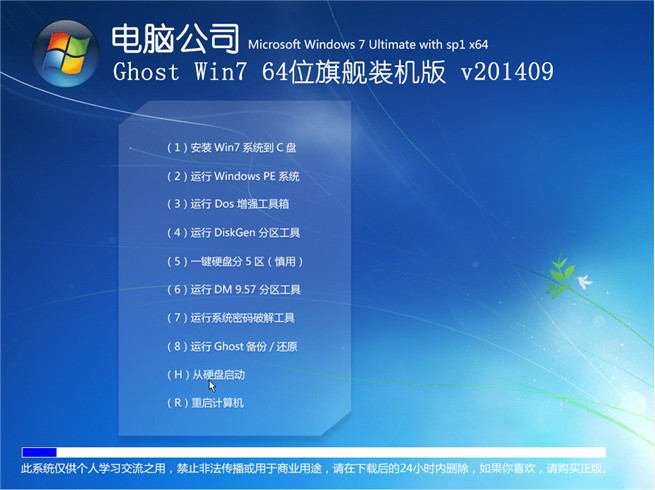 电脑公司V201
电脑公司V201 粤公网安备 44130202001061号
粤公网安备 44130202001061号