-
小编告诉你win7麦克风没声音怎么设置
- 2017-10-12 09:57:29 来源:windows10系统之家 作者:爱win10
我们一般都会去买耳麦戴在头上,这样可以更方便的和对方聊天或者录制一些我们需要的音频文件。但是也会遇到电脑麦克风没声音的情况,其实这个问题并不是什么难题,我们只需对声音的设置进行修改就能重现麦克风的声音,那么该怎么解决呢?下面有个解决电脑麦克风没声音的方法,这个方法是小编通过自身的实践而得出的结论。
QQ作为我们常用的聊天工具,我们经常会用它来跟朋友之间进行语音视频通话,不过在使用过程中会遇到一些故障导致对方听不见我们的声音或者QQ语音话筒没有声音的故障,这样就导致没法继续语音了,如果是硬件方面的问题,就找硬件能解决的办法,如果是软件方面的相关设置问题,可以看看本文,帮你解决win7麦克风没有声音的设置问题。
win7麦克风没声音怎么设置图文讲解
右击电脑屏幕任务栏右边的喇叭小图标,点击“录音设备”。
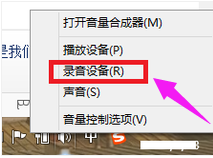
win7界面1
点击“麦克风”,点击“属性”。
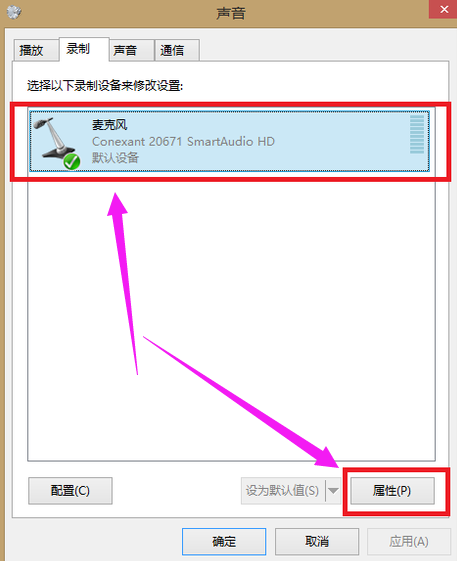
win7界面2
点击“级别”
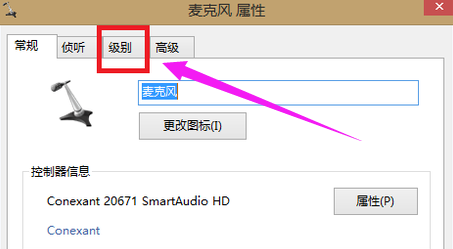
win7界面3
将“麦克风”音量调到最大,“麦克风加强”调到最小
如果麦克风小喇叭上有“红叉”证明麦克风被静音,点击麦克风小喇叭上的“红叉”按钮取消静音。再点击应用,点击确定即可完成设置。
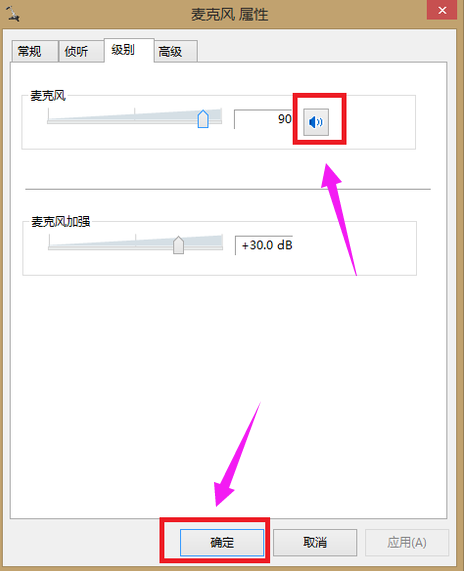
win7界面4
测试麦克风是否有声音:
点击“开始”图标,点击“控制面板”,再点击“轻松使用”。
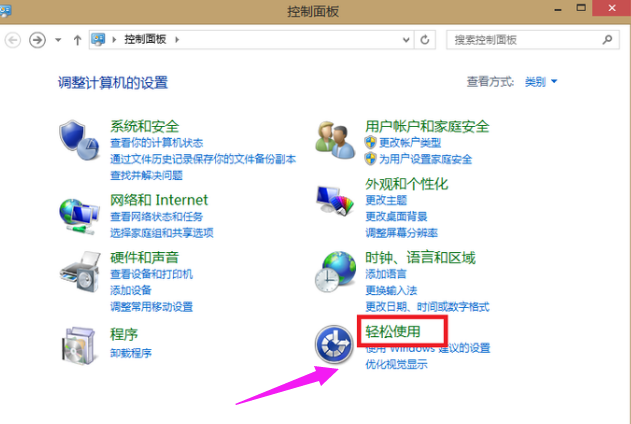
win7界面5
点击“语音识别”。
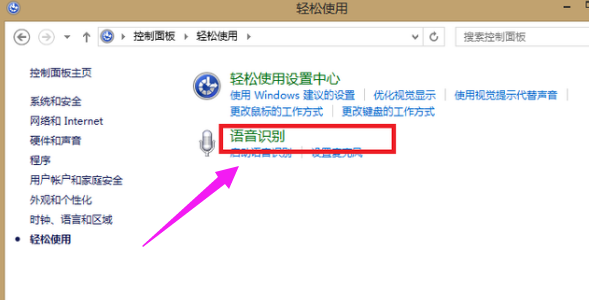
win7界面6
点击“设置麦克风”。
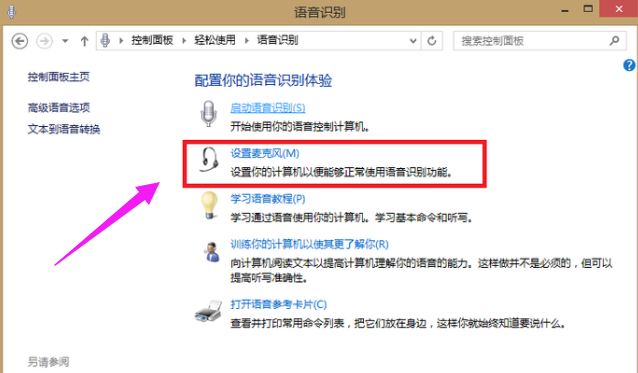
win7界面7
选择“头戴式麦克风”,点击“下一步”。
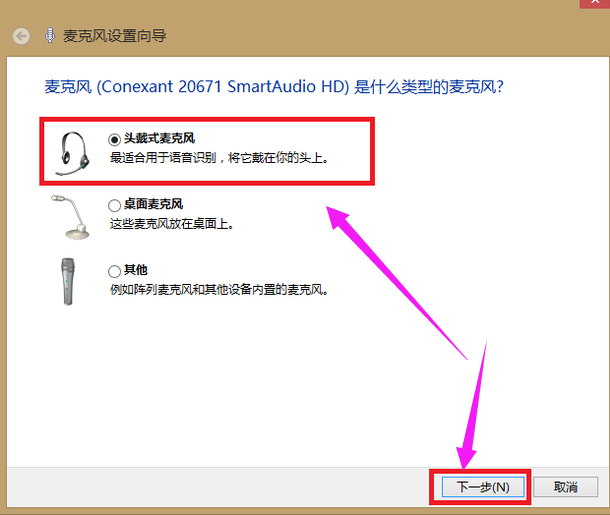
win7界面8
直接点击下一步。
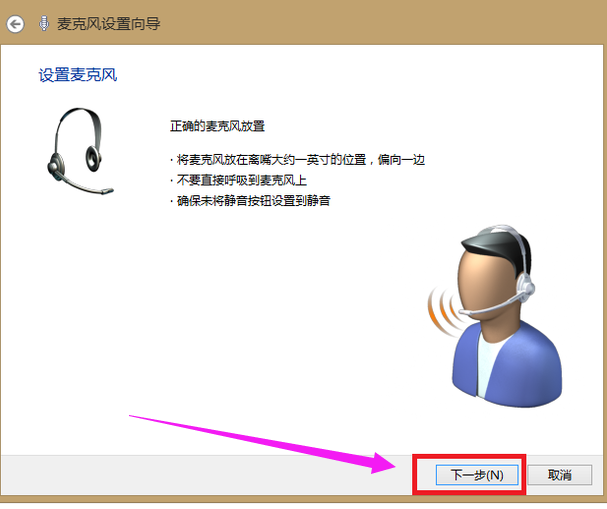
win7界面9
根据页面提示调整麦克风音量,进行语音测试,再点击下一步。
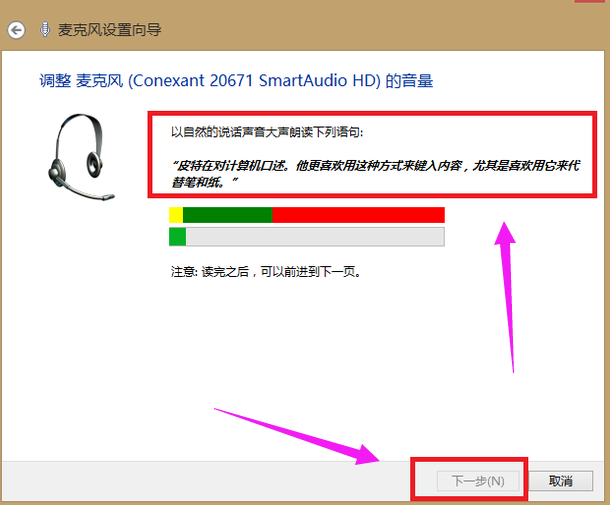
win7界面10
点击“完成”
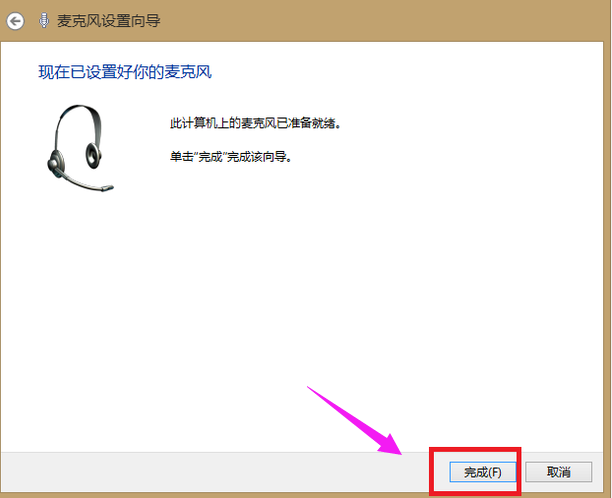
win7界面11
如果还是没有声音请检查麦克风线是否插好,孔是否插正确。升级声卡驱动到最新版本。
以上就是win7麦克风没声音怎么设置的解决教程了,更多精彩的教程尽在“Windows10系统之家”官网上查阅。
猜您喜欢
- windows安装系统方法2017-03-05
- 雨林木风系统win1032位最新装机版推荐..2016-11-11
- 深度系统win7纯净版最新下载..2017-04-28
- win7激活软件怎么使用2022-09-21
- win8雨林木风64位最新下载2016-12-06
- 电脑系统还原,小编告诉你电脑系统怎么..2018-04-13
相关推荐
- 网络受限制或无连接怎么办,小编告诉你.. 2018-07-04
- 系统之家Ghost windows7系统64位纯净.. 2017-05-21
- 小编告诉你电脑怎么录音 2017-09-06
- 小编告诉你电脑键盘锁了快速解锁?.. 2018-10-16
- 显卡风扇不转,小编告诉你风扇不转解决.. 2018-09-05
- 最完整教程win8系统的81个技巧大总结.. 2015-05-24





 系统之家一键重装
系统之家一键重装
 小白重装win10
小白重装win10
 电玩游戏城1.0.0.8官方正式版
电玩游戏城1.0.0.8官方正式版 风林火山免激活win8.1 64位优化专业版v2023.05
风林火山免激活win8.1 64位优化专业版v2023.05 萝卜家园Ghost Win7 32位旗舰版系统下载 v1904
萝卜家园Ghost Win7 32位旗舰版系统下载 v1904 电脑公司_Ghost_Win7 32位旗舰版V201409
电脑公司_Ghost_Win7 32位旗舰版V201409 Firefox(火狐浏览器)52版 v52.0.2官方版
Firefox(火狐浏览器)52版 v52.0.2官方版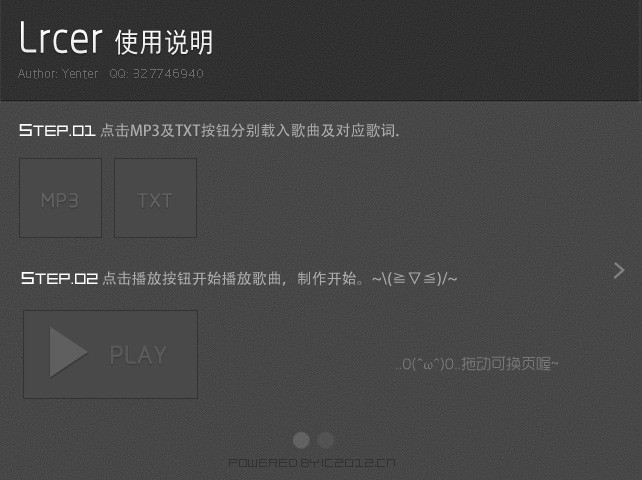 Lrcer v1.0中文版 原来歌词也可这么玩(歌曲歌词合二为一)
Lrcer v1.0中文版 原来歌词也可这么玩(歌曲歌词合二为一) 绿茶系统64位
绿茶系统64位 firefox quan
firefox quan Chromium站长
Chromium站长 腾讯TT浏览器
腾讯TT浏览器 深度技术Ghos
深度技术Ghos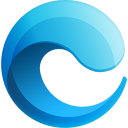 小鱼一键重装
小鱼一键重装 系统之家Win8
系统之家Win8 小白系统win1
小白系统win1 电脑公司 Gho
电脑公司 Gho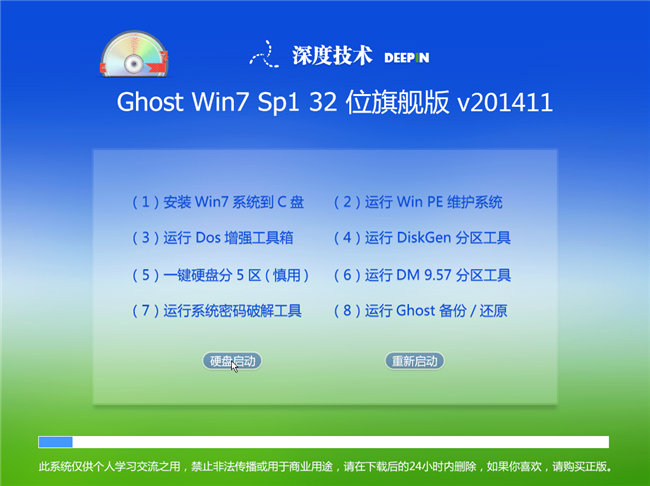 深度技术Ghos
深度技术Ghos 深度技术ghos
深度技术ghos 金山猎豹浏览
金山猎豹浏览 粤公网安备 44130202001061号
粤公网安备 44130202001061号