-
大神告诉你win10怎么安装
- 2017-03-08 11:00:18 来源:windows10系统之家 作者:爱win10
尽管win10系统发布了一段时日了,不过很多的用户还不知道win10怎么安装的,近期咨询win10安装教程的网友也越来越多了,怎么安装win10俨然成了重中之重,win10怎么安装呢?不知道win10安装教程的朋友们也没关系,下面就让大神告诉你win10怎么安装。
Windows10/win10系统的下载方法:

工具/原料
电脑城系统Windows10系统
win10系统
Win10怎么安装,Win10系统安装方法
1.下载Windows10/win10
先将Windows10/win10系统下载好,如下图所示。
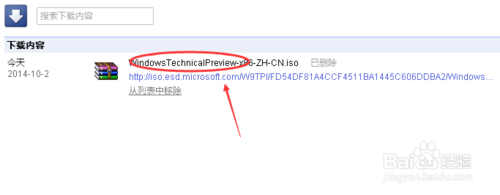
2.将下载好的Windows10/win10系统的iso文件拷贝到DVD 或 USB 闪存驱动器或者加载到虚拟机中等安装介质,如下图所示。
iso文件添加到虚拟机你可以看看这两篇:http://jingyan.baidu.com/article/9225544682d47e851748f479.html

3.然后开始安装介质引导电脑,然后按照步骤执行全新安装。先进入选择语言界面,如下图所示。
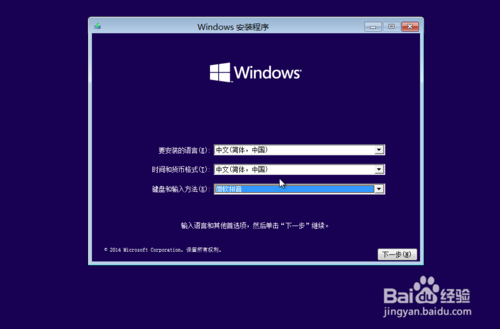
4.点击现在安装,开始安装Windows10/win10。如下图所示。
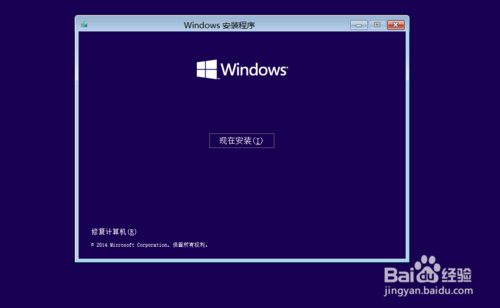
5.点击接受安装Windows10/win10协议,如下图所示。
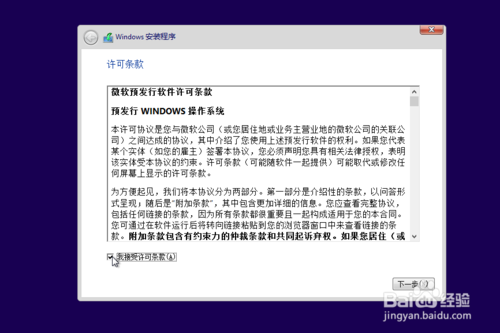
6.点击自定义安装Windows10/win10,如下图所示。
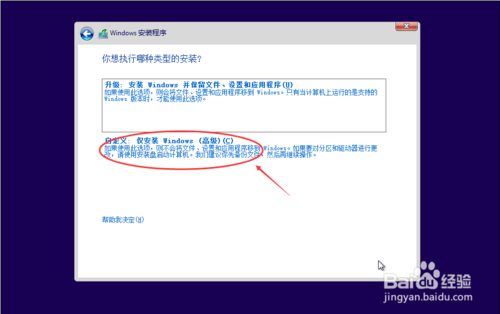
7.点击自定义后,进入windows安装程序界面,点击新建,新建个安装磁盘。如下图所示。
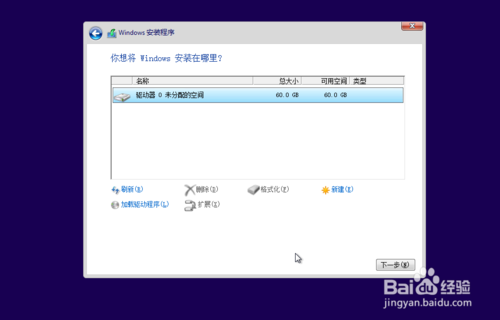
8.选择新建的磁盘,点击格式化按钮,进行格式化。如下图所示。
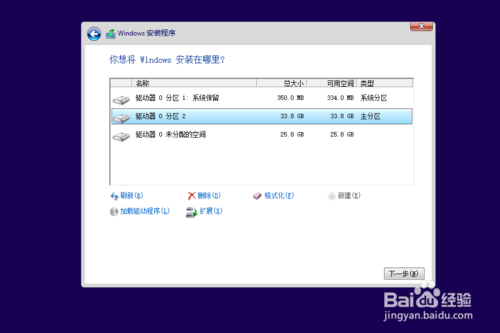
9.点击后,弹出格式化警告对话框,点击确定,如下图所示。
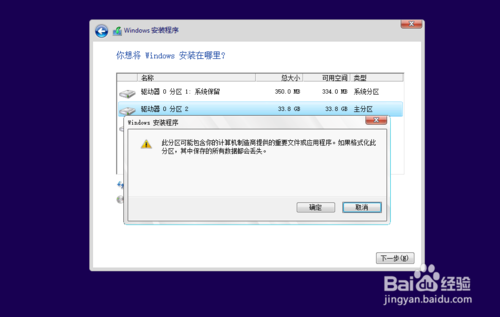
10.格式化后,点击下一步进入正式安装Windows10/win10的程序准备阶段,如下图所示。
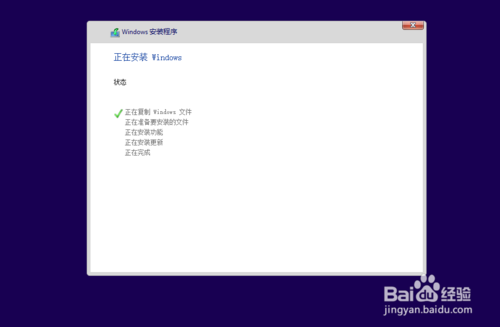
11.大概过了一两分钟,准备完成,进入安装Windows10/win10的安装,如下图所示。
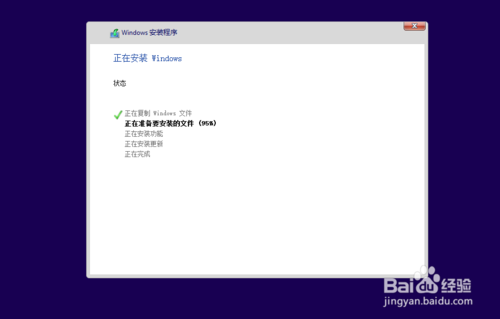
12.安装准备就绪,如下图所示。
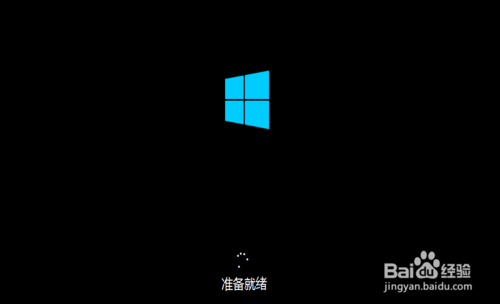
13..准备设备,如下图所示。
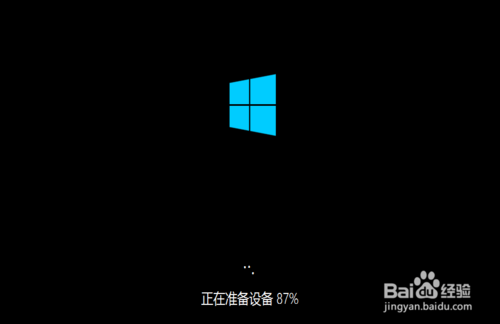
14.安装Windows10/win10好后,进入设置界面,如下图所示。
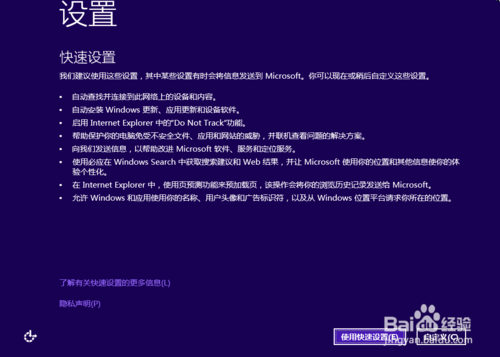
14.系统检查计算机的网络,如下图所示。

15.网络检查完成后,点击创建本地帐户,如下图所示。
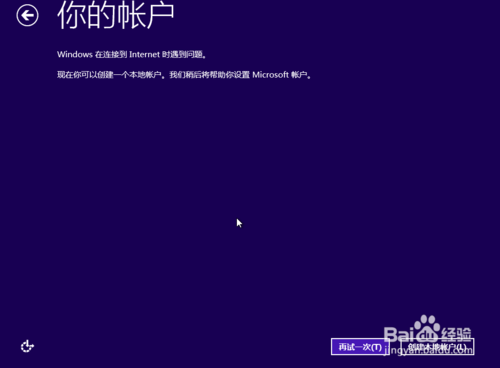
16.进入帐户设置界面,输入用户名和密码,点击完成,系统在完成配置,如下图所示。
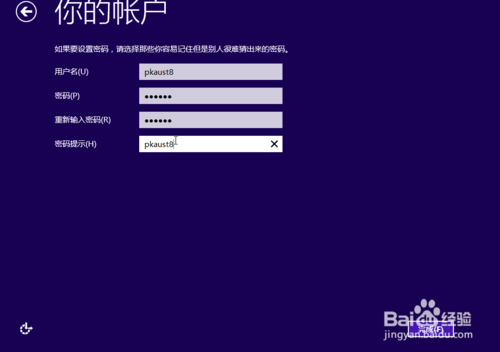

17.点击后,大概要几分钟处理一些事情,如下图所示。

18.几分钟后,安装成功,如下图所示。
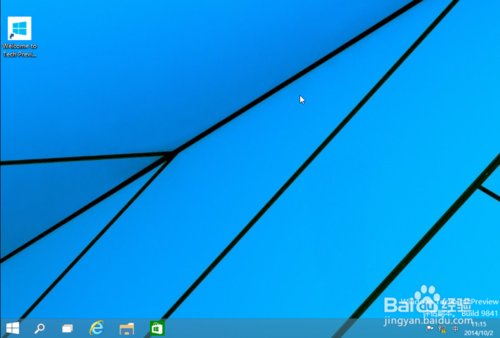
猜您喜欢
- Win8系统中如何修改任务栏图标大小..2015-05-21
- xp系统盘安装系统图文详解2017-07-27
- 深度技术GHOST _WIN7_ SP1 x64安装最..2017-06-29
- win7安装方法2017-04-28
- 电脑开机没几分钟自动重启怎么办..2020-12-11
- 系统之家系统win10硬盘安装教程..2016-11-15
相关推荐
- avast怎么样,小编告诉你Avast杀毒软件.. 2018-08-27
- win7无法取消任务栏合并的解决方法.. 2016-08-21
- 如何使用win7磁盘修复检查工具.. 2014-07-25
- 如何解决Win8笔记本电脑没有声音?.. 2015-12-24
- win764位系统纯净版最新下载.. 2017-05-05
- 加快win10运行速度的小技巧 2017-05-09





 系统之家一键重装
系统之家一键重装
 小白重装win10
小白重装win10
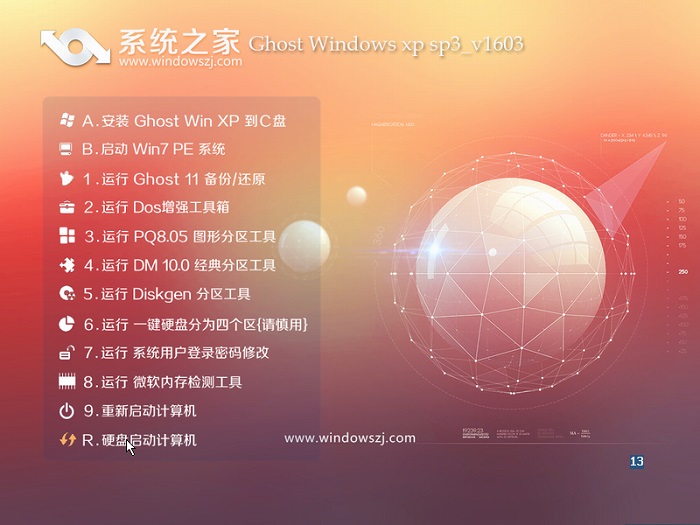 系统之家ghost xp sp3 纯净贺岁版v1603
系统之家ghost xp sp3 纯净贺岁版v1603 电脑攒机助手 v4.0.0.0 商业版 (模拟攒机软件)
电脑攒机助手 v4.0.0.0 商业版 (模拟攒机软件) win7激活工具active|win7 active 1.0下载
win7激活工具active|win7 active 1.0下载 雨林木风Ghost Win7 SP1 x64旗舰版系统下载 v1907
雨林木风Ghost Win7 SP1 x64旗舰版系统下载 v1907 win7重装系统|装机吧一键重装系统3.5.0.0贺岁版
win7重装系统|装机吧一键重装系统3.5.0.0贺岁版 腾讯TT浏览器 v4.1官方绿色版
腾讯TT浏览器 v4.1官方绿色版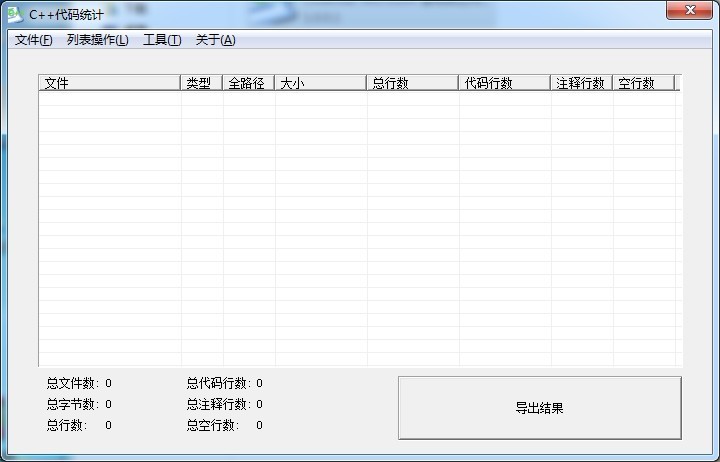 C++代码统计v
C++代码统计v 电子政务浏览
电子政务浏览 Opera Neon浏
Opera Neon浏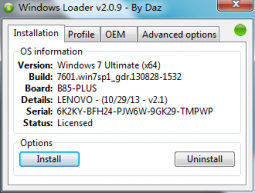 win7 win10激
win7 win10激 新萝卜家园Wi
新萝卜家园Wi 360国密浏览
360国密浏览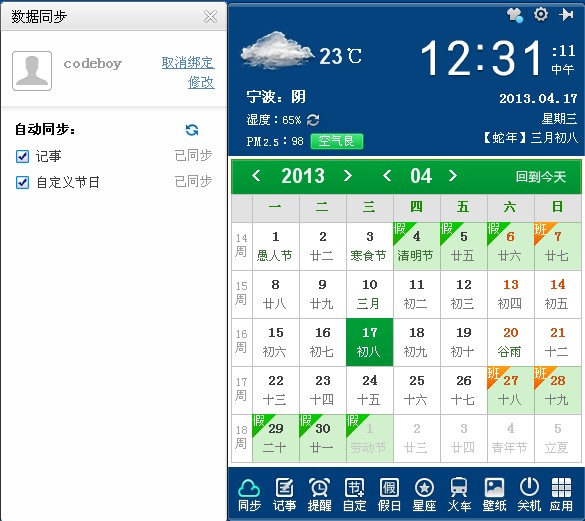 人生日历v2.1
人生日历v2.1 电脑公司ghos
电脑公司ghos 趣游网加速浏
趣游网加速浏 X2游戏浏览器
X2游戏浏览器 Firefox(火狐
Firefox(火狐 豆瓣FM播放器
豆瓣FM播放器 粤公网安备 44130202001061号
粤公网安备 44130202001061号