-
宏基4745g系统重装图解教程
- 2017-03-11 13:00:00 来源:windows10系统之家 作者:爱win10
现在很多的人都有自己的电脑,但是一旦遇到系统问题,没有宏基4745g系统重装图解教程怎么进行宏基重装系统呢?还是花钱请别人进行宏基4745g系统重装吗?那就有点亏咯!因为宏基重装系统比较简单,只要你学会了宏基4745g系统重装步骤,遇到问题就能够自行解决咯!下面就是系统之家小编为你准备的宏基重装系统详细步骤,需要的朋友可以看一下。
你还不知道怎么制作u盘启动盘吗?下面就是u盘启动盘制作方法了。
1、把u盘启动盘接入宏基笔记本usb接口,重启笔记本并快速连续按启动快捷键f12,进入开机启动界面,选择u盘启动项,按回车键,如图:
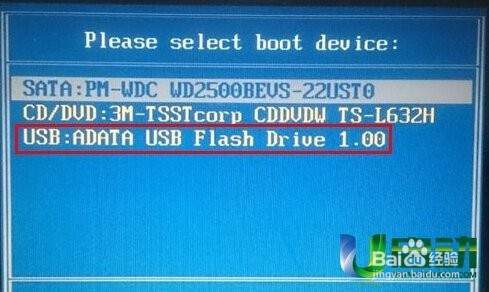
宏基4745g系统重装图解教程图1
2、进入u启动主菜单界面,选择【02】u启动win8pe防蓝版并按下回车键,如图:

宏基4745g系统重装图解教程图2
3、进入u启动pe桌面,双击gdisk,在分区窗口中点击开始分区,对磁盘进行快速分区,如图:

宏基4745g系统重装图解教程图3
4、在pe桌面找到“u启动pe装机工具”图标,双击该图标,在弹出的窗口中映像文件选择win7映像,并以c盘做为系统盘,如图:
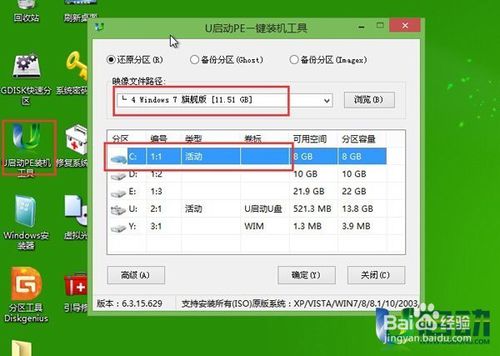
宏基4745g系统重装图解教程图4
5、提醒程序执行还原操作,点击确定即可。

宏基4745g系统重装图解教程图5
6、之后笔记本会自动重启,重启之后就是镜像释放过程,镜像释放完毕后程序会自动安装。

宏基4745g系统重装图解教程图6
如上所述,就是关于宏基4745g系统重装图解教程的全部内容了,学习完了宏基重装系统教程后,你是不是也认为重装系统是个很简单的事情呢?说真的,每一个装机大神都是从无数次重装系统失败吸取经验教程才磨练而成的,没有人天生就会,现在教程就在你眼前,选择权在于你。
猜您喜欢
- 雨林木风Ghost win8系统32位最新下载..2017-04-29
- 系统之家win10英文专业版系统下载推荐..2016-11-09
- win10怎么隐藏U盘图标2017-02-09
- 最实用的雨林风木win7安装教程..2017-06-25
- 骁龙cpu排行,小编告诉你骁龙CPU排行榜..2018-07-09
- 电脑如何设置自动开机,小编告诉你如何..2017-11-03
相关推荐
- 电脑黑屏怎么办教你解决方法.. 2021-01-22
- VMware8虚拟机安装Win8客户预览版图文.. 2015-05-20
- win7装xp双系统方法 2017-03-18
- 一键装机xp系统如何使用? 2017-04-13
- 小编告诉你笔记本怎么一键换系统.. 2017-07-25
- 最新萝卜家园xp安装教程 2016-08-28





 系统之家一键重装
系统之家一键重装
 小白重装win10
小白重装win10
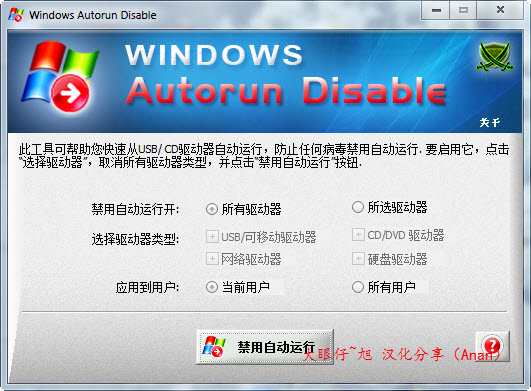 WindowsAutorunDisable V1.0(绿色汉化版下载)
WindowsAutorunDisable V1.0(绿色汉化版下载) 雨林木风ghost win7 x86 旗舰版2017
雨林木风ghost win7 x86 旗舰版2017 风林火山ghost win10 64位专业版
风林火山ghost win10 64位专业版 驱动精灵2013 V7.0.608.1112 绿色去广告版 (驱动管理软件)
驱动精灵2013 V7.0.608.1112 绿色去广告版 (驱动管理软件)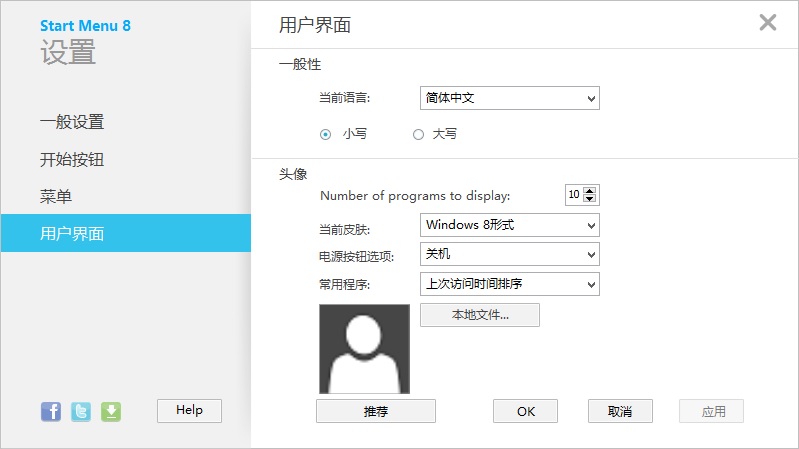 Start meun 8 官方简体中文版(Windows 8快捷启动按钮)
Start meun 8 官方简体中文版(Windows 8快捷启动按钮) 小白系统win10系统下载32位企业版v201712
小白系统win10系统下载32位企业版v201712 雨林木风ghos
雨林木风ghos 闪通浏览器 v
闪通浏览器 v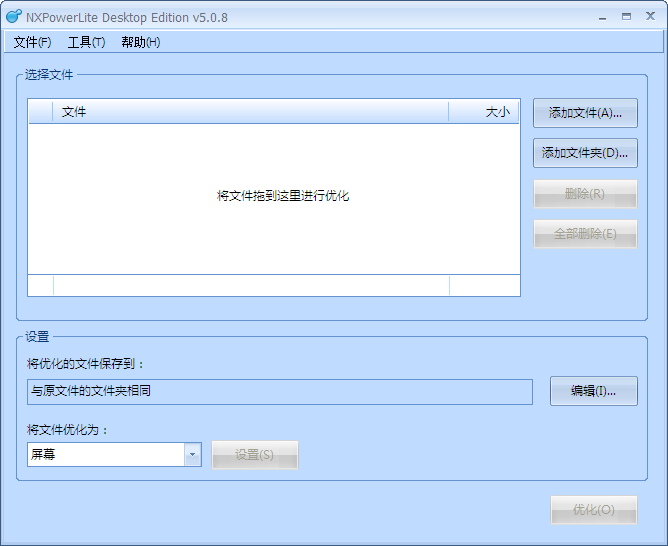 NXPowerLite
NXPowerLite  萝卜家园Win7
萝卜家园Win7 萝卜家园 Gho
萝卜家园 Gho HWMonitorPro
HWMonitorPro Thooe随E浏览
Thooe随E浏览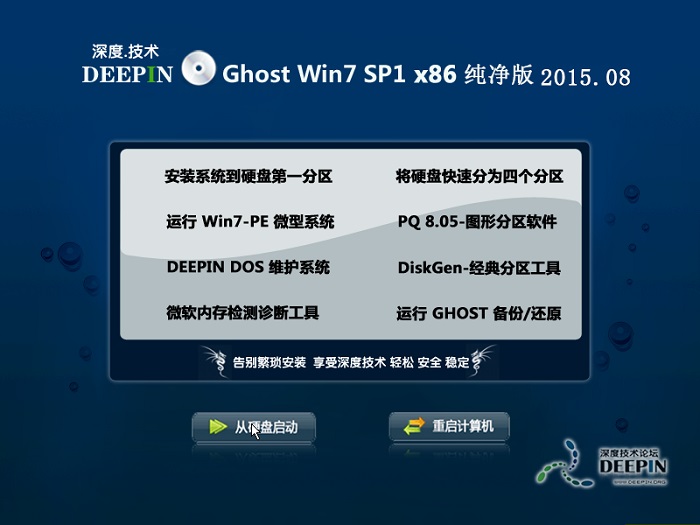 深度技术ghos
深度技术ghos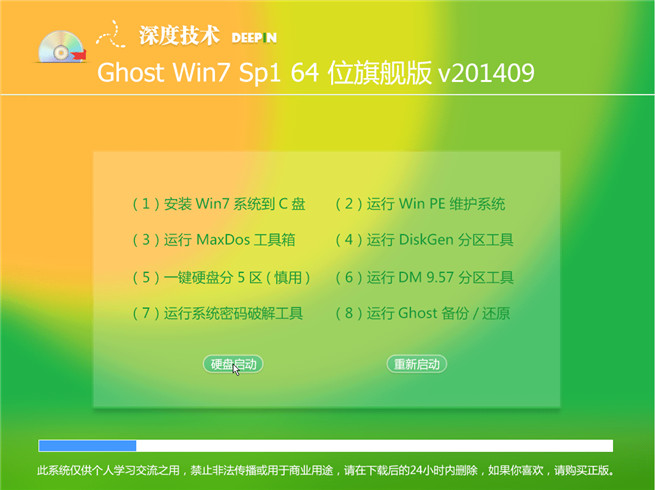 深度技术_Gho
深度技术_Gho 萝卜家园Win8
萝卜家园Win8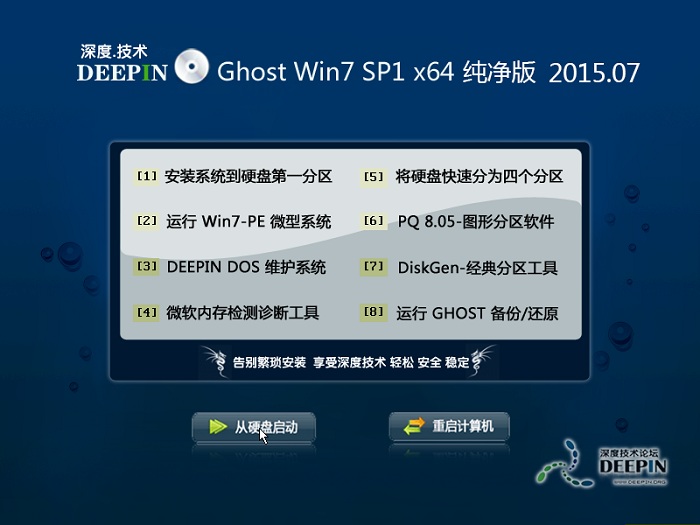 深度技术ghos
深度技术ghos 搜狗浏览器绿
搜狗浏览器绿 粤公网安备 44130202001061号
粤公网安备 44130202001061号