-
Win10系统预览版版本不匹配怎么解决
- 2015-06-10 15:21:48 来源:windows10系统之家 作者:爱win10
Win764位系统u盘安装包安装方法是什么,现在都是u盘安装电脑操作系统了,所以不少电脑用户就问小编我,如何u盘装w7系统,那么就让我告诉你Win764位系统u盘安装包安装方法,下面就是具体的u盘装w7系统操作过程。
装机前的准备:
u盘一个(用u启动制作好的启动盘,建议大小在4G左右)
win7 64位系统镜像文件
将下载好的系统镜像文件解压出来,再将后缀为GHO的文件拷贝到u盘的GHO文件夹中。如下图所示:(注意:不要将系统镜像直接解压到u盘中,应该将镜像文件解压到电脑的磁盘后进行拷贝工作)

将用u启动u盘制作工具制作好的u盘插入到电脑的usb插口处,开启电脑按下相应的快捷键进入u启动的主菜单界面,选择“【01】运行u启动Win2003PE增强版(装机推荐)”后按回车键确认即可!如下图所示:

进入winPE系统后,双击运行桌面上的“u启动PE一键装机”工具;如下图所示:(u启动PE一键装机一般都会自动运行)

运行“u启动PE一键装机”工具后,在跳出的窗口中选择事先已经放在u盘GHO文件夹中的GHO文件,选择完毕后点击“确定(Y)”按钮即可;如下图所示:

在接下来的“QUDGhost”的提示窗口下点击“是(Y)”按钮即可;如下图所示:

到此,u盘安装win7 64位系统的操作步骤也就差不多完成了,下面只需要等待GHO文件的解压,等待窗口下进度条完成后,电脑自动重启安装即可;如下图所示:

等待系统安装完毕后,重启电脑,右键点击“计算机”,在右边的选项中点击“属性”即可看到电脑的系统类型;如下图所示:

这就是小编给你们提供的Win764位系统u盘安装包安装方法了,u盘装w7系统就是这么简单,u盘可以将系统镜像文件复制到u盘内,方便安装系统时使用;若u盘有足够大的空间,则可以多放几个系统镜像文件方便使用。u盘传输速度快,使用方便、快捷。安全性高,u盘内的系统与电脑本地系统是完全独立的,不会相互影响。
猜您喜欢
- Windows 8的三个特性说明2015-03-25
- win8平板一键装系统方法2017-03-22
- 小编告诉你任务管理器的打开方法..2018-09-30
- windows xp xp3快速装机版系统安装教..2016-11-07
- windows7 ghost版系统安装教程2016-11-01
- win8和win7的区别2016-11-07
相关推荐
- 电脑黑屏什么原因 教你怎么解决黑屏.. 2020-11-28
- Win8.1系统怎么卸载软件程序.. 2015-04-26
- 系统重装怎么全部删掉安装新系统呢?.. 2017-08-01
- 深度纯净WIN7电脑系统最好安装方法.. 2016-09-30
- windows7精简版32最新下载 2016-12-28
- 电脑网速慢是什么原因,小编告诉你电脑.. 2018-06-22





 系统之家一键重装
系统之家一键重装
 小白重装win10
小白重装win10
 萝卜家园 ghost win7 32位优化家庭版 v2023.04
萝卜家园 ghost win7 32位优化家庭版 v2023.04 系统之家ghost win7 x64 旗舰版201612
系统之家ghost win7 x64 旗舰版201612 很嗨网络收音机 v2.0.0.1免费版
很嗨网络收音机 v2.0.0.1免费版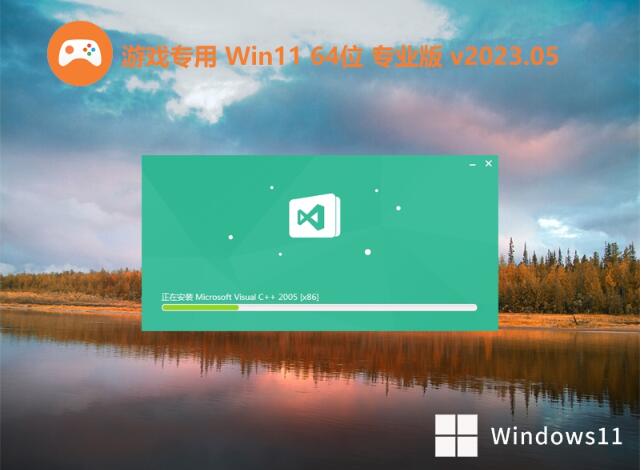 游戏专用免激活Ghost Win11 64位装机版v2023.05
游戏专用免激活Ghost Win11 64位装机版v2023.05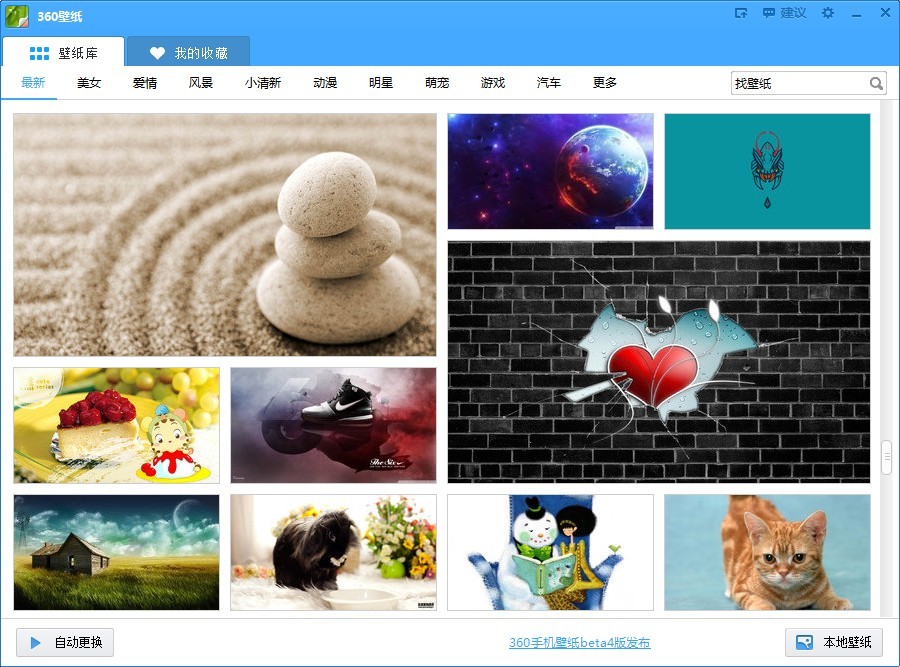 360壁纸 v2.1Beta1(桌面壁纸图片)
360壁纸 v2.1Beta1(桌面壁纸图片)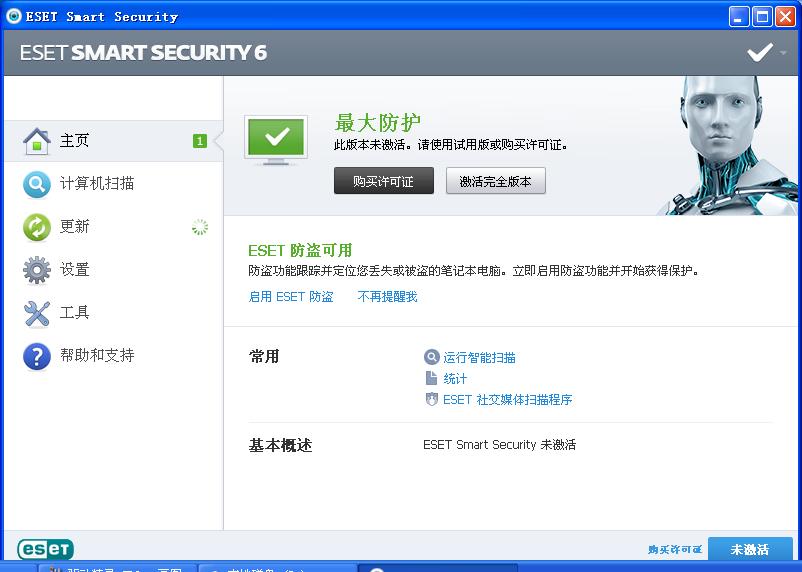 Eset nod32官方简体中文版下载
Eset nod32官方简体中文版下载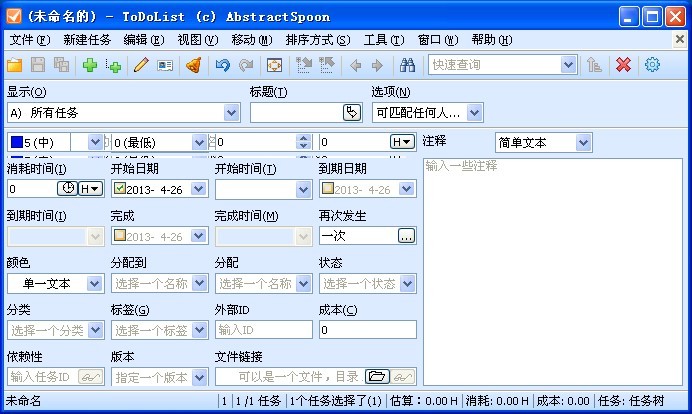 ToDoList V6.
ToDoList V6. windows之家G
windows之家G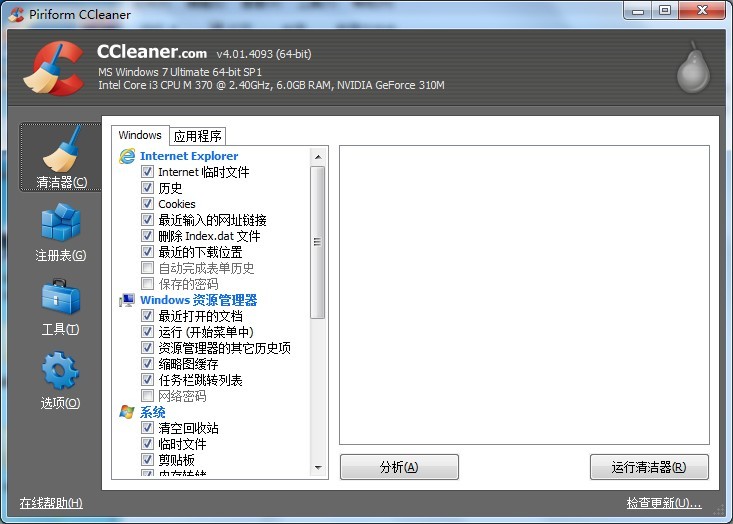 CCleaner v4.
CCleaner v4. 深度技术32位
深度技术32位 深度技术win8
深度技术win8 深度技术ghos
深度技术ghos 小白系统Win8
小白系统Win8 雨林木风32位
雨林木风32位 IE6.0 绿色便
IE6.0 绿色便 电脑公司ghos
电脑公司ghos 小白系统win1
小白系统win1 粤公网安备 44130202001061号
粤公网安备 44130202001061号