-
电脑教程:电脑无线网络连接不上
- 2017-09-20 23:54:43 来源:windows10系统之家 作者:爱win10
电脑无线网络连接不上该怎么办呢?其实电脑无线网络连接不上出现的原因是因为网络设置没设置好,或者网卡驱动存在问题,只要解决了这些问题,无线网络就可以恢复使用了。
很多小伙伴都想了解关于电脑无线网络连接不上的内容,为了更好的帮助大家了解电脑无线网络连接不上,今天小编将分享一个关于电脑无线网络连接不上,希望能帮助到大家。
第一步、我们点击右下角的无线网络,打开网络和共享中心。
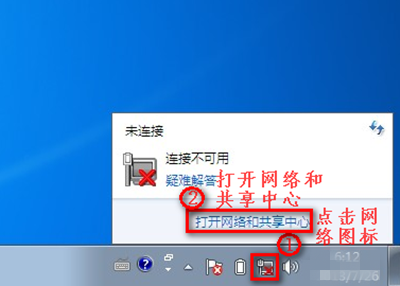
无线网连接不了界面1
第二步、点击“更改适配器设置”。
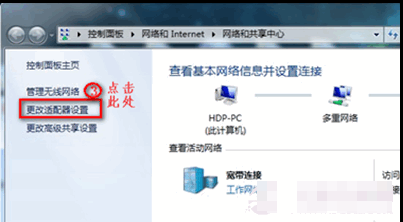
无线网连接不了界面2
第三步、在“网络连接”窗口,如果网络连接里面有无线网络连接是灰色情况,我们就右键点击“启用”
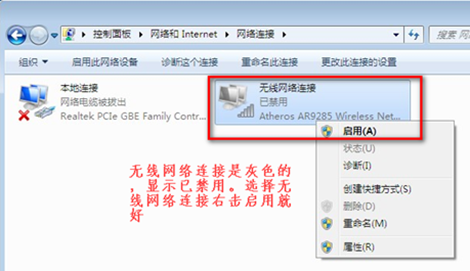
无线网连接不了界面3
当网络连接里面没有无线网络连接,我们按以下步骤操作。
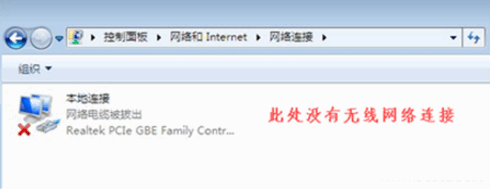
无线网连接不了界面4
第一步、桌面上,右键“计算机”选择“管理”。
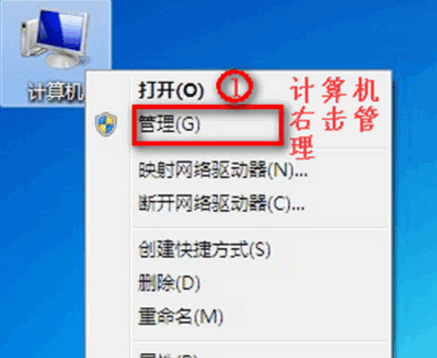
无线网连接不了界面5
第二步、点击“设备管理器”,具体操作如图。
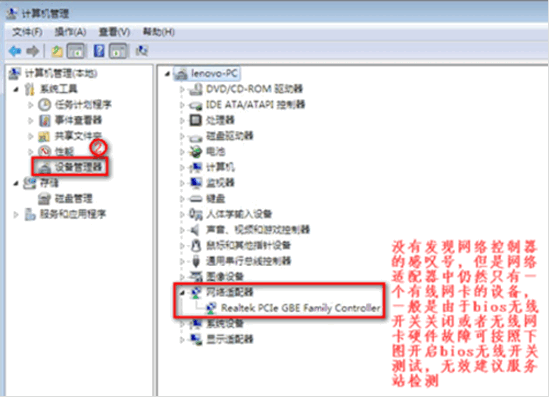
无线网连接不了界面6
第三步、我们查看“网络适配器”的作用。
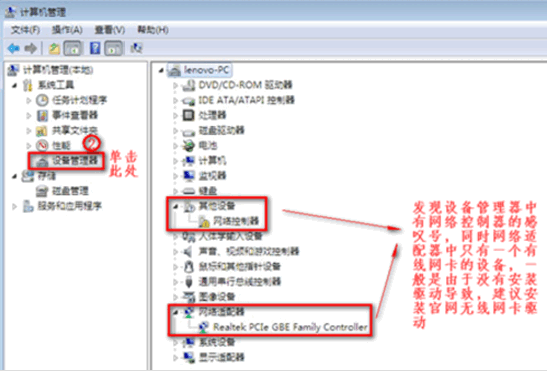
无线网连接不了界面7
第四步、下载驱动精灵,进行驱动更新修复,
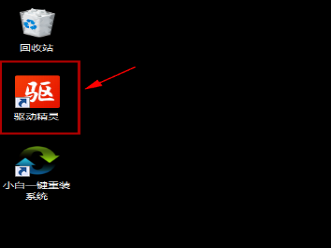
无线网连接不了界面8
第五步、重启电脑后,连续按F2键进BIOS,Configuration页面Wireless LAN Support保证是Enabled状态,如果是Disabled状态如图进行更改。
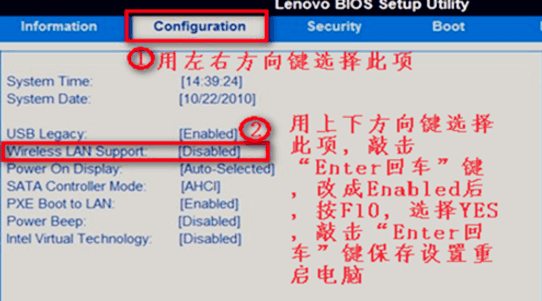
无线网连接不了界面9
猜您喜欢
- 文件夹怎么设置密码,小编告诉你怎么设..2017-11-14
- 新萝卜家园win7pe怎么安装?2017-05-22
- 下载雨林木风win10 32位装机专业版推..2016-11-09
- Win7中自带数学公式的小工具..2015-04-03
- 笔记本摄像头设置,小编告诉你笔记本摄..2017-12-23
- 如何将u盘做成光盘启动盘呢?..2016-09-23
相关推荐
- winlogon.exe错误蓝屏 登录不了系统故.. 2015-02-03
- win 10纯净版系统安装教程 2016-10-27
- 小编教你u盘安装iso纯净版win10.. 2017-02-15
- 电脑屏幕横过来了,小编告诉你电脑屏幕.. 2018-06-23
- 电脑无缘无故蓝屏怎么办,小编告诉你如.. 2017-11-13
- win7雨林木风系统简介 2016-11-02





 系统之家一键重装
系统之家一键重装
 小白重装win10
小白重装win10
 萝卜家园win10系统下载32位专业版v201801
萝卜家园win10系统下载32位专业版v201801 Blaze Video Magic Pro 6.2.0.0 中文破解版(视频转换软件)
Blaze Video Magic Pro 6.2.0.0 中文破解版(视频转换软件) 硬盘检测工具中文版|硬盘检测工具下载 V5.5绿色版
硬盘检测工具中文版|硬盘检测工具下载 V5.5绿色版 深度技术 ghost win7 32位正式装机版 v2023.04
深度技术 ghost win7 32位正式装机版 v2023.04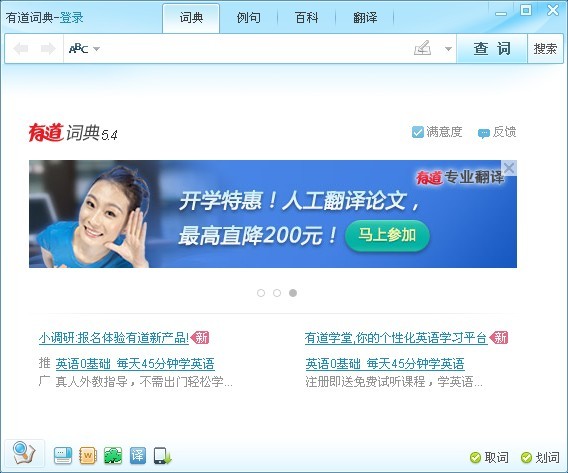 有道词典v5.4下载(去广告绿色版)
有道词典v5.4下载(去广告绿色版)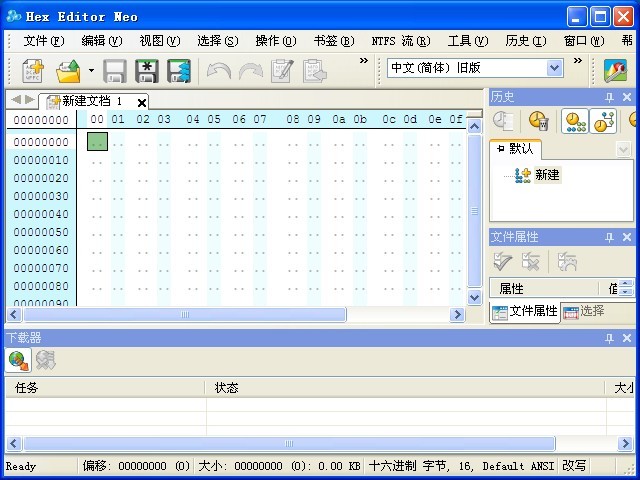 Hex Editor Neo v5.14.00.4787官方简体中文破解版(16进制编辑器)
Hex Editor Neo v5.14.00.4787官方简体中文破解版(16进制编辑器)  深度技术ghos
深度技术ghos 175游戏浏览
175游戏浏览 深度技术win1
深度技术win1 360浏览器3.9
360浏览器3.9 Falkon(轻量
Falkon(轻量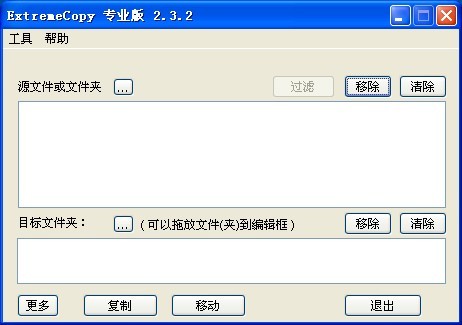 ExtremeCopy
ExtremeCopy 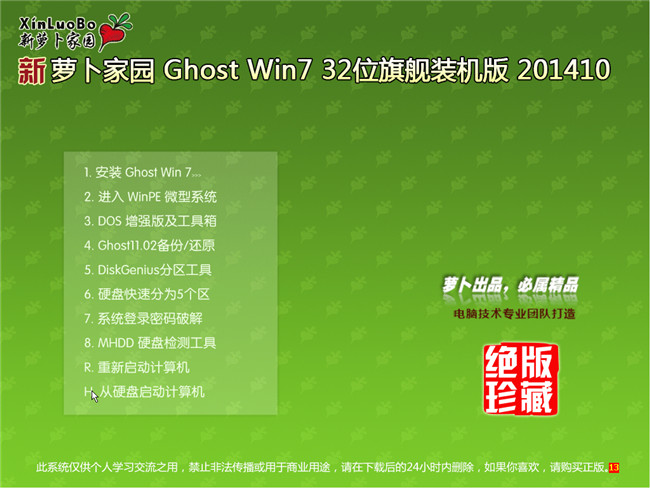 萝卜家园32位
萝卜家园32位 雨林木风ghos
雨林木风ghos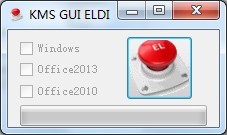 KMSpico v7.0
KMSpico v7.0 Aegisub v3.1
Aegisub v3.1 电脑公司Win7
电脑公司Win7 雨林木风ghos
雨林木风ghos 粤公网安备 44130202001061号
粤公网安备 44130202001061号