-
详细U盘电脑重新做系统过程
- 2017-03-28 10:00:41 来源:windows10系统之家 作者:爱win10
网友向系统之家小编要U盘电脑重新做系统过程,现在都流行u盘重装系统当电脑遭遇了一些问题的时候,很多人都会选择直接u盘重装系统,一般来说当电脑重装之后电脑里面的垃圾和病毒会被彻底清理,从而速度上会有很大的提升。那么下面就让系统之家小编告诉你详细U盘电脑重新做系统过程。
首先到网上下载并安装U盘制作软件“一键U盘装系统V3.3”,并将U盘插入电脑中,建议插入台式机后置USB接口;
然后从“开始”菜单或桌面上启动“一键U盘装系统V3.3”软件:
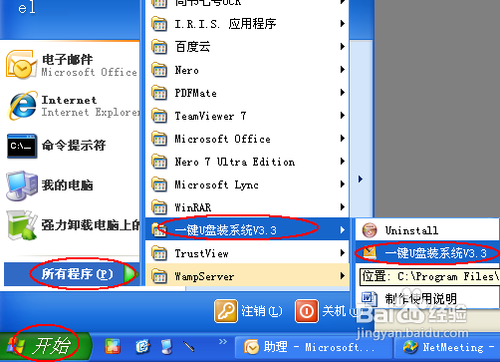
软件启动后首先会检测插入的U盘,检测到后会显示出来:
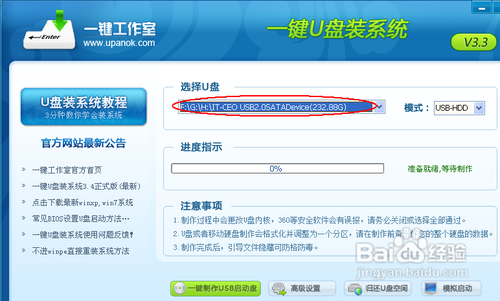
直接点击“一键制作USB启动盘”按钮即可,稍等一会即弹出成功的提示信息(注意,U盘会被格掉):
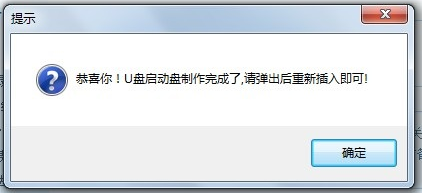
然后,根据提示拔插一次U盘,在重新插入之后,将你准备好的GHO文件复制到U盘的GHO或根目录下:
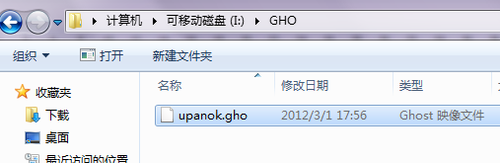
好了,到这里你的U盘已经可以用来安装系统或维护电脑了。
然后将这个制作好的U盘插到需要用U盘安装的电脑中,然后从U盘引导系统(有的电脑在刚开机时按F9或F12可选择从USB启动);
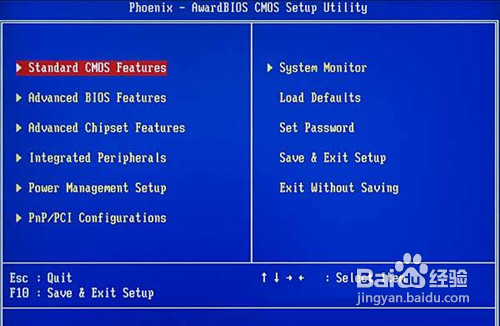
成功从U盘启动后,我们选择第一项,进WinPE:
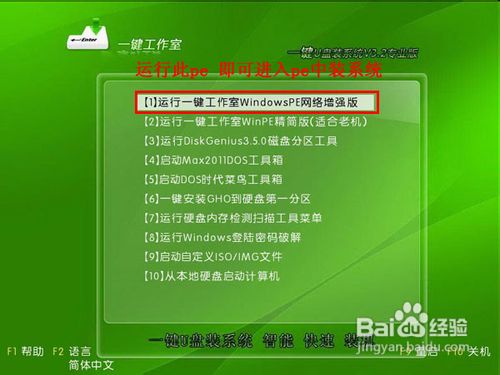
进入WinPE后,我们直接双击桌面上的“ONEKEY(一键还原)”图标,程序会自动找到你刚放到U盘根目录下的GHO文件:
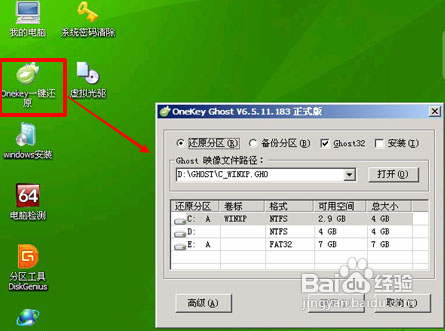
如果不是这个GHO文件,则可以选择后面的“打开”按钮,找到你需要的GHO文件:
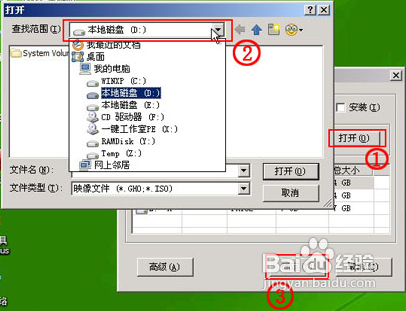
选好正确的GHO后,则再在下面选择“还原分区”(你的系统要安装在哪个分区),最后单击“确定”按钮,弹出确认的对话框:
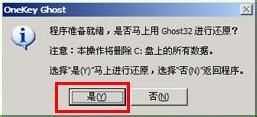
选择“是”按钮后继续,开始安装系统了:

综上所述,这就是系统之家小编给你们提供的详细U盘电脑重新做系统过程了,u盘重装系统就是这么简单,u盘安全性高,u盘内的系统与电脑本地系统是完全独立的,不会相互影响。与光盘相比,u盘更便于存放,有利于数据的保护。
猜您喜欢
- 萝卜家园win10 32位系统下载2016-11-29
- win10系统快速设置开机自动联网方法分..2015-04-07
- 激活windows7旗舰版的步骤是什么..2023-04-04
- 手把手教你笔记本内存条怎么安装..2018-10-31
- win7系统怎么装_win7系统怎么安装?..2016-08-28
- 小编告诉你电脑怎么录音2017-09-06
相关推荐
- 开机后黑屏,小编告诉你华硕笔记本开机.. 2018-03-08
- 电脑清理灰尘,小编告诉你怎样清理台式.. 2018-08-13
- ctfmon.exe是什么进程(Windows系统).. 2015-01-07
- 从u盘安装win764位系统的方法.. 2017-03-29
- 电脑恢复出厂设置会怎么样,小编告诉你.. 2018-06-04
- 联想WIN8系统换装win7方法 2017-05-09





 系统之家一键重装
系统之家一键重装
 小白重装win10
小白重装win10
 雨过天晴浏览器 v2.0.0.1官方版
雨过天晴浏览器 v2.0.0.1官方版 萝卜家园win10系统下载32位专业版v201706
萝卜家园win10系统下载32位专业版v201706 雨林木风win10 64位 免激活优良光速版v2023.04
雨林木风win10 64位 免激活优良光速版v2023.04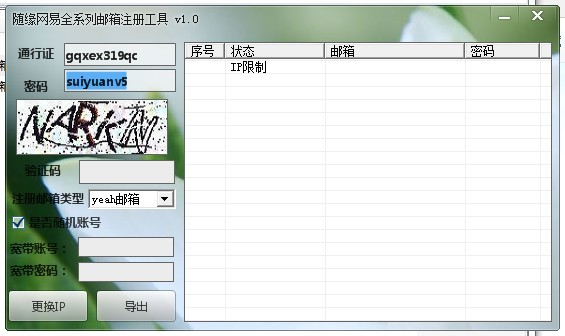 随缘网易全系列注册机(一键注册邮箱帐号密码)
随缘网易全系列注册机(一键注册邮箱帐号密码) Firefox(火狐浏览器)47.0版 v47.0.2官方版(32位/64位)
Firefox(火狐浏览器)47.0版 v47.0.2官方版(32位/64位) YY语音 v6.2.0.2 去广告绿色版 (最新YY语音去广告)
YY语音 v6.2.0.2 去广告绿色版 (最新YY语音去广告) 系统进程关闭
系统进程关闭 深度技术ghos
深度技术ghos 系统之家Win7
系统之家Win7 萝卜家园Ghos
萝卜家园Ghos 深度技术win1
深度技术win1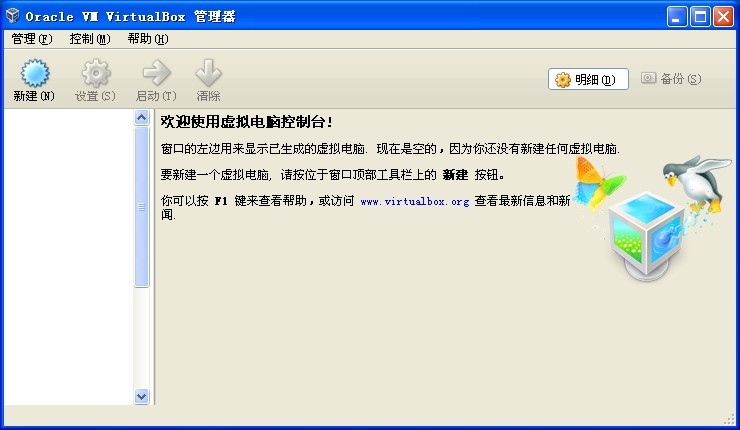 VirtualBox 4
VirtualBox 4 深度技术ghos
深度技术ghos ie8中文版官
ie8中文版官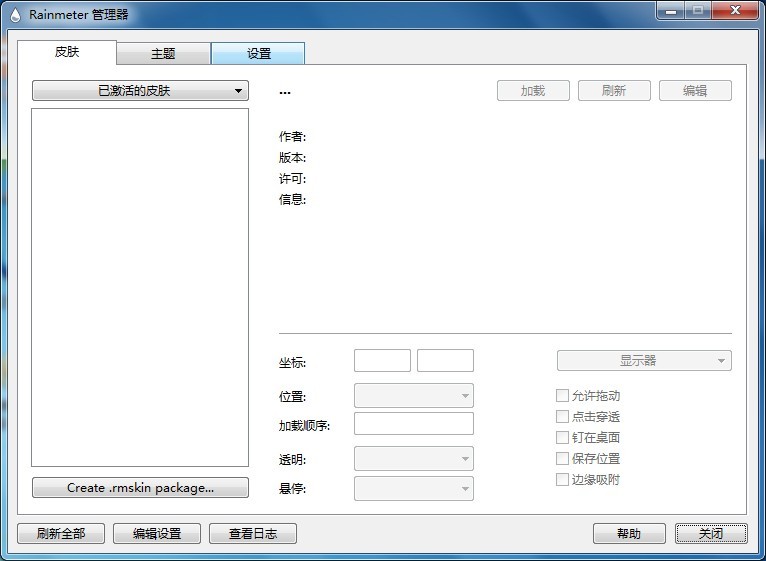 Rainmeter v3
Rainmeter v3 深度技术ghos
深度技术ghos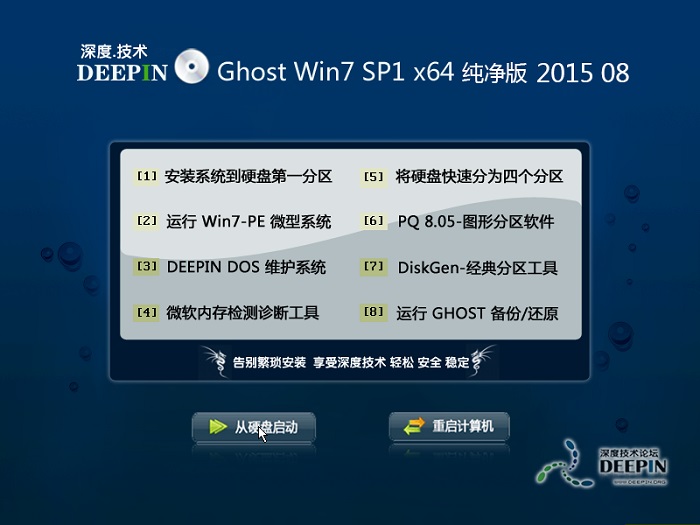 深度技术ghos
深度技术ghos 粤公网安备 44130202001061号
粤公网安备 44130202001061号