-
风林木雨u盘全系统安装方法
- 2017-03-28 11:00:00 来源:windows10系统之家 作者:爱win10
很多朋友都在问windows之家小编风林木雨u盘全系统安装方法是什么,不得不说大家都非常有眼光,知道u盘可以安装全部主流操作系统,所以一直问小编这个问题。既然如此,下面小编就给大家带来风林木雨u盘全系统安装方法吧。
装机前的准备:
u盘一个(用u启动制作好的启动盘,建议大小在4G左右)
win7 64位系统镜像文件
将下载好的系统镜像文件解压出来,再将后缀为GHO的文件拷贝到u盘的GHO文件夹中。如下图所示:(注意:不要将系统镜像直接解压到u盘中,应该将镜像文件解压到电脑的磁盘后进行拷贝工作)
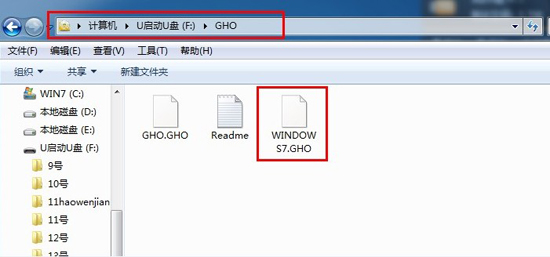
风林木雨u盘全系统安装方法图1
将用u启动u盘制作工具制作好的u盘插入到电脑的usb插口处,开启电脑按下相应的快捷键进入u启动的主菜单界面,选择“【01】运行u启动Win2003PE增强版(装机推荐)”后按回车键确认即可!如下图所示:

风林木雨u盘全系统安装方法图2
进入winPE系统后,双击运行桌面上的“u启动PE一键装机”工具;如下图所示:(u启动PE一键装机一般都会自动运行)
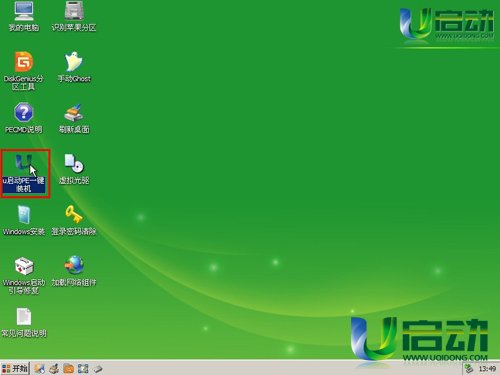
风林木雨u盘全系统安装方法图3
运行“u启动PE一键装机”工具后,在跳出的窗口中选择事先已经放在u盘GHO文件夹中的GHO文件,选择完毕后点击“确定(Y)”按钮即可;如下图所示:

风林木雨u盘全系统安装方法图4
在接下来的“QUDGhost”的提示窗口下点击“是(Y)”按钮即可;如下图所示:
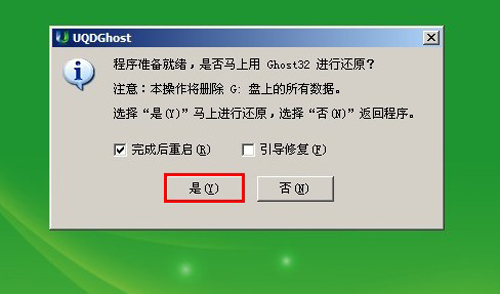
风林木雨u盘全系统安装方法图5
到此,u盘安装win7 64位系统的操作步骤也就差不多完成了,下面只需要等待GHO文件的解压,等待窗口下进度条完成后,电脑自动重启安装即可;如下图所示:
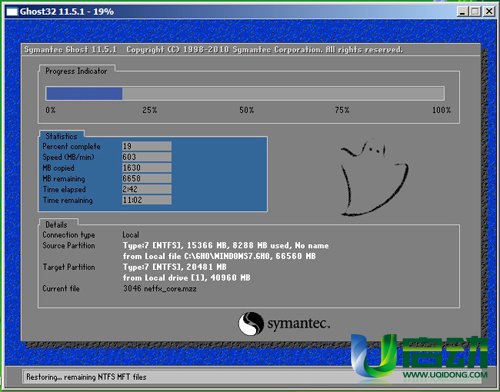
风林木雨u盘全系统安装方法图6
等待系统安装完毕后,重启电脑,右键点击“计算机”,在右边的选项中点击“属性”即可看到电脑的系统类型;如下图所示:
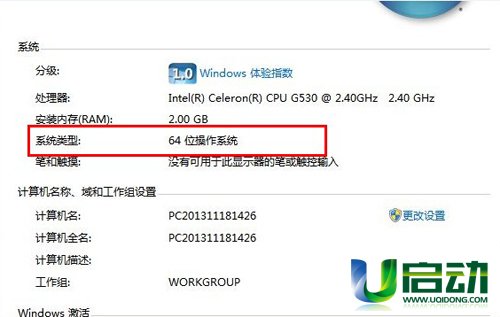
风林木雨u盘全系统安装方法图7
以上就是风林木雨u盘全系统安装方法啦,大家是否都已经掌握了这个方法呢?说实话小编早就知道这个方法很不错了,之所以现在才分享给大家,就是因为一直没有朋友问小编,小编还以为大家没有这个需求呢!推荐阅读:xp系统下载吧。
猜您喜欢
- 显存类型,小编告诉你显存类型有哪些..2018-08-15
- 一键激活windows7纯净版的方法..2022-09-08
- 如何在没网的状态下安装网卡驱动..2020-08-14
- 如何有效预防电脑死机2015-03-25
- 解决Win7玩游戏延迟和游戏不兼容的方..2015-05-10
- caj文件怎么打开,小编告诉你怎么打开c..2018-05-28
相关推荐
- win7小马激活工具怎么用 2022-10-21
- 独立显卡有什么好处,小编告诉你独立显.. 2018-07-09
- 手把手教你win7定时关机怎么设置.. 2018-12-27
- win10周年更新升级图文详解 2017-03-10
- 合并分区,小编告诉你怎样合并分区.. 2018-08-13
- 小编告诉你如何对C盘进行清理.. 2018-09-21





 系统之家一键重装
系统之家一键重装
 小白重装win10
小白重装win10
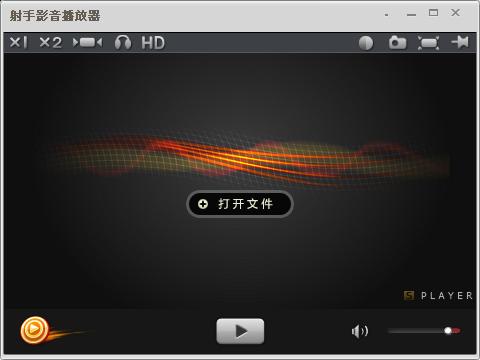 射手播放器3.7绿色版(射手播放器3.7去广告版)下载
射手播放器3.7绿色版(射手播放器3.7去广告版)下载 XP TCP/IP Repair v2.2 绿色版 (修复Winsock以及重置)
XP TCP/IP Repair v2.2 绿色版 (修复Winsock以及重置)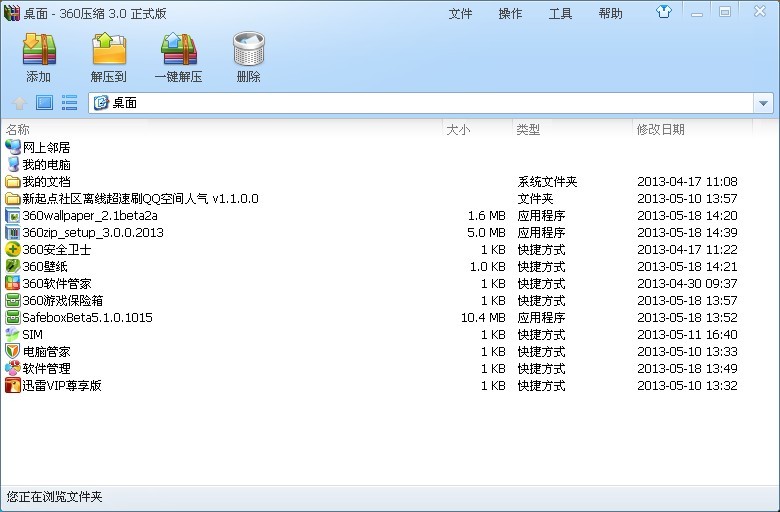 最新360压缩v3.1正式版 (360官方压缩工具)
最新360压缩v3.1正式版 (360官方压缩工具) 懒人开网页小工具 绿色免费版
懒人开网页小工具 绿色免费版 酷狗2013 v7.4.50 去广告绿色版 (酷狗最新破解版)
酷狗2013 v7.4.50 去广告绿色版 (酷狗最新破解版) 谷歌浏览器(Chrome 58版本) v58.0.3029.110正式版(32/64位)
谷歌浏览器(Chrome 58版本) v58.0.3029.110正式版(32/64位) 雨林木风win1
雨林木风win1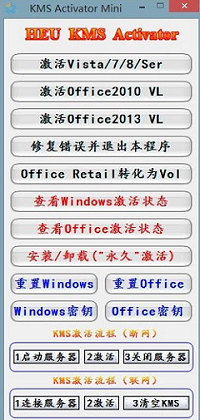 HEU_KMS_Acti
HEU_KMS_Acti 小白系统win1
小白系统win1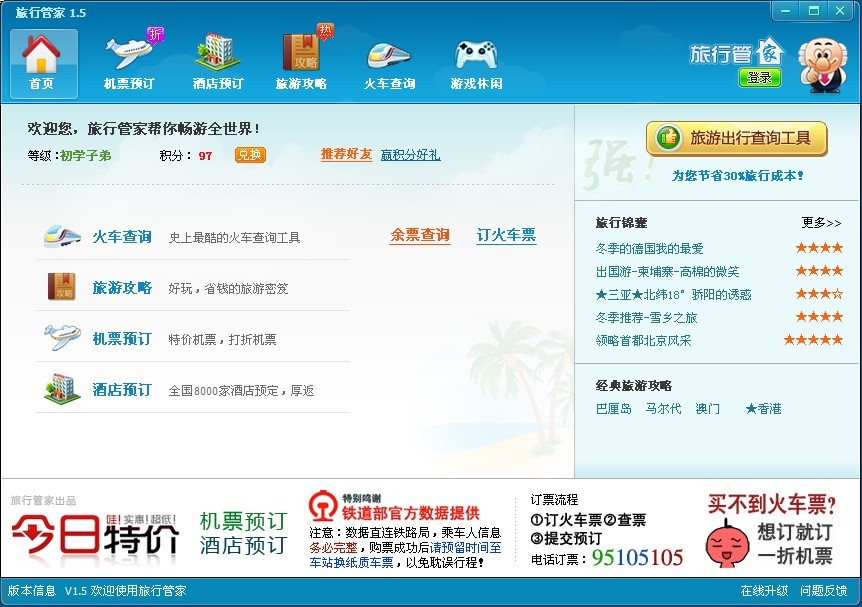 旅行管家V1.5
旅行管家V1.5 热点浏览器 v
热点浏览器 v 系统之家ghos
系统之家ghos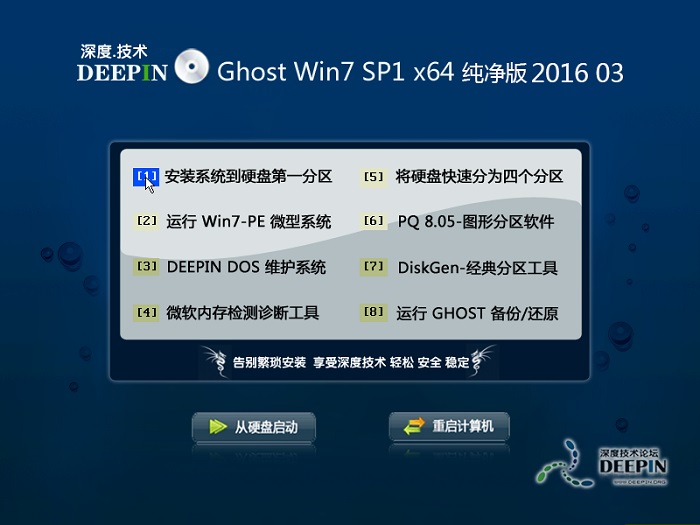 深度技术ghos
深度技术ghos 深度技术32位
深度技术32位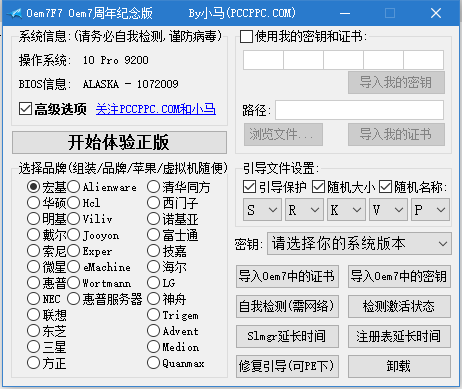 Windows 7永
Windows 7永 谷歌浏览器(C
谷歌浏览器(C 深度技术Ghos
深度技术Ghos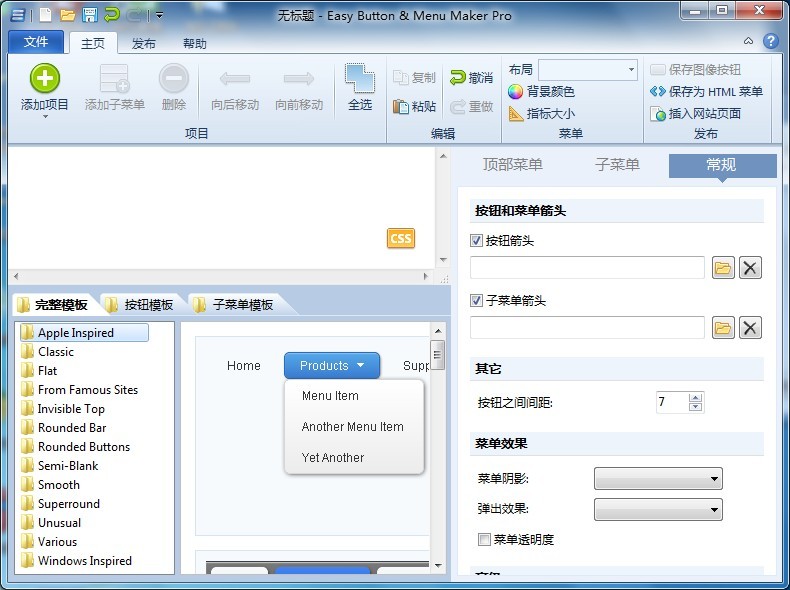 Easy Button
Easy Button  粤公网安备 44130202001061号
粤公网安备 44130202001061号