-
电脑怎样重装系统u盘启动
- 2017-04-04 01:00:02 来源:windows10系统之家 作者:爱win10
国庆假期已接近尾声,想要利用仅有的时间学习电脑怎样重装系统u盘启动吗?现在u盘装系统可是非常流行又实用的哦!不少的用户对电脑怎样重装系统u盘启动的步骤还不是明白怎么操作吧!系统之家小编准备了最详细实用的u盘装系统教程,有兴趣的朋友都来看看电脑怎样重装系统u盘启动。
方法/步骤
进行此文阅读的前提是你已经制作好了一个U盘启动盘,如没有制作好,请阅读另一篇文章“如何制作U盘启动盘(笔记本没光驱用U盘装系统)”,阅读:如何制作u盘系统盘!
重启进入BIOS设置U盘启动:电脑的关机状态下,插入U盘启动盘,按下电源键开机,开机时立即按F2和F12键进入一个叫做BIOS的设置界面(部分主板是F2,部分主板是F12键,所以在不知道具体是F2还是F12的情况下,可同时按这两个键),如图是以华硕和戴尔为例。进入图示的界面表示已经进入了BIOS。
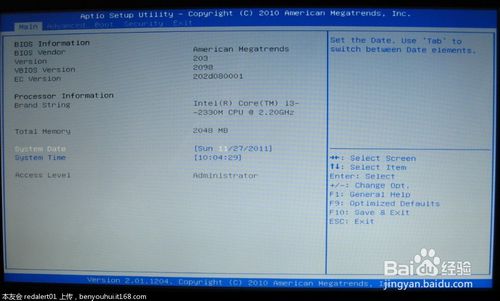
电脑怎样重装系统u盘启动图1
在BIOS中通过移动键盘的方向键,选择选项卡BOOT然后回车(虽然各品牌电脑具体界面不一样,但都有字面上是BOOT的选项,大同小异),然后选择有字样"usb"的项目,将其移动到第一位(U盘是USB设备,移动到第一位即首先由usb设备启动的意思),然后保存(一般是F10)退出,系统会自动重启。
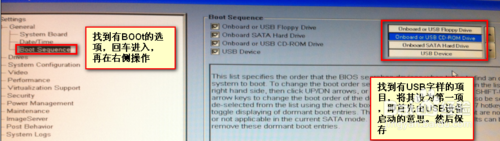
电脑怎样重装系统u盘启动图2
保存好BIOS设置后,电脑会重启,此时不用进行操作,待出现界面如下(图示启动盘是老毛桃制作,其余如U大师等界面均类似)即表示进入了U盘启动设置。
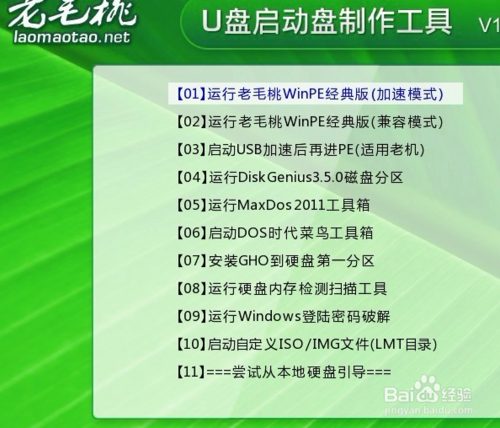
电脑怎样重装系统u盘启动图3
由于启动盘功能选项较多,但本文只是讨论重装系统的功能,因此其他功能不做介绍。选择功能项“安装GHO到硬盘第一分区”回车,进入新界面,如图。
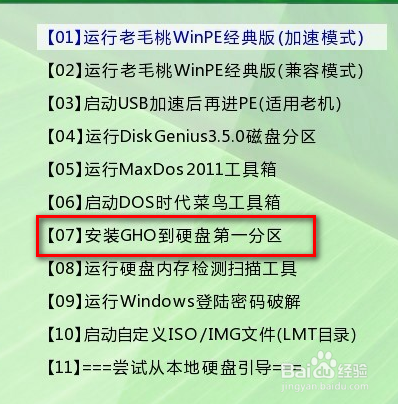
电脑怎样重装系统u盘启动图4
如图示,选择最后一项,回车。
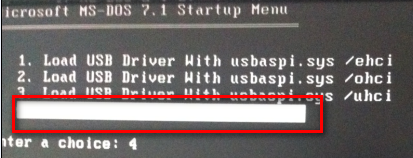
电脑怎样重装系统u盘启动图5
此时会进入一个重装选项的界面,如果启动盘中已经有GHO文件,可以选择第一个选项,回车,系统会进入自动重装的过程,结束后重启即是一个新的系统。(如图进度条结束,即可)
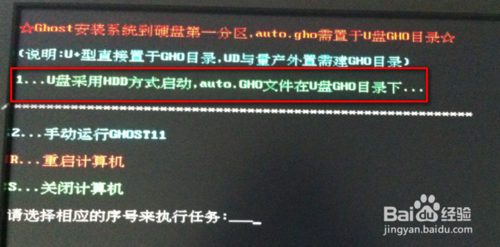
电脑怎样重装系统u盘启动图6
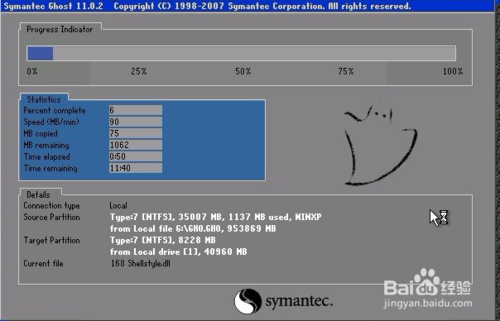
电脑怎样重装系统u盘启动图7
注意事项
重启进入BIOS设置U盘启动各品牌电脑有所不同,但是都是找到有含BOOT字眼的选项,然后选择有USB字眼的项目为第一项即可。
如若启动盘中没有GHO文件,可以参照“如何制作U盘启动盘(笔记本没光驱用U盘装系统)”最后的步骤制作。
好了,以上就是相关电脑怎样重装系统u盘启动的全部文章内容了,现在你知道u盘装系统有多么简单了吧!只要你学会了u盘装系统之后,日后不管遇到系统问题,你都再也不用担心怎么进行重装系统,也不用因为不会重装系统而到处求人帮忙,欠人家人情了,不是很好吗?
猜您喜欢
- 为你解答win7如何更改文件路径..2018-11-15
- 苹果手机连接电脑没反应,小编告诉你解..2017-12-29
- 最简单的虚拟机win7系统安装教程..2016-10-15
- Chrome 29调整Omnibox智能栏功能..2013-07-18
- 如何创建本地连接?2015-11-26
- 小编教你们win7旗舰版U盘怎么重装系统..2017-01-28
相关推荐
- 如何设置路由器,小编告诉你如何设置路.. 2018-09-17
- 系统之家Windows 10家庭高级版.. 2016-11-25
- Win8系统怎么禁止在导航窗格中显示图.. 2015-05-28
- 添加win10打印机操作步骤 2016-10-20
- Win7和Win8中如何默认首选项,如何设置.. 2013-04-30
- WIN7待机后无法唤醒屏幕 2016-07-14





 系统之家一键重装
系统之家一键重装
 小白重装win10
小白重装win10
 萝卜家园win10系统下载32位企业版v201711
萝卜家园win10系统下载32位企业版v201711 Cliqz Browse v1.25.0官方版
Cliqz Browse v1.25.0官方版 爱易浏览器 V1.02
爱易浏览器 V1.02 系统之家ghost win7 x64 纯净版201507
系统之家ghost win7 x64 纯净版201507 内置解码视频播放器PotPla<x>yer 1.6 绿色便携版
内置解码视频播放器PotPla<x>yer 1.6 绿色便携版 雨林木风 ghost winxp sp3 原装专业版 v2023.04
雨林木风 ghost winxp sp3 原装专业版 v2023.04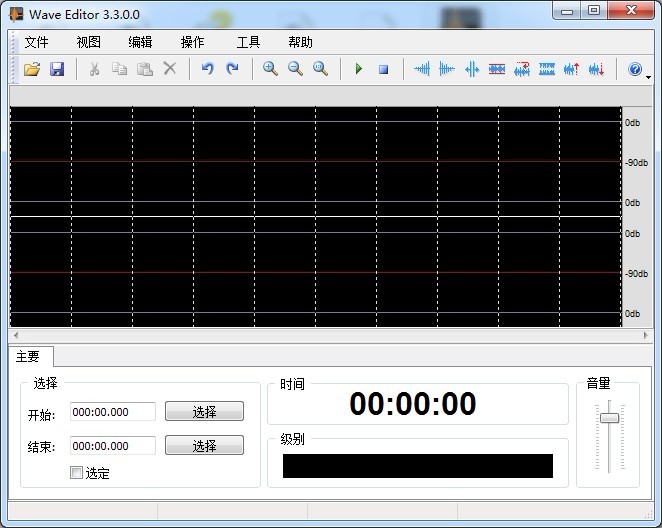 Nero Wave Ed
Nero Wave Ed 电脑店win8.1
电脑店win8.1 萝卜家园Ghos
萝卜家园Ghos 小白系统Ghos
小白系统Ghos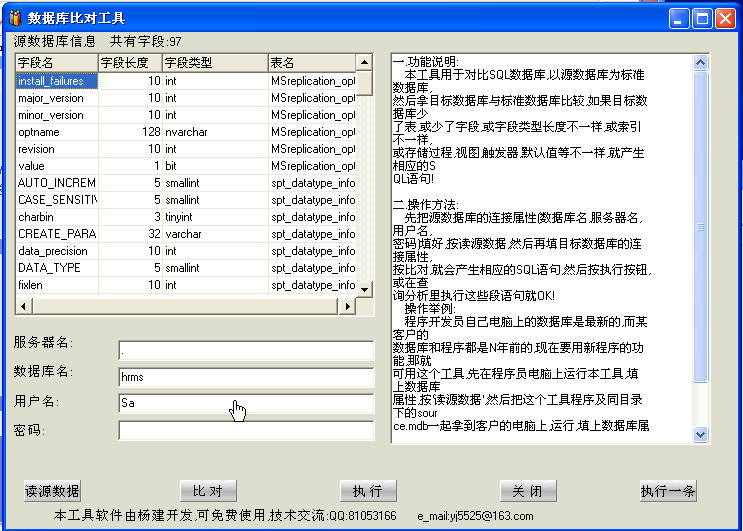 SqlServer数
SqlServer数 深度技术 gho
深度技术 gho 小白系统win7
小白系统win7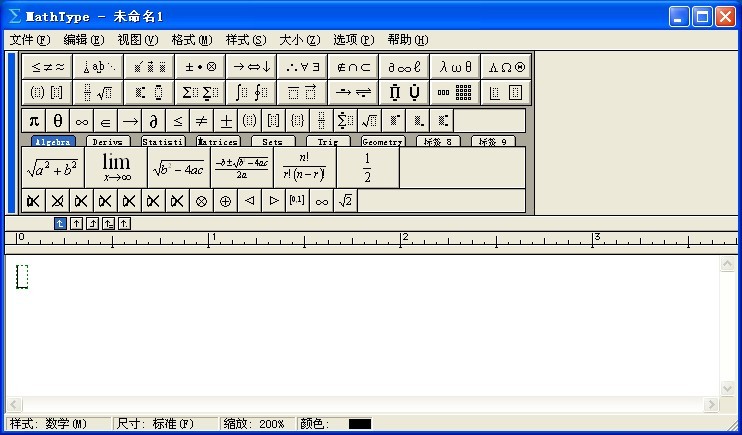 MathType v6.
MathType v6. 深度技术win8
深度技术win8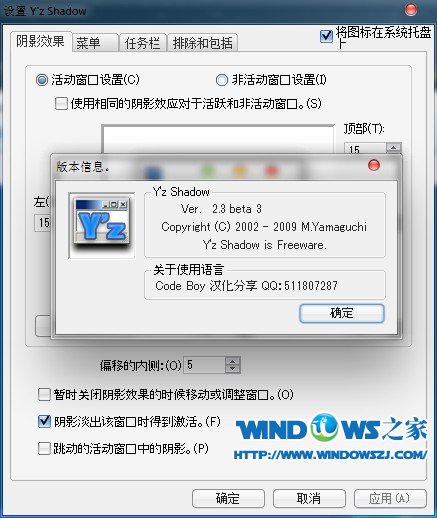 YzShadow V2.
YzShadow V2. 雨林木风ylmf
雨林木风ylmf ProgDVB PRO
ProgDVB PRO  粤公网安备 44130202001061号
粤公网安备 44130202001061号