-
u盘WIN7系统安装方法详解
- 2017-04-09 11:00:00 来源:windows10系统之家 作者:爱win10
今天系统之家小编就要来教大家u盘WIN7系统安装方法了,大家是否早已经在期待了呢?说实话小编认为这个方法本来不应该是我来教,不过没办法大家太笨了。下面写小编就给大家带来u盘WIN7系统安装方法详解,大家一定要认认真真看。
第一步,需要有w7之家系统下载操作系统的ISO文件,可以在网上下载,然后再UltraISO中打开这个ISO文件。

u盘WIN7系统安装方法详解图1

u盘WIN7系统安装方法详解图2
接下来选择启动按钮→写入硬盘镜像,此时要保证U盘或者移动硬盘已经插好。

u盘WIN7系统安装方法详解图3
在弹出的对话框中选择要备份的启动U盘或者移动硬盘,如果里面有数据需要提前备份然后选择格式化,如果为空可以直接点击写入即可。
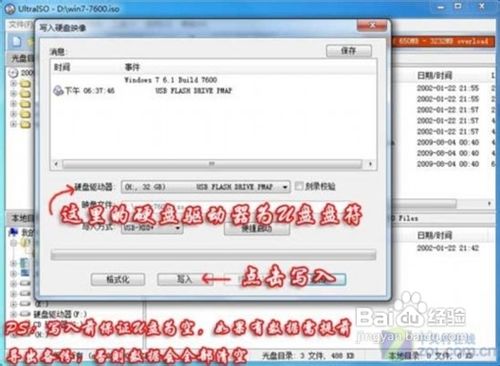
u盘WIN7系统安装方法详解图4

u盘WIN7系统安装方法详解图5

u盘WIN7系统安装方法详解图6
上述就是u盘WIN7系统安装方法详解啦,大家是否都已经学会了这个方法呢?说实话小编认为这个方法还是有一点点瑕疵,不过小编不准备告诉大家,而是看大家领悟能力了。不过并不影响系统重装,大家想要重装系统的话,可以通过这个方法去试试哦。
猜您喜欢
- 华硕重装系统图文教程2017-01-26
- “熊猫烧香”病毒制造者因开设赌场再..2013-06-14
- drivers文件夹,小编告诉你drivers文件..2018-08-23
- windows7旗舰版32位U盘安装教程..2016-09-26
- windows xp xp3快速装机版系统安装教..2016-11-07
- 超详细的后缀名为win文件怎么打开图文..2020-08-22
相关推荐
- 光盘重装系统win764位旗舰版方法.. 2017-01-15
- 系统之家win1064企业版系统下载.. 2016-11-19
- 台式机进入bios的方法介绍 2016-09-28
- word怎么生成目录 2020-06-11
- 联想windows7 64旗舰版 2017最新下载.. 2017-01-15
- 怎么把word转成pdf 2020-06-18





 系统之家一键重装
系统之家一键重装
 小白重装win10
小白重装win10
 雨林木风ghost win7系统下载64位旗舰版1711
雨林木风ghost win7系统下载64位旗舰版1711 小白系统Ghost windows XP SP3 纯净版201708
小白系统Ghost windows XP SP3 纯净版201708 雨林木风ghost win7系统下载32位旗舰版1706
雨林木风ghost win7系统下载32位旗舰版1706 邢台浏览器 v1.0
邢台浏览器 v1.0 淘宝购物助手 v1.1.2官方版
淘宝购物助手 v1.1.2官方版 小白系统Ghos
小白系统Ghos 魔法猪 ghost
魔法猪 ghost 博览浏览器(B
博览浏览器(B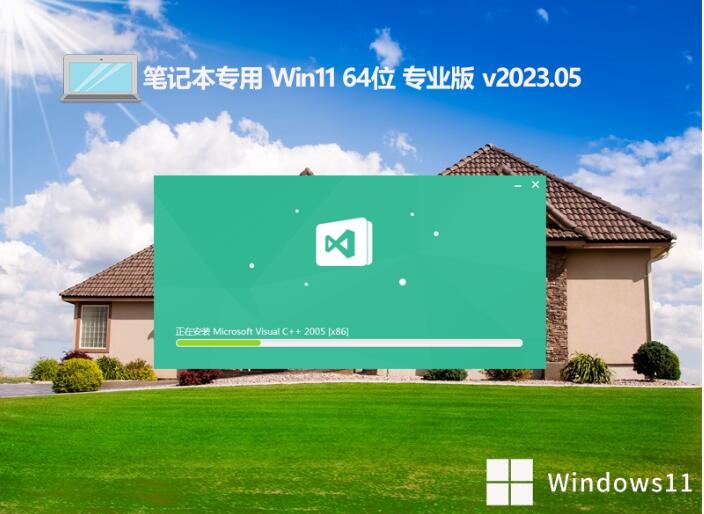 笔记本专用 G
笔记本专用 G 系统之家Ghos
系统之家Ghos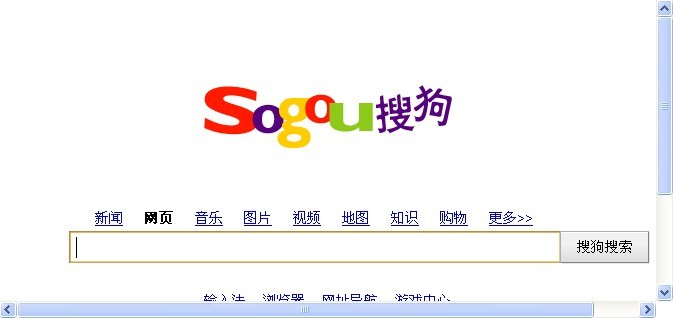 搜狗浏览器4.
搜狗浏览器4. 深度技术win8
深度技术win8 蝴蝶浏览器 v
蝴蝶浏览器 v 系统之家64位
系统之家64位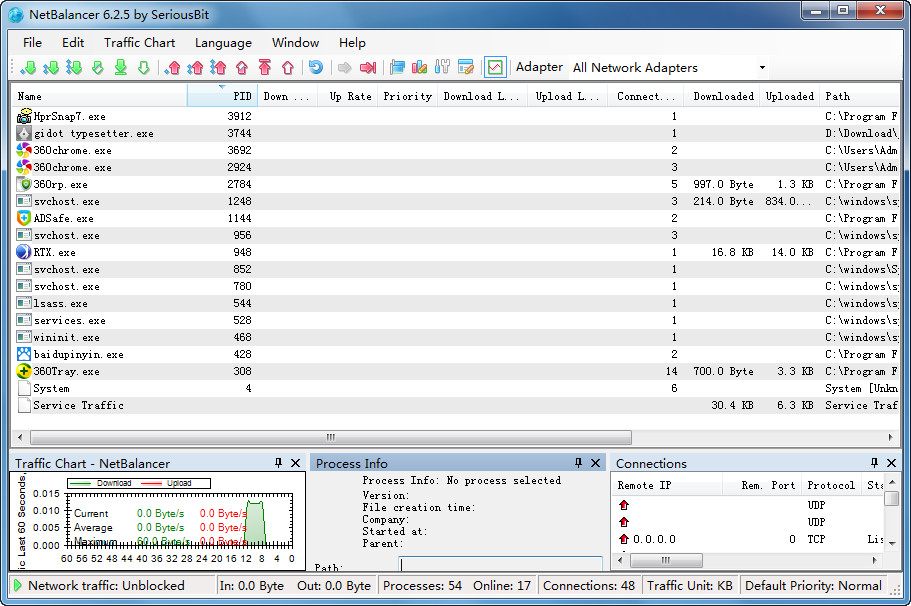 NetBalancer
NetBalancer  行者无疆浏览
行者无疆浏览 外文网站浏览
外文网站浏览 粤公网安备 44130202001061号
粤公网安备 44130202001061号