-
win732位系统重装方法
- 2017-04-10 03:00:00 来源:windows10系统之家 作者:爱win10
win732位系统重装怎么安装呢?不少额用户问本人win732位系统重装教程,本人针对这个问题写了一篇关于win732位系统重装教程,这篇win732位系统重装方法是所有教程中的教程,非常的详细,目的就是方便更多不懂win732位系统重装教程安装的朋友学习。
今天为大家介绍的安装方法很简单,win732位系统重装教程不仅可以安装win732位,还可以重装XP系统、win8系统等电脑系统,如果你想学会安装方法,那我们可以从这篇教程开始哦。
win732位系统重装步骤:
1、首先,先将制作好的U盘启动盘插到电脑,重新开机,然后按启动快捷键,这样我们就顺利的进入系统之家主菜单,然后选择【08】进入,即可:
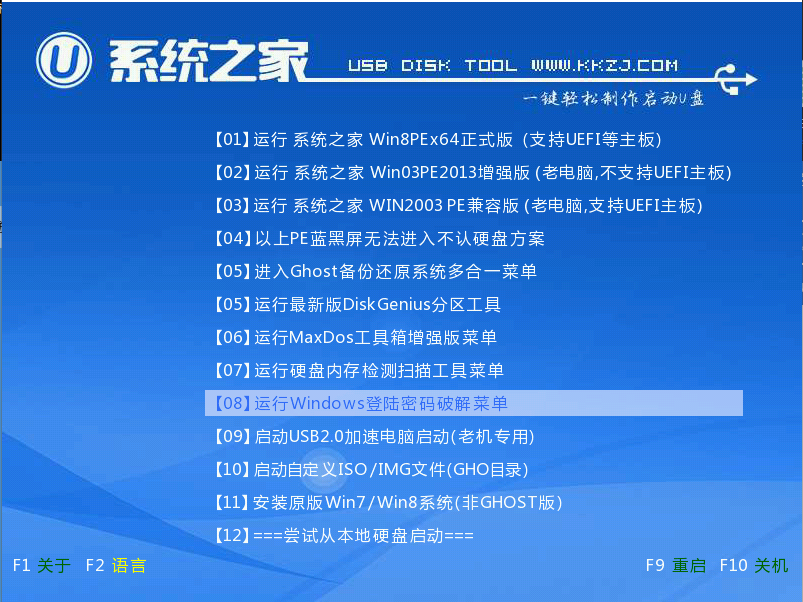
win732位系统重装界面1
2、接着我们选择将选择好的镜像系统放在c盘,点击“确定”即可,如下图所示:
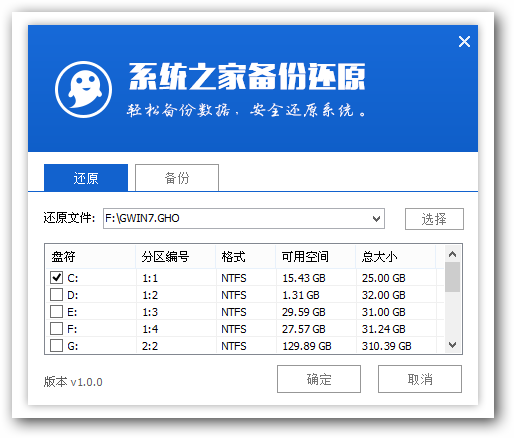
win732位系统重装界面2
3、接着直接点击“确定”按钮,我们就可以进入下一步的操作了,如下图所示:
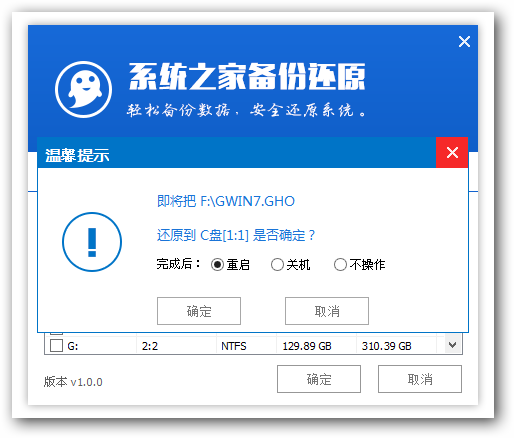
win732位系统重装界面3
4、接着来到了电脑自动重启,win7系统重装中,我们需要稍等一段时间,如下图所示:

win732位系统重装界面4
5.重启电脑后,我们就可以等待系统重装win7系统成功就可以了:
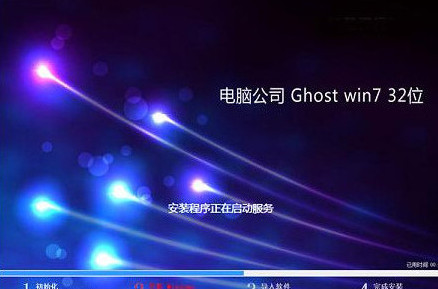
win732位系统重装界面5
猜您喜欢
- 为什么win8电脑老是网络受限..2016-08-24
- u盘win7正版工具安装方法2017-04-16
- windows7一键激活工具下载使用方法..2022-11-01
- 用u盘装系统的操作方法2017-04-18
- 萝卜家园装机版win7介绍2017-07-31
- 笔记本怎么设置wifi热点,小编告诉你笔..2018-03-23
相关推荐
- 资源管理器怎么打开,小编告诉你怎么打.. 2018-07-19
- windows7激活代码大全以及使用方法.. 2022-11-30
- 红心大战,小编告诉你红心大战怎么玩.. 2018-01-25
- 电脑网页打不开,小编告诉你网页打不开.. 2018-07-03
- 电脑公司64 xp系统最新下载 2016-12-15
- win10怎么更改系统账户名称 2016-09-03





 系统之家一键重装
系统之家一键重装
 小白重装win10
小白重装win10
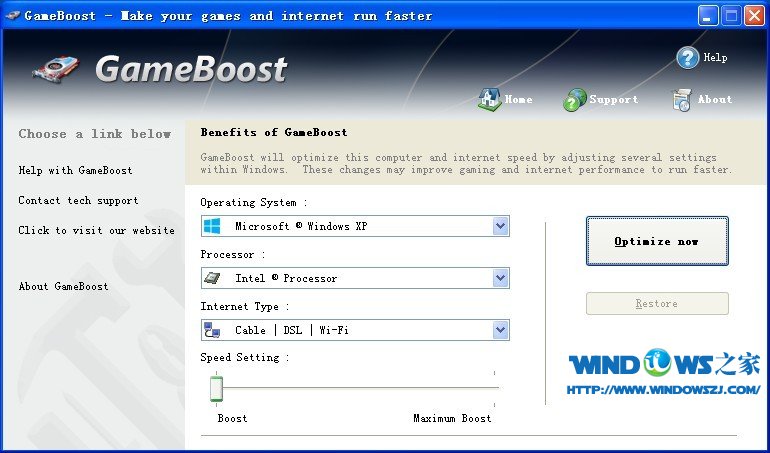 GameBoost v2.5.6 英文特别版 (游戏内存和网速延迟优化)
GameBoost v2.5.6 英文特别版 (游戏内存和网速延迟优化) 雨林木风Ghost win8 64位专业版下载v201803
雨林木风Ghost win8 64位专业版下载v201803 嗨嗨电台 V1.2.0.1官方版
嗨嗨电台 V1.2.0.1官方版 索尼笔记本win7旗舰版 64位V2015.1
索尼笔记本win7旗舰版 64位V2015.1 系统之家win10专业版64位下载 v1912
系统之家win10专业版64位下载 v1912 Blaze Video Magic Pro 6.2.0.0 中文破解版(视频转换软件)
Blaze Video Magic Pro 6.2.0.0 中文破解版(视频转换软件) 最新电脑公司
最新电脑公司 雨林木风Ghos
雨林木风Ghos 雨林木风win1
雨林木风win1 购物兔浏览器
购物兔浏览器 QvodPla<x>ye
QvodPla<x>ye 雨林木风win1
雨林木风win1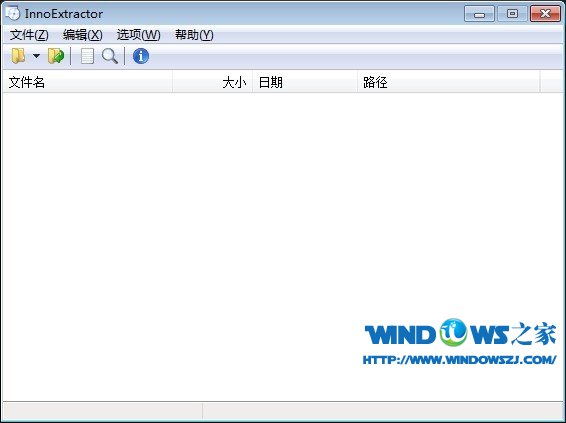 InnoExtracto
InnoExtracto 绿茶系统64位
绿茶系统64位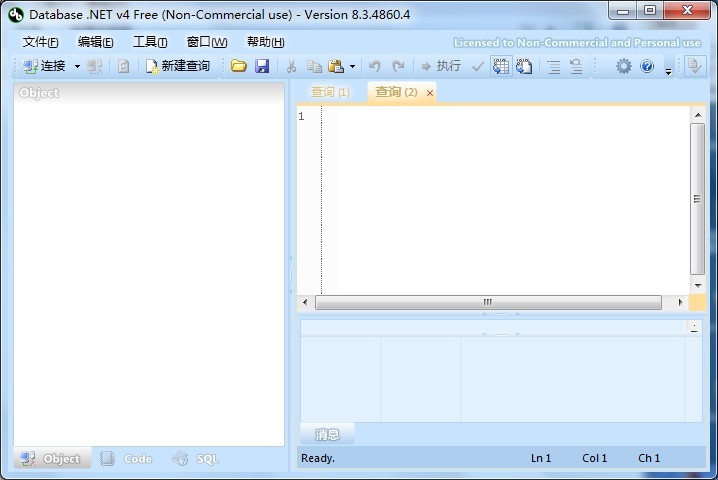 Databa<x>se.
Databa<x>se. 粤公网安备 44130202001061号
粤公网安备 44130202001061号