-
win10怎么更改系统账户名称
- 2016-09-03 16:00:10 来源:windows10系统之家 作者:爱win10
更换了win10系统之后,原先win7等系统的很多操作方法都不再适用,就比如win10怎么更改系统账户的方法。说起来win10更改账户名称的方法大体上是没有变化的,只有一些细微的差异,今天小编就来给大家介绍一下win10怎么更改系统账户名称,让更多的朋友尽快上手win10,从学会win10更改账户名称开始。
更改账户的名称,最主要的就是选择对更改的位置,很多win10专业版用户在个人账户中心是无法更改账户名称的,原因就是修改的位置不对。
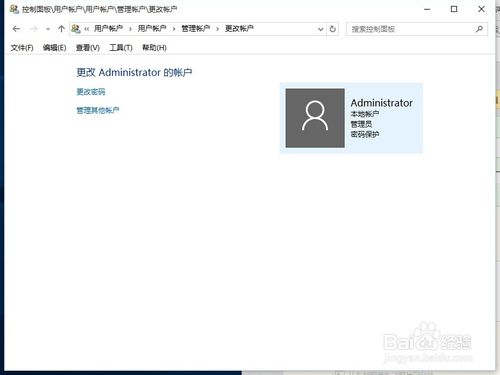
win10怎么更改系统账户图1
我们首先打开我们电脑的“计算机管理”,在左下角的开始处,点击鼠标右键(不是左键),找到“计算机管理”并点击打开。
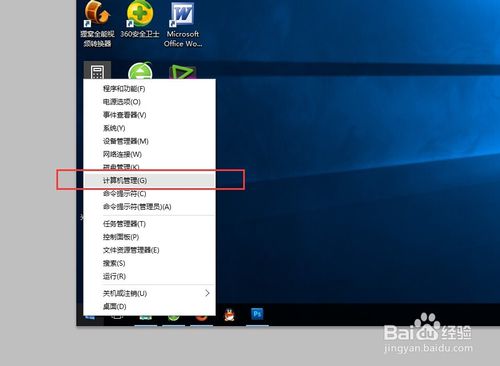
win10怎么更改系统账户图2
在左侧依次找到:“本地用户和组”以及下面的“用户”,点击“用户”之后,我们可以在右侧看到我们电脑的常用用户。
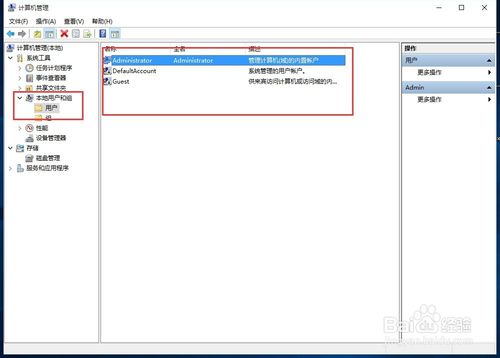
win10怎么更改系统账户图3
右键点击Administrator,在下拉菜单中选择“重命名”
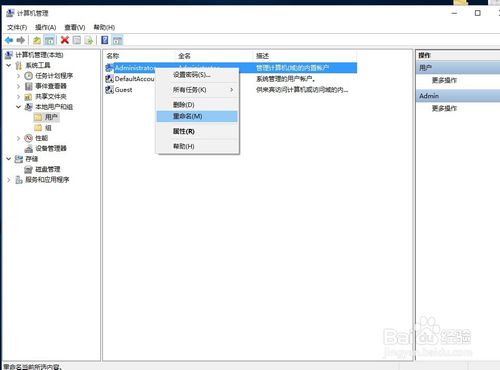
win10怎么更改系统账户图4
重命名之后,就会显示我们的新的用户名。

win10怎么更改系统账户图5
重新明明之后的电脑账户名字就会更改成新的名字了,在电脑启动的时候,账户名称也会随之修改的。
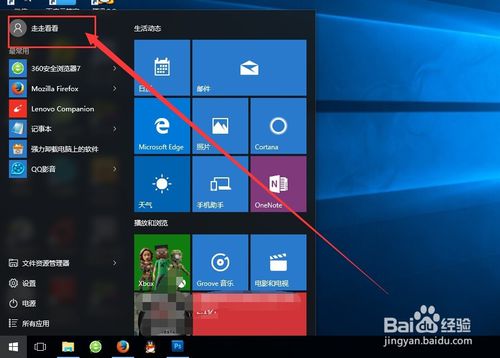
win10怎么更改系统账户图6

win10怎么更改系统账户图7
以上就是win10怎么更改系统账户名称的方法了,通过以上小编的介绍,大家是不是很快就找到了win10更改账户名称的入口了呢?其实当我们在学习一种win10操作方法的时候,很多相似的问题也就迎刃而解了,以上win10怎么更改系统账户名称的方法分享给大家,希望对大家有所帮助。
猜您喜欢
- 小编教你怎么一键重装系统windows7..2017-03-10
- win7定时关机怎么设置,小编告诉你怎么..2017-12-11
- 小编告诉你win7怎么升级纯净版win10系..2017-04-25
- Win8开机开始屏幕出现“Start#ZHS”提..2015-06-03
- windows10官方原版纯净版系统64位最新..2017-05-13
- 解答电脑开机黑屏怎么解决..2018-10-24
相关推荐
- win7家庭基础版安装教程 2016-10-17
- 小编教你们win7旗舰版U盘怎么重装系统.. 2017-01-28
- 教你office2010产品密钥分享 2019-01-29
- win7激活视频--视频解说 2022-11-19
- win10旗舰版激活方法 2017-04-20
- win7旗舰版如何激活 2023-01-28





 系统之家一键重装
系统之家一键重装
 小白重装win10
小白重装win10
 电脑公司 ghost xp_sp3 稳定装机版 2018.02
电脑公司 ghost xp_sp3 稳定装机版 2018.02 萝卜家园 Win8 x86位专业版系统下载(32位) v1907
萝卜家园 Win8 x86位专业版系统下载(32位) v1907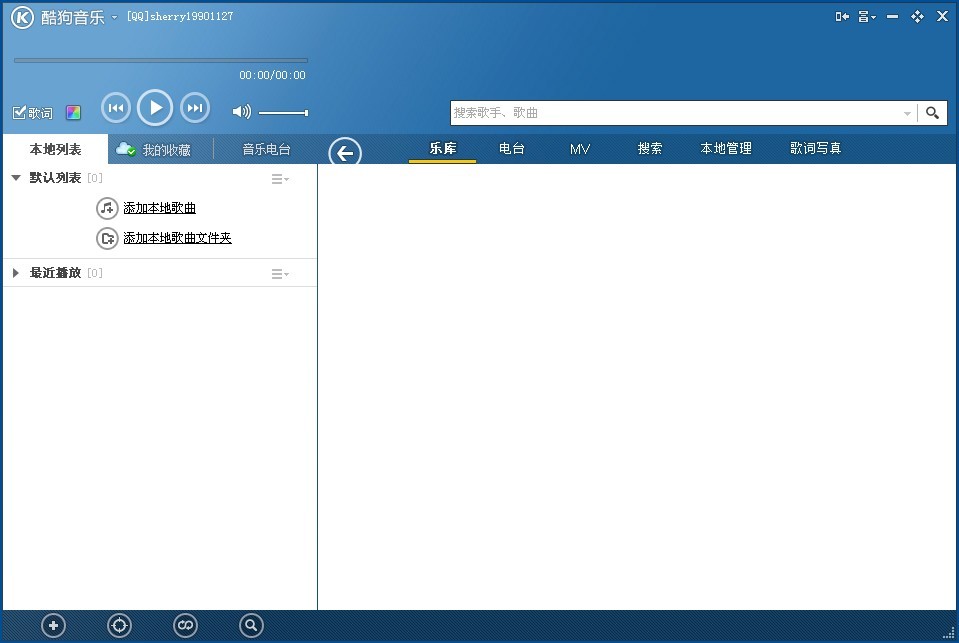 酷狗音乐盒 v2013 7.5.0.6 去广告破解版 (酷狗音乐盒)
酷狗音乐盒 v2013 7.5.0.6 去广告破解版 (酷狗音乐盒) 风林火山最新win10 64位专业中文版v2023.05
风林火山最新win10 64位专业中文版v2023.05 中易浏览器(EnjoyIE) 3.2.0.38 简体中文版
中易浏览器(EnjoyIE) 3.2.0.38 简体中文版 小白系统ghost win8 32位专业版下载v201804
小白系统ghost win8 32位专业版下载v201804 Mozilla SeaM
Mozilla SeaM 萝卜家园ghos
萝卜家园ghos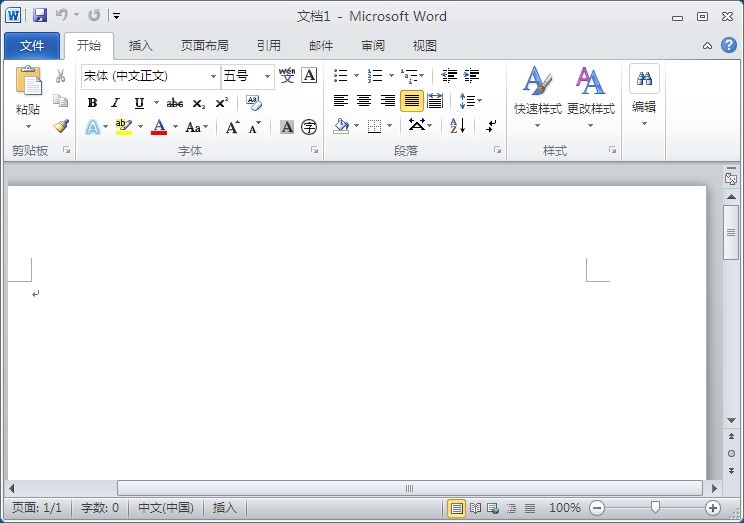 Microsoft Of
Microsoft Of VBA Password
VBA Password 大地系统 Gho
大地系统 Gho 萝卜家园win1
萝卜家园win1 Safari浏览器
Safari浏览器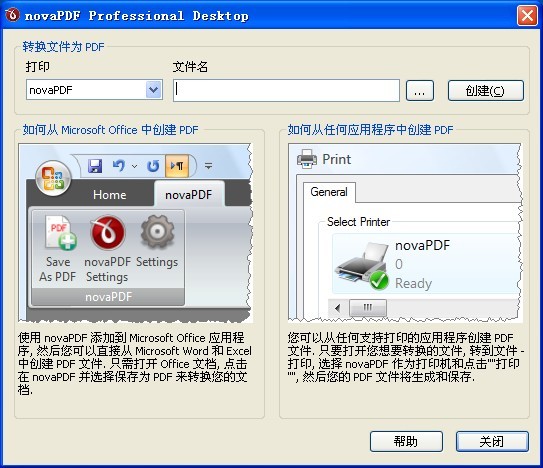 NovaPDF Prof
NovaPDF Prof 火狐浏览器(F
火狐浏览器(F 大地系统 gho
大地系统 gho 蜂鸟浏览器 v
蜂鸟浏览器 v Lunascape(三
Lunascape(三 粤公网安备 44130202001061号
粤公网安备 44130202001061号