-
用u盘装系统的操作方法
- 2017-04-18 12:00:05 来源:windows10系统之家 作者:爱win10
用u盘装系统的操作方法是什么,现在都是流行u盘安装系统了,u盘安装系统与光盘相比,u盘更便于存放,有利于数据的保护。使用简单,使用电脑主板能够支持usb启动即可使用。那么就让系统之家小编告诉你用u盘装系统的操作方法。
第一步,双击UltraISO.exe,再打开刚才下载的系统文件
![用U盘装系统的操作[图解]](http://www.163987.com/uploads/allimg/170418/1200053J8-0.jpg)
![用U盘装系统的操作[图解]](http://www.163987.com/uploads/allimg/170418/120005GO-1.jpg)
第二步,插入U盘或是存储卡,选择“启动光盘-写入硬盘映像”
![用U盘装系统的操作[图解]](http://www.163987.com/uploads/allimg/170418/1200055112-2.jpg)
第三步,选择写入模式,制作启动盘(写入前请备份重要数据)。模式有USB-ZIP与USB-HDD两种,不同有主板支持的模式有差别,大多数情况下支持USB-ZIP。选择“是”以继续写入数据
![用U盘装系统的操作[图解]](http://www.163987.com/uploads/allimg/170418/1200052404-3.jpg)
![用U盘装系统的操作[图解]](http://www.163987.com/uploads/allimg/170418/1200051407-4.jpg)
![用U盘装系统的操作[图解]](http://www.163987.com/uploads/allimg/170418/1200053210-5.jpg)
第四步,制作完成后就可以开始安装系统了。将U盘插入上网本并开机,启动时按DEL(或F2)进入主板CMOS设置,设置第一启动设备为USB或可移动装置,可以启动即告成功
![用U盘装系统的操作[图解]](http://www.163987.com/uploads/allimg/170418/1200053139-6.jpg)
![用U盘装系统的操作[图解]](http://www.163987.com/uploads/allimg/170418/12000552Y-7.jpg)
第五步,用U盘启动,进入WINPE,新本本要先分区,然后双击桌面左下角的“自动安装系统”
![用U盘装系统的操作[图解]](http://www.163987.com/uploads/allimg/170418/1200052550-8.jpg)
第六步,按任意键开始复制系统,复制完后系统会自动重启。
注意:系统重新启动时一定要拨出U盘重启后系统会自动部署安装,包括常用软件与硬件驱动都会自动安装好。教程到此结束,谢谢大家!
![用U盘装系统的操作[图解]](http://www.163987.com/uploads/allimg/170418/120005G17-9.jpg)
![用U盘装系统的操作[图解]](http://www.163987.com/uploads/allimg/170418/12000561K-10.jpg)
![用U盘装系统的操作[图解]](http://www.163987.com/uploads/allimg/170418/1200053291-11.jpg)
![用U盘装系统的操作[图解]](http://www.163987.com/uploads/allimg/170418/1200055151-12.jpg)
这就是系统之家小编给你们提供的用u盘装系统的操作方法了,u盘安装系统优点在于可以将系统镜像文件复制到u盘内,方便安装系统时使用;若u盘有足够大的空间,则可以多放几个系统镜像文件方便使用。安全性高,u盘内的系统与电脑本地系统是完全独立的,不会相互影响。
猜您喜欢
- 联想台式机重装系统图文教程..2017-02-08
- u盘之家制作启动盘软件下载..2016-12-30
- 暗访:电脑城一键重装系统安装教程..2017-08-03
- win8系统net framework 3.5无法安装怎..2015-05-30
- 如何安装win7专业版64位原版教程..2016-11-03
- u盘dos启动盘制作刷BOIS教程2017-04-23
相关推荐
- 最实用的win10地址栏搜索方式.. 2016-09-21
- 惠普打印机驱动怎么安装 2020-06-27
- 电话windows7激活怎么操作 2022-11-09
- 如何查看本机IP,小编告诉你如何查看本.. 2018-09-17
- Win8系统格式化C盘的命令 2015-12-16
- 风林木雨win10 32位装机版下载.. 2017-02-07





 系统之家一键重装
系统之家一键重装
 小白重装win10
小白重装win10
 小白系统ghost win8 32位专业版下载v201706
小白系统ghost win8 32位专业版下载v201706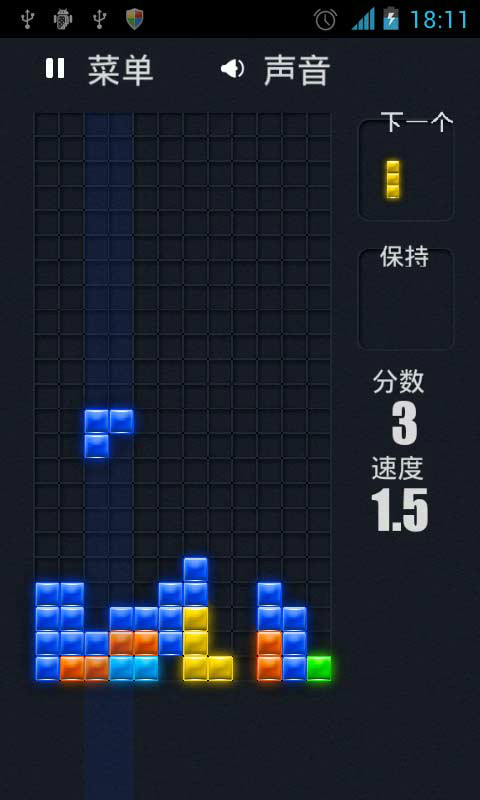 Mino Battle v2.6汉化版 (俄罗斯方块经典蓝牙对战游戏)
Mino Battle v2.6汉化版 (俄罗斯方块经典蓝牙对战游戏) 2345浏览器8.4版 v10.19.0.21377
2345浏览器8.4版 v10.19.0.21377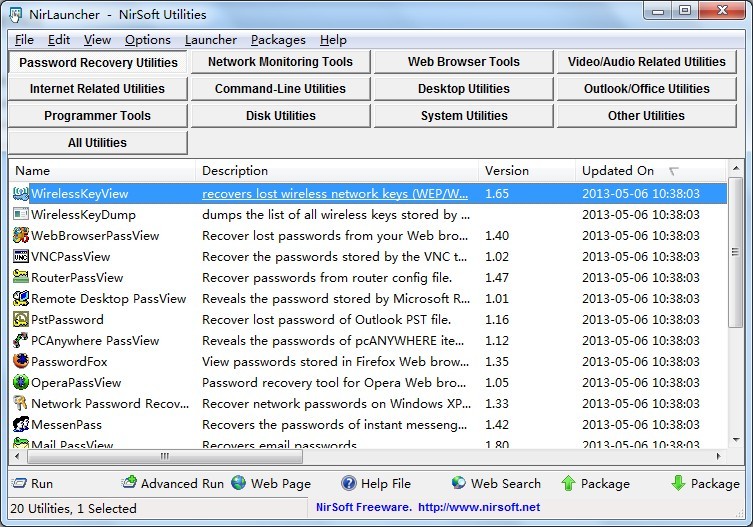 NirLauncher V1.18.06 绿色版 (超过一百款软件安装的小工具)
NirLauncher V1.18.06 绿色版 (超过一百款软件安装的小工具)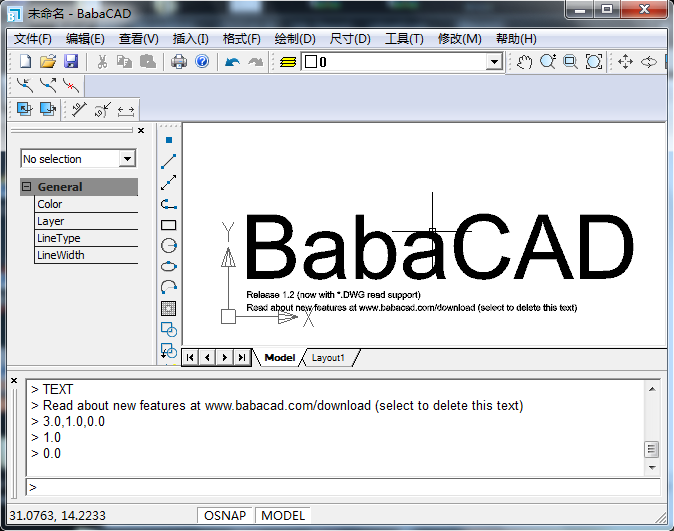 BabaCAD v1.2 汉化破解版(行业建筑模版软件)
BabaCAD v1.2 汉化破解版(行业建筑模版软件) Win10 1511 64位简体中文多版本核心版
Win10 1511 64位简体中文多版本核心版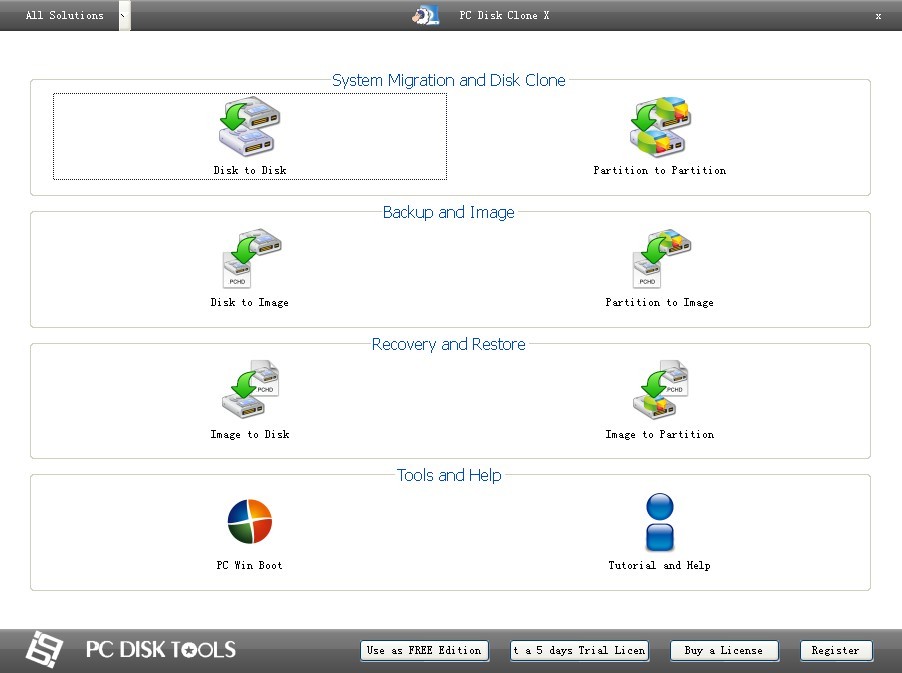 PC Disk Clon
PC Disk Clon 系统之家win1
系统之家win1 114高速浏览
114高速浏览 神话安全浏览
神话安全浏览 隔离装置测试
隔离装置测试 雨林木风 gho
雨林木风 gho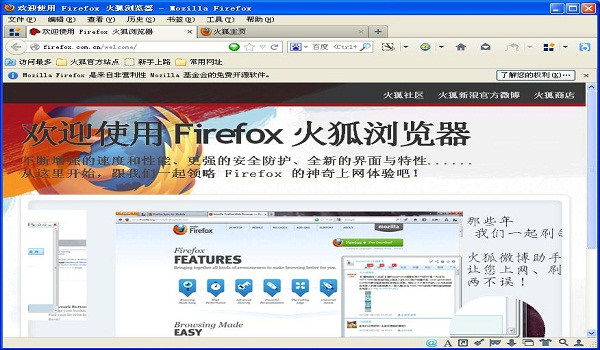 火狐浏览器v1
火狐浏览器v1 windows系统
windows系统 国庆Ghost_Wi
国庆Ghost_Wi 雨林木风ghos
雨林木风ghos ADExplore 1.
ADExplore 1. 粤公网安备 44130202001061号
粤公网安备 44130202001061号