-
小编教你怎么用U盘纯净安装WIN7
- 2017-04-11 03:00:00 来源:windows10系统之家 作者:爱win10
怎么用U盘纯净安装WIN7系统呢,部分电脑XP用户问系统之家小编我这个问题,因为u盘安装win7系统方法特别好,所以苦苦求小编要安装系统方法,那么小编告诉你怎么用U盘纯净安装WIN7系统吧,下面就是系统之家小编亲自动手操作u盘安装win7系统图解。
1、在主菜单界面用键盘方向键“↓”将光标移至“【02】运行老毛桃Win8PE防蓝屏版(新电脑)”, 回车确定,如图所示:
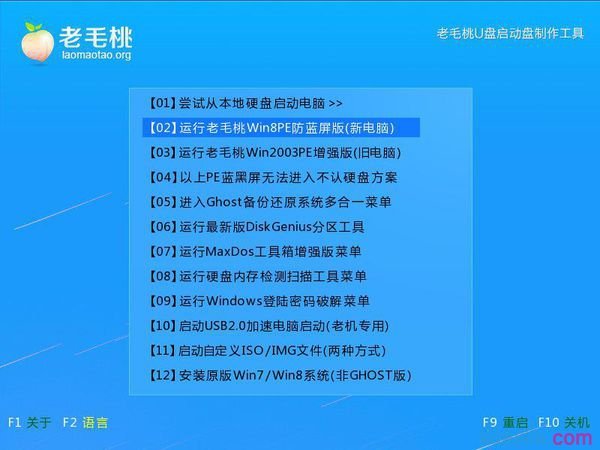
2、进入PE系统,在老毛桃PE一键装机工具窗口,点击“浏览”将win7系统镜像添加进来,然后在磁盘列表中选择D盘作为系统盘,点击“确定”即可,如图所示:
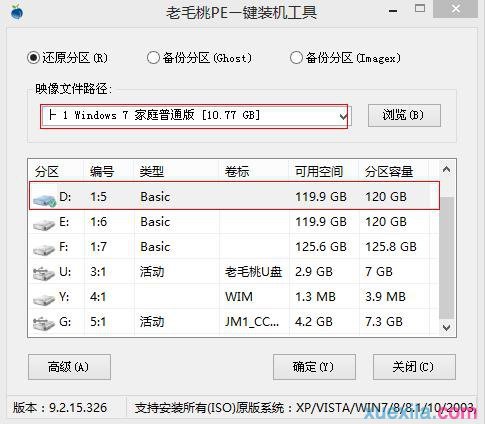
3、随后在提示框中取消勾选“完成后重启”然后点“确定”,就可以看到正在运行的进程,如图所示:

4、当进程完毕后点击“关闭,即可,如图所示:

5、鼠标双击“修复系统引导”,进入界面输入“1”程序自动运行,如图所示:

6、然后电脑重启就可以看到win7纯净版32位gho、win10系统可供选择,如图所示:
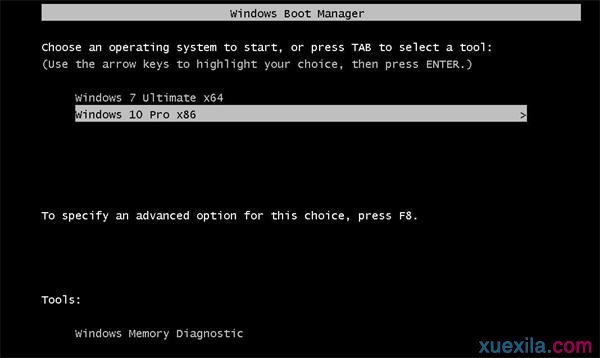
7、随后选择win7电脑自动安装系统,耐心等候即可。
综上所述,这就是小编给你们提供的怎么用U盘纯净安装WIN7系统的方法了,学习u盘安装win7系统就是这么简单,而且u盘安装的电脑系统非常纯净,稳定。而且u盘使用简单,使用电脑主板能够支持usb启动即可使用。
猜您喜欢
- word2007密钥 最新教程2017-09-24
- 主编教您win7如何设置开机密码..2018-11-15
- 关闭自动播放,小编告诉你PPT如何关闭..2018-07-17
- win10越狱解锁部署教程2017-05-07
- win10假死严重怎么处理2016-10-18
- 阿里前CEO卫哲称:阿里巴巴市值超千亿美..2013-06-29
相关推荐
- 让windows8.1游戏全屏的办法 2016-09-12
- readyfor4gb,小编告诉你readyfor4gb使.. 2018-08-30
- 萝卜家园win10纯净版系统下载.. 2017-01-20
- 图文详解电脑提示可能需要其他登录信.. 2019-01-17
- 笔记本温度过高怎么办,小编告诉你解决.. 2018-01-22
- 小编告诉你excel中对号怎么输入.. 2018-10-06





 系统之家一键重装
系统之家一键重装
 小白重装win10
小白重装win10
 系统之家Windows XP SP3 纯净版v1909
系统之家Windows XP SP3 纯净版v1909 萝卜家园 Ghost xp sp3 专业装机版 2013.03
萝卜家园 Ghost xp sp3 专业装机版 2013.03 小白系统ghost win8 32位专业版下载v201806
小白系统ghost win8 32位专业版下载v201806 谷歌人体浏览器 v39.0官方版
谷歌人体浏览器 v39.0官方版 小白一键重装系统V12.6.48.1920官方版
小白一键重装系统V12.6.48.1920官方版 雨林木风Ghost win8 64位专业版下载v201705
雨林木风Ghost win8 64位专业版下载v201705 雨路浏览器 v
雨路浏览器 v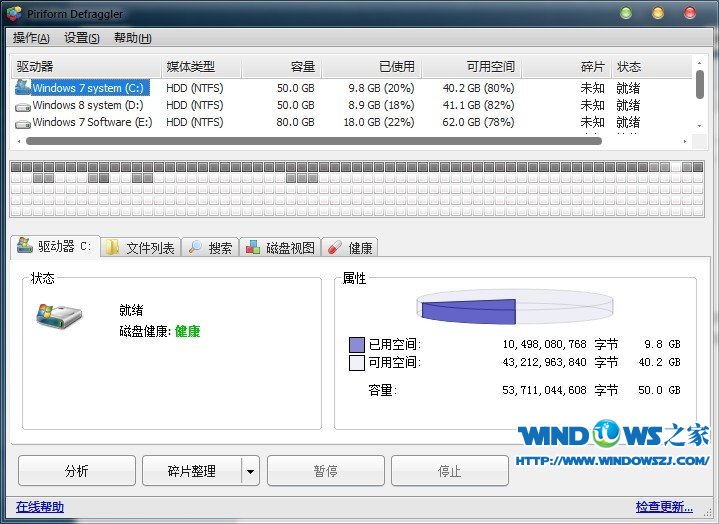 Defraggler v
Defraggler v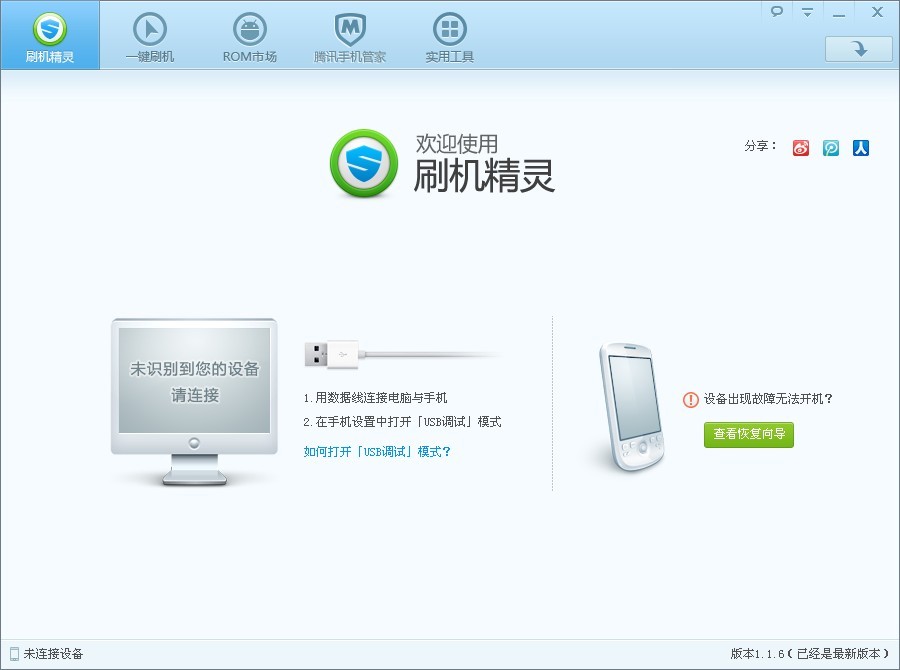 刷机精灵v1.1
刷机精灵v1.1 阳江电台播放
阳江电台播放 hao123抢票浏
hao123抢票浏 新区加速浏览
新区加速浏览 系统之家 Gho
系统之家 Gho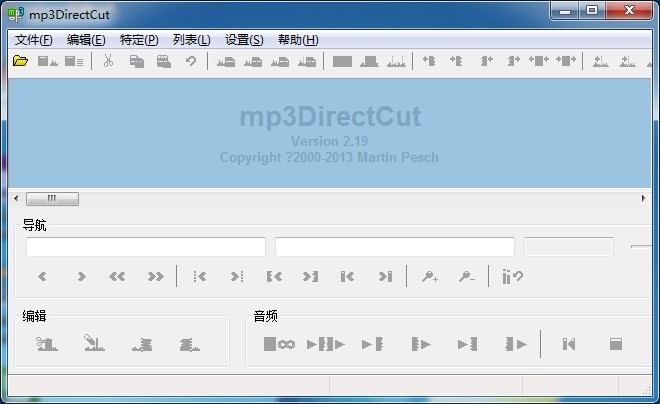 mp3DirectCut
mp3DirectCut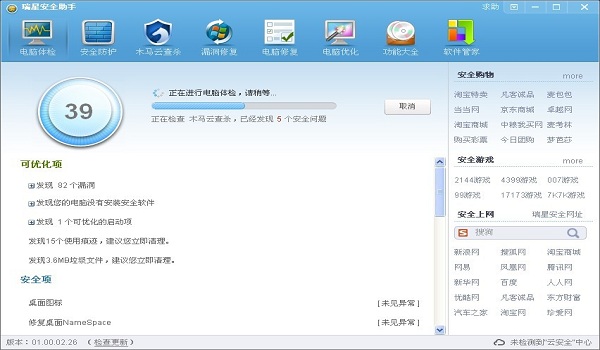 瑞星安全助手
瑞星安全助手 电脑公司 gho
电脑公司 gho 同步音乐_比
同步音乐_比 Camtasia Stu
Camtasia Stu 粤公网安备 44130202001061号
粤公网安备 44130202001061号