-
小编告诉你电脑网络打印机怎么设置
- 2017-10-24 14:39:46 来源:windows10系统之家 作者:爱win10
打印机已成为办公中不可缺少的设备,一般办公室里都会有好几台电脑,如果这几台电脑都连上了网络,那么我们就可以通过网络共享,让这些电脑共用一个打印机。你想知道电脑网络打印机共享怎么设置吗?那么就请仔细阅读本文,本文完全是笔者实际操作经验总结出来的,相信一定能帮到你。
Win10设置连接网络打印机之后对于在大公司十分有必要。在公司设置网络打印机方便大家使用,Win10设置连接好网络打印机,公司的员工都可以使用这台打印机了,那么网络打印机怎么设置呢?下面小编就来介绍下Win10怎么设置连接网络打印机
电脑网络打印机怎么设置图文解说
双击Win10桌面上的控制面板
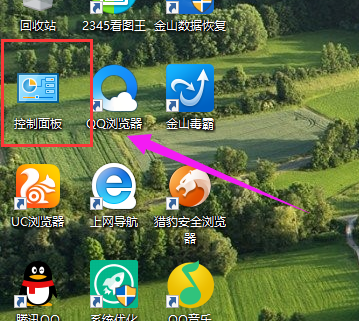
网络打印机系统软件图解1
在小图标的状态下,点击控制面板上的“设备和打印机”
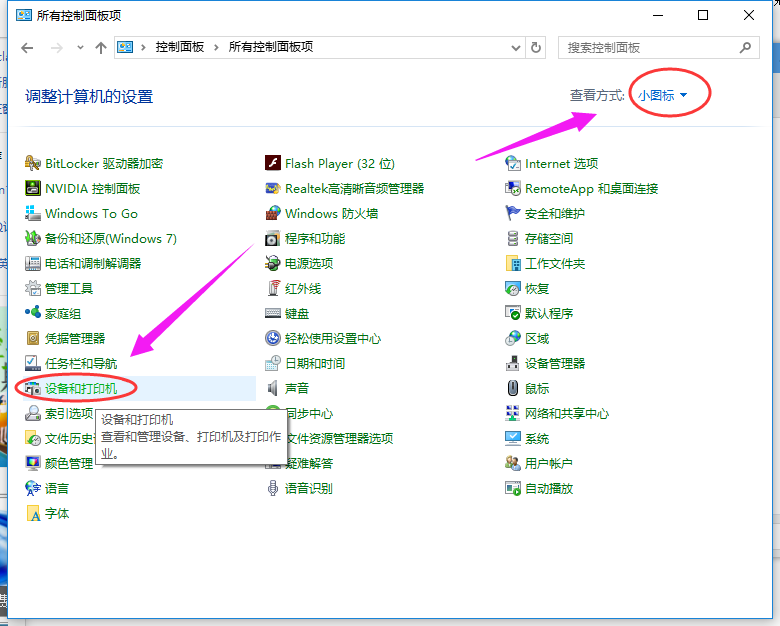
网络系统软件图解2
点击设备和打印机窗口里的“添加打印机”
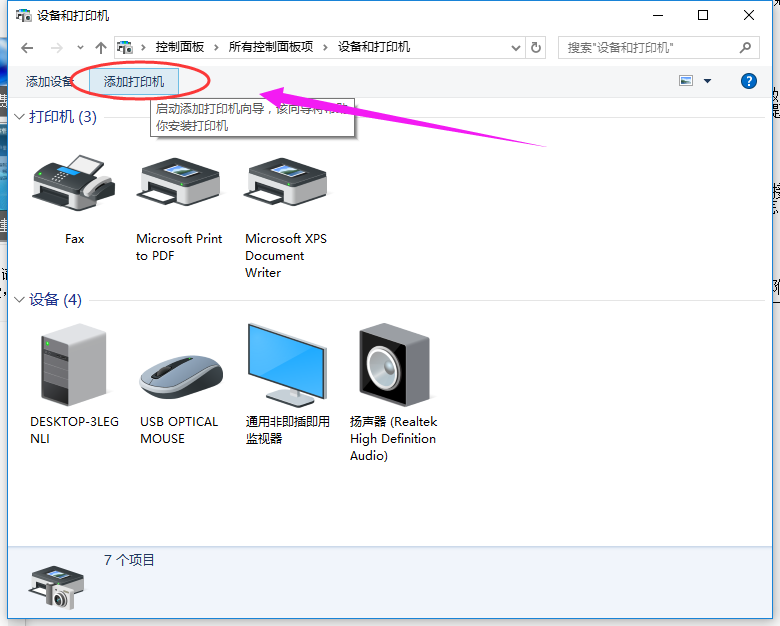
打印机系统软件图解3
系统正在搜索可使用的打印机
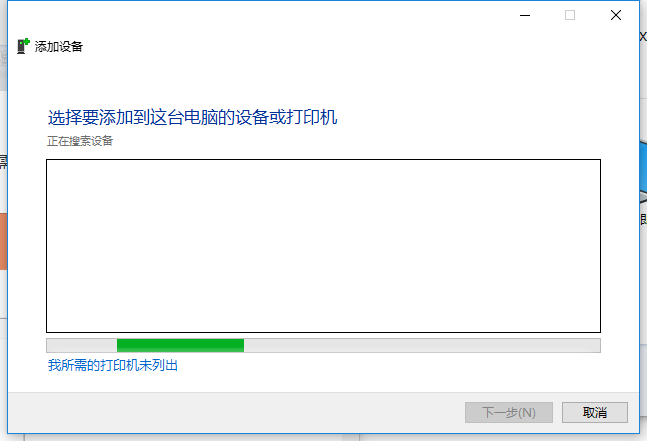
电脑系统软件图解4
没有搜到,点击“我需要的打印机不在列表中”
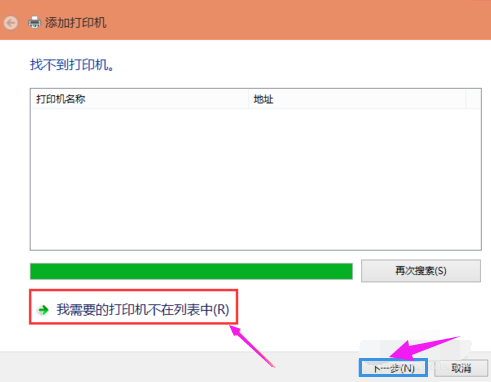
网络系统软件图解5
在添加打印机窗口,在按其他选项查打印机下方选择“使用TCP/IP地址和主机名添加打印机”,然后点击下一步,
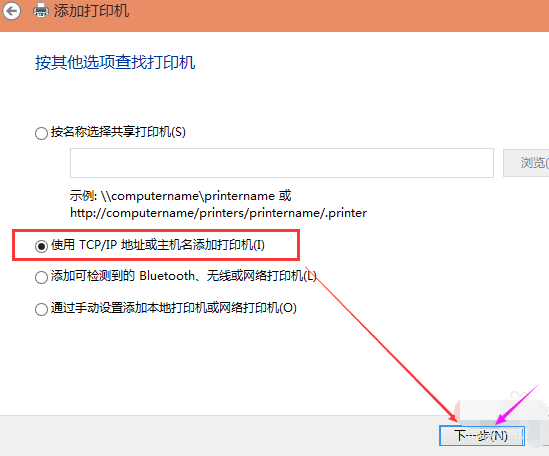
电脑系统软件图解6
输入打印机主机名或者IP地址。然后点击下一步
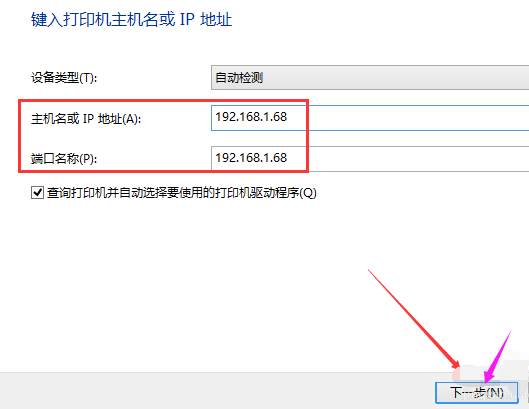
电脑系统软件图解7
系统开始检测TCP/IP端口
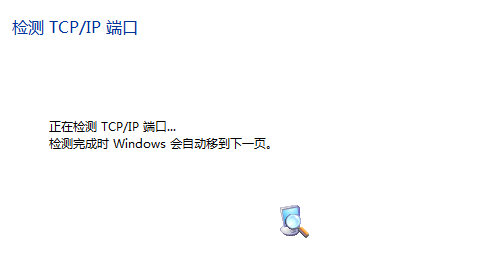
网络打印机系统软件图解8
检测完成后,跳到下一个窗口,没有特殊要求直接点击下一步
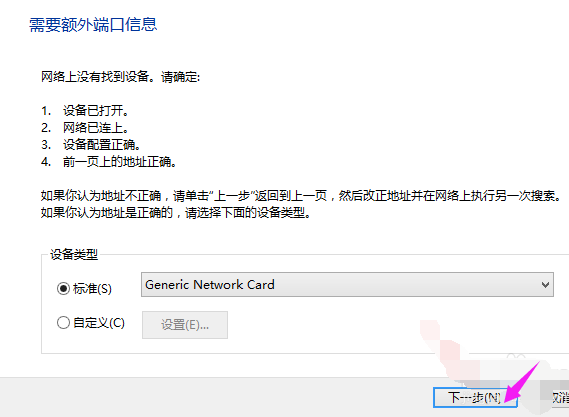
电脑系统软件图解9
选择安装打印机的驱动程序。如果你的打印机不在提供的打印机驱动程序之内,可以选择从磁盘更新或者Windows更新。然后点击下一步
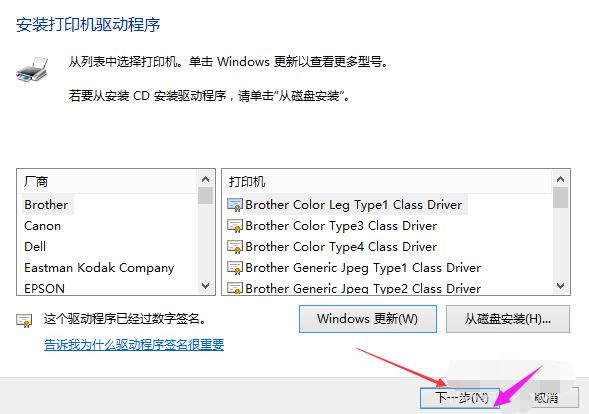
网络系统软件图解10
输入打印机名称(可以采用默认的名称),点击下一步
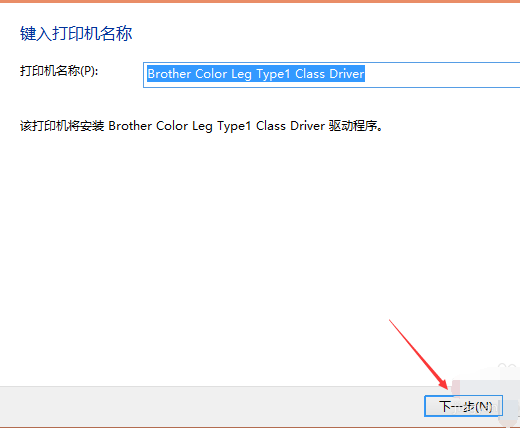
网络系统软件图解11
打印机开始安装驱动程序
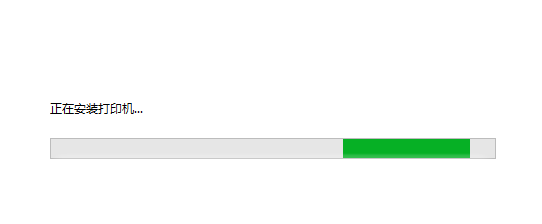
网络打印机系统软件图解12
打印机驱动安装成功后,系统提示你已经成功添加了。点击完成
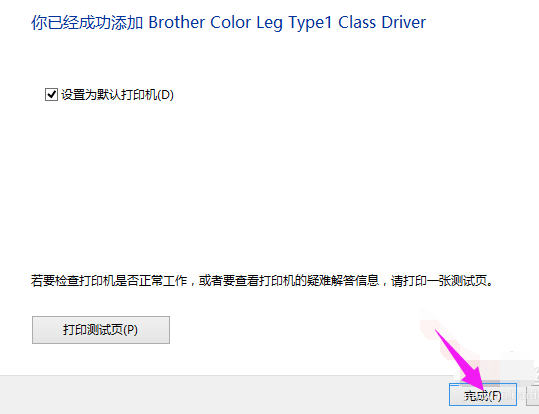
电脑系统软件图解13
打印机安装成功后,在设备和打印机窗口就可以看到我们安装的打印机了
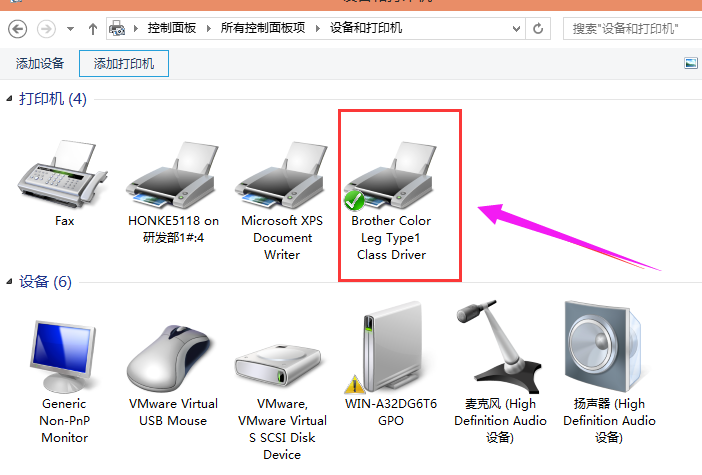
打印机系统软件图解14
以上就是设置电脑网络打印机的操作流程了,希望能够帮助到有这方面需要的用户们。
猜您喜欢
- win7安装教程2016-08-19
- 碎片整理,小编告诉你怎样进行磁盘碎片..2018-08-24
- windows7激活ac工具如何使用2022-12-02
- 小编详解用win7做wifi热点的设置方法..2019-05-07
- 使用onekey8.1.1一键还原教程2017-06-11
- 小马win7激活工具最新下载2017-05-02
相关推荐
- 小编告诉你如何重装电脑系统.. 2017-04-19
- 纯净版win7下载安装的教程 2022-01-07
- 教你如何新建文件夹 2019-08-13
- win10 32位家庭版深度技术抢先装机版.. 2017-01-22
- 安装系统之家windows10系统教程.. 2016-11-11
- WIN键是哪个,小编告诉你WIN键是哪个.. 2018-06-21





 系统之家一键重装
系统之家一键重装
 小白重装win10
小白重装win10
 kr浏览器 v2.3官方正式版
kr浏览器 v2.3官方正式版 深度技术ghost win7系统下载32位装机版1804
深度技术ghost win7系统下载32位装机版1804 雨林木风 Ghost xp sp3旗舰版下载 v1903
雨林木风 Ghost xp sp3旗舰版下载 v1903 系统之家ghost win7系统下载32位旗舰版1705
系统之家ghost win7系统下载32位旗舰版1705 雨林木风ylmf win7 sp1 x86八周年纪念版 2015.02
雨林木风ylmf win7 sp1 x86八周年纪念版 2015.02 360无痕浏览器 v8.1最新官方版
360无痕浏览器 v8.1最新官方版 雨林木风win1
雨林木风win1 系统之家win1
系统之家win1 深度技术ghos
深度技术ghos PointerFocus
PointerFocus FireFox(火狐
FireFox(火狐 FireFox(火狐
FireFox(火狐 电脑公司ghos
电脑公司ghos 系统之家Ghos
系统之家Ghos 粤公网安备 44130202001061号
粤公网安备 44130202001061号