-
win10桌面如何添加ie浏览器图标?
- 2015-05-31 17:17:03 来源:windows10系统之家 作者:爱win10
小编知道联想怎么U盘装系统哦,大家一定都对联想U盘装系统非常好奇了吧?小编认为联想U盘装系统还是蛮好用的,而且非常适合电脑新手学习哦。既然大家都想要学习,下面小编就来教大家联想怎么U盘装系统最简单方便吧!大家可以了解一下,遇见相对应的问题可以迎刃而解,希望能够帮助广大用户们。
1、下载好系统的Ghost文件;
2、先下载一个U盘启动程序,下载后解压到桌面,插上U盘,打开制作启动程序;

联想怎么U盘装系统最简单方便图1
3、制作U盘启动程序界面如下,选择好要安装的U盘、模式选择默认、分配容量默认(不会的朋友可以参考win10安装教程)。然后点一键制作即可成功;

联想怎么U盘装系统最简单方便图2
4、进入BIOS界面之后切换到“BOOT”,准备设置u盘启动;

联想怎么U盘装系统最简单方便图3
5、这里在键盘按下F5/F6键或键盘方向键进行上下切换,把“USB HDD”切换到第一选项,设置完成之后在键盘按下F10保存并重新启动;

联想怎么U盘装系统最简单方便图4
6、重启之后选择从U盘启动后进入PE会出现如下图所示,移动上下键选择第一个后按回车即可;

联想怎么U盘装系统最简单方便图5
7、按回车键后进入如下PE界面,并且会自动弹出一个自动Ghost方框;

联想怎么U盘装系统最简单方便图6
8、选择拷贝好在U盘里面的系统,然后在选择将系统安装都C盘后点确定;

联想怎么U盘装系统最简单方便图7
9、确定后等进度条满了后重关机重启即可。

联想怎么U盘装系统最简单方便图8
以上就是联想怎么U盘装系统的方法了,大家如果有遇到电脑出问题的情况就可以参照上面的方法去操作一下哦,当然如果大家觉得这个方法有点麻烦,不妨去试试小白一键重装系统,这款软件在网上可是闻名遐迩、有口皆碑的。
猜您喜欢
- 英雄传说6黑屏怎么办2021-01-22
- WIN10 纯净版系统安装方法2017-02-07
- 360浏览器清除缓存,小编告诉你怎么清..2018-08-03
- 系统之家windows10专业版下载介绍..2016-11-12
- 最全的Windows 7系统蓝屏处理和解决方..2014-12-29
- 如何删除搜索记录,小编告诉你如何删除..2018-07-28
相关推荐
- win10位数怎么看方法 2016-10-26
- 纯净版WINDOWS10 32位最新下载.. 2017-01-14
- 安装深度完美 GHOST WIN7最好用的方法.. 2016-08-29
- win10修改屏幕刷新率方法介绍.. 2017-05-10
- 如何在WIN10系统中注销账户?.. 2016-10-21
- win7企业版激活工具怎么使用.. 2022-07-14





 系统之家一键重装
系统之家一键重装
 小白重装win10
小白重装win10
 图片处理软件PhotoZoom Pro 6.0.2 破解版
图片处理软件PhotoZoom Pro 6.0.2 破解版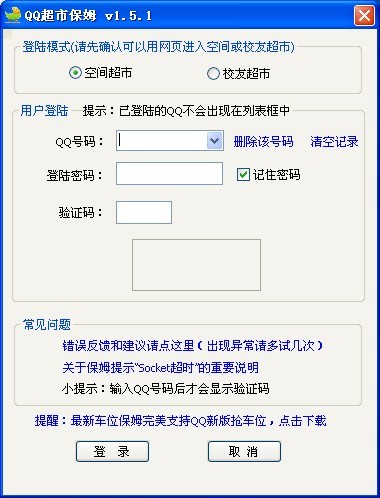 QQ超市精灵V1.5.1(原QQ超市保姆)绿色去广告版
QQ超市精灵V1.5.1(原QQ超市保姆)绿色去广告版 深度技术ghost win7 x64 装机版1703
深度技术ghost win7 x64 装机版1703 360抢票王六代 v1.0官方版
360抢票王六代 v1.0官方版 雨林木风win10系统下载32位专业版v201809
雨林木风win10系统下载32位专业版v201809 雨林木风Ghost win8 32位专业版下载v201707
雨林木风Ghost win8 32位专业版下载v201707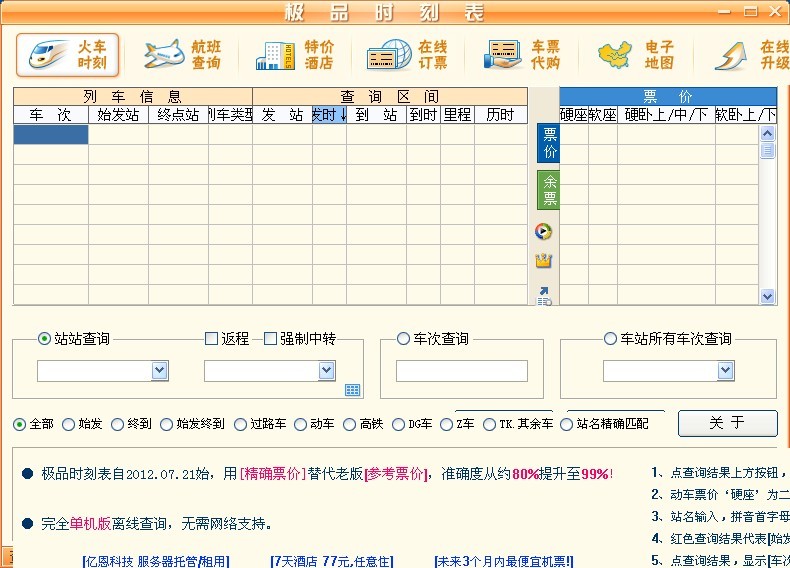 极品时刻表v1
极品时刻表v1 系统之家ghos
系统之家ghos firefox quan
firefox quan 系统之家win1
系统之家win1 雨林木风32位
雨林木风32位 系统之家ghos
系统之家ghos 雨林木风Ghos
雨林木风Ghos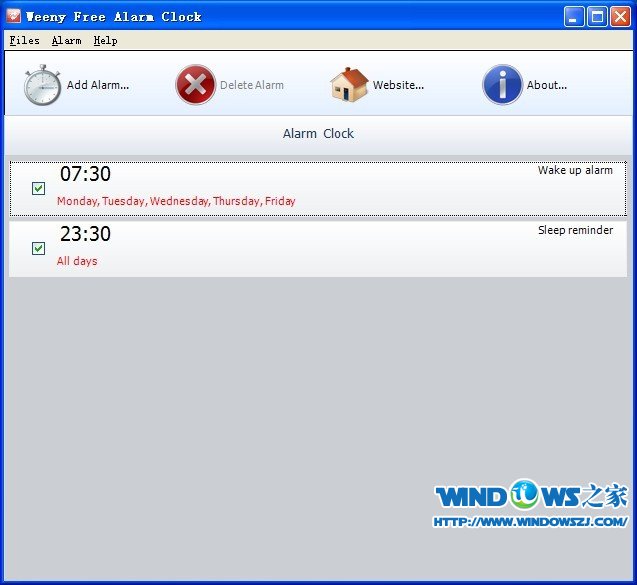 Weeny Free A
Weeny Free A 谷歌浏览器(C
谷歌浏览器(C 萝卜家园Ghos
萝卜家园Ghos 小白系统Ghos
小白系统Ghos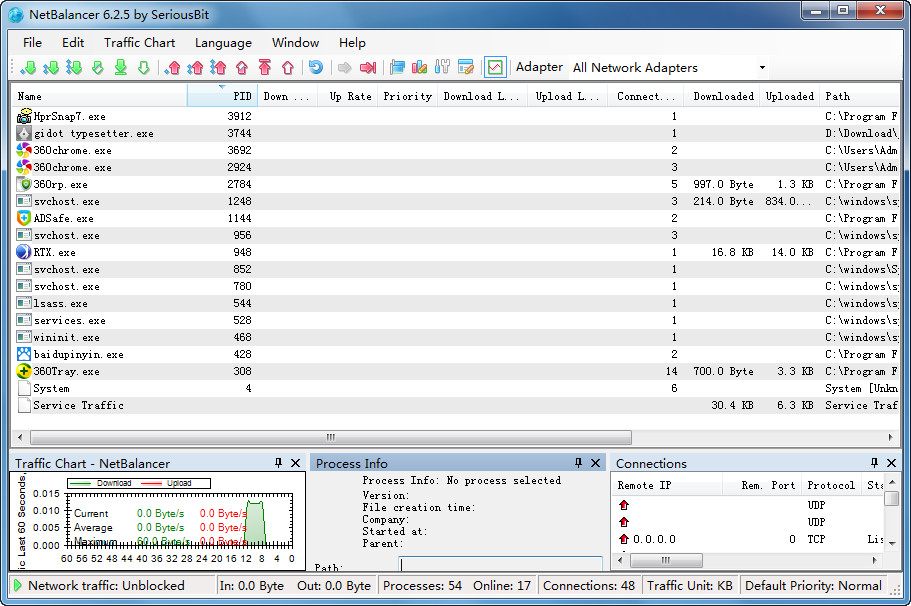 NetBalancer
NetBalancer  粤公网安备 44130202001061号
粤公网安备 44130202001061号