-
u盘启动总是uefi模式怎么办
- 2017-04-23 05:00:00 来源:windows10系统之家 作者:爱win10
在安装win8.1正式版系统的过程中,大家都会想到用U盘安装系统的方法,但是最近小编就发现一个问题,安装是竟然的总是uefi模式,u盘启动总是uefi模式怎么办呢?接下来系统之家小编就教大家如何解决u盘启动总是uefi模式怎么办的详细操作。
开机按快捷键进入BIOS
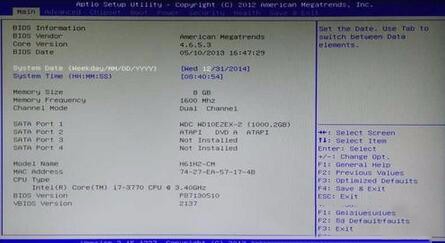
u盘启动总是uefi模式怎么办图1
选中“Boot”
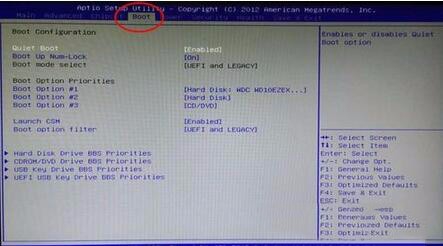
u盘启动总是uefi模式怎么办图2
可以看到有“LEGACY only”、“UEFI only”和“UEFI and LEGACY”三种选项,若是单一的UEFI启动环境,选择“UEFI only”即可;若想支持UEFI,又想支持传统BIOS启动,选择“UEFI and LEGACY”即可。
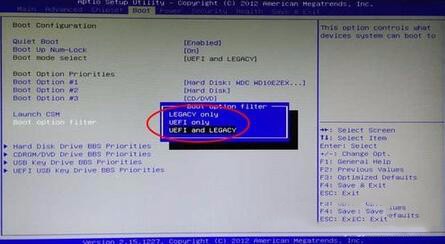
u盘启动总是uefi模式怎么办图3
设置成功后,切换到“Save & Exit”选项,选择“Save Changes and Exit”按F10保存
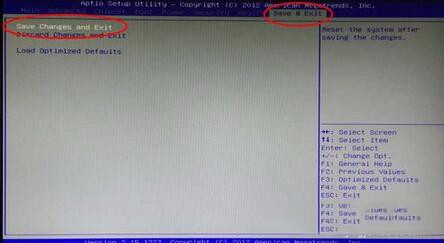
u盘启动总是uefi模式怎么办图4
5在弹出的提示窗口选择“Yes”按回车
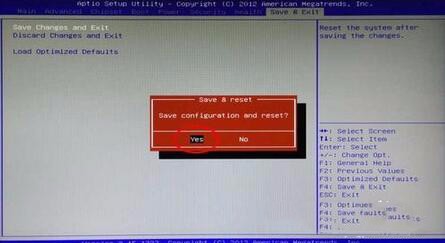
u盘启动总是uefi模式怎么办图5
关于u盘启动总是uefi模式怎么办的解决方法到这里就全部结束了,大家想知道的u盘启动总是uefi模式怎么办的解决方法都有在这里了,大家可以学习了,好了,如果大家想了解更多的资讯敬请关注系统之家官网吧。
猜您喜欢
- win7旗舰版密钥使用方法2022-09-18
- 交换机设置,小编告诉你设置步骤..2018-08-07
- 大白菜一键重装系统图文教程..2017-03-31
- 金山毒霸一键重装教程2017-02-25
- 有限的访问权限,小编告诉你无线连接显..2018-07-11
- 网络受限制或无连接解决办法..2017-01-24
相关推荐
- 电脑性能测试,小编告诉你测试电脑性能.. 2018-09-03
- 小编告诉大家一键重装系统哪个网站的.. 2017-04-17
- 无法加载插件,小编告诉你怎么解决浏览.. 2018-07-16
- win7一键重装系统图文教程 2017-08-02
- 简单说说一键做系统的软件哪个好.. 2017-03-30
- 怎么激活永久windows7 2022-10-18





 系统之家一键重装
系统之家一键重装
 小白重装win10
小白重装win10
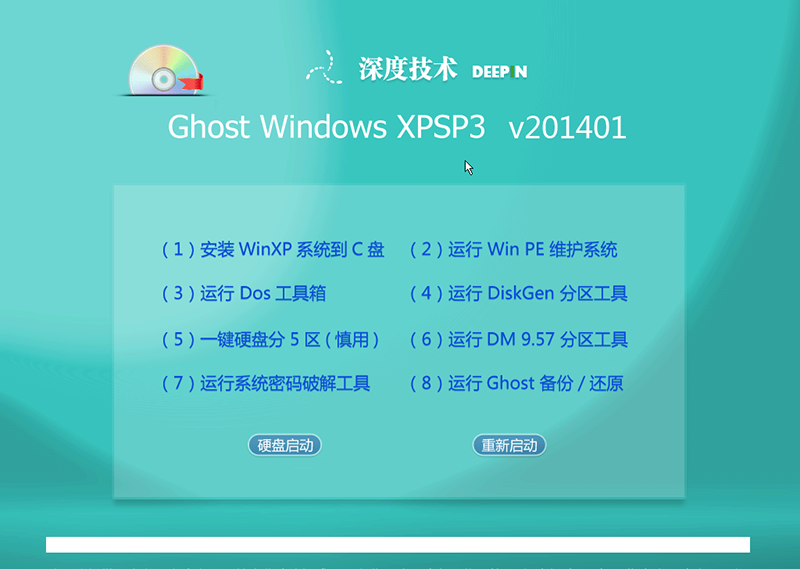 最新2014深度技术widows XP3系统 V201401
最新2014深度技术widows XP3系统 V201401 深度技术win10系统下载32位专业版v201707
深度技术win10系统下载32位专业版v201707 萝卜家园ghost win10 x64专业版v201703
萝卜家园ghost win10 x64专业版v201703 魔法猪 Ghost windows XP sp3 V201602
魔法猪 Ghost windows XP sp3 V201602 TeTe009 FireFox v60.0.0中文版
TeTe009 FireFox v60.0.0中文版 系统之家win10系统下载64位专业版v201704
系统之家win10系统下载64位专业版v201704 Firefox浏览
Firefox浏览 Basilisk浏览
Basilisk浏览 PPS影音 v3.1
PPS影音 v3.1 雨林木风Ghos
雨林木风Ghos 火玩游戏浏览
火玩游戏浏览 小白一键重装
小白一键重装 GPU-Z v0.7.2
GPU-Z v0.7.2 小白系统win1
小白系统win1 小白系统Ghos
小白系统Ghos 系统之家32位
系统之家32位 360浏览器8.1
360浏览器8.1 爱迪批量删说
爱迪批量删说 粤公网安备 44130202001061号
粤公网安备 44130202001061号