-
uefi启动u盘装win7系统图文教程
- 2017-04-23 06:00:10 来源:windows10系统之家 作者:爱win10
UEFI全称“统一的可扩展固件接口”,是一种详细描述类型接口的标准。它可以运用在U盘上。现在新的win764位系统下载安装的电脑越来越多的采用UEFI来引导电脑系统,那么如何使用uefi启动u盘装win7系统呢?接下来我们就给大家介绍uefi启动u盘装win7系统图文教程吧。。
方法/步骤
如下图,电脑开机有两种方式,一种是legacy,一种是uefi。默认都是采用legacy方式,也就是传统的BIOS方式,这种方式一直广泛使用,但逐渐的已经不能适应现在大硬盘的安装模式,在安装的硬盘容量超过2048G以上时,用legacy模式启动的操作系统是无法认出2048G以外的空间,除非把这个硬盘挂成从盘,在硬盘管理里面将其设置成GPT模式。如果就是要将系统装在这块大硬盘上的话,那就得在BIOS里将启动模式由legacy改成uefi,操作系统必须是64位的WIN7以上的,才可以成功安装。

我采用的WIN7是原版ISO文件,大家可以在百度里搜索“我告诉你”,从MSDN上去下载64位的ISO文件,然后解压直接拷入U盘根目录,或者使用UltraISO将ISO写入U盘,U盘格式化时选用FAT32格式,不然UEFI模式下从U盘无法启动。
但就这样将U盘插入电脑,BIOS里将U盘设置成首启动,是没有办法利用U盘启动安装程序的,而是会自动进入到UEFI SHELL里去,因为原版里面少了样东西,让UEFI不认为这个U盘是具备启动功能的安装盘。下面我们要做的是:
打开U盘,找到sourcesinstall.wim文件,使用7z或者好压解开这个文件,将文件中的 WindowsBootEFI 这个目录下的bootmgfw.efi, 将其复制到你的电脑上, 并重命名为bootx64.efi. 然后在U盘里找到efiMicrosoft这个目录, 这个目录下的boot文件夹复制到上一级目录去, 也就是efiboot, 并把刚改名的bootx64.efi也放进这个boot文件夹。完成后这个U盘就被BIOS的UEFI启动模式认为是启动盘了
关于系统之家小编推荐的uefi启动u盘装win7系统图文教程到这里就全部结束了,大家想知道的uefi启动u盘装win7系统图文教程都有在这里了,大家可以学习了,好了,如果大家想了解更多的资讯敬请关注系统之家官网吧。
猜您喜欢
- win8装win7双系统图文详解2017-07-24
- windows一键装机教程2017-02-06
- windows7系统开机自动弹出记事本..2015-01-20
- 笔记本无线网络找不到,小编告诉你怎么..2018-01-23
- cad批量打印,小编告诉你cad怎么批量打..2018-07-12
- 最新电脑公司win7旗舰版系统安装方法..2016-10-21
相关推荐
- 电脑蓝屏了怎么办修复 2020-05-21
- 小编告诉你蓝屏代码0x000007b.. 2018-09-30
- windows7雨林木风系统安装教程图解.. 2016-09-09
- win7怎么激活不是正版系统 2022-05-15
- 安装Ghost windows7系统步骤制作图文.. 2017-07-22
- Ghost win7系统32位自动关机软件制作.. 2017-05-07





 系统之家一键重装
系统之家一键重装
 小白重装win10
小白重装win10
 深度技术Ghost win8 64位专业版下载v201805
深度技术Ghost win8 64位专业版下载v201805 深度技术win10系统下载64位专业版v201706
深度技术win10系统下载64位专业版v201706 Midori for Windows(轻量级浏览器) v0.5.11官方版
Midori for Windows(轻量级浏览器) v0.5.11官方版 系统之家ghost win10 x32专业版v201610
系统之家ghost win10 x32专业版v201610 技术员联盟 ghost win10 64位镜像正式版 v2023.04
技术员联盟 ghost win10 64位镜像正式版 v2023.04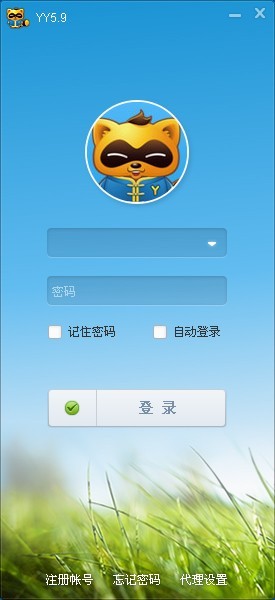 YY语音 5.9.0.2(去广告绿色版下载)
YY语音 5.9.0.2(去广告绿色版下载)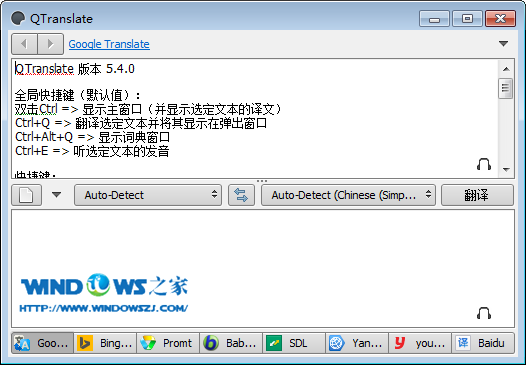 Win7系统下能
Win7系统下能 糖果游戏浏览
糖果游戏浏览 New Tab Redi
New Tab Redi 番茄花园 Gho
番茄花园 Gho 系统之家 Gho
系统之家 Gho 系统之家 Gho
系统之家 Gho 雨林木风Win7
雨林木风Win7 Opera Neon浏
Opera Neon浏 扣扣小助手v2
扣扣小助手v2 系统之家Ghos
系统之家Ghos 深度技术win1
深度技术win1 粤公网安备 44130202001061号
粤公网安备 44130202001061号