-
老司机教你如何调整电脑分辨率
- 2018-12-14 09:53:27 来源:windows10系统之家 作者:爱win10
在对电脑的使用过程中,为了能够使我们的电脑桌面看起来更加的舒适,界面更加的适中,所以,经常都需要进行调整电脑屏幕的分辨率,那么,今天该如何调整呢?今天小编就来跟大家聊聊如何调整电脑分辨率的方法。
怎么调整屏幕分辨率?不管是笔记本电脑再者是台式电脑,能使自己的电脑在使用的时候有一个舒适的桌面是非常重要的,接下来,就来给大家陈述一下如何调整电脑分辨率的方法。
1,首先要打开电脑的开始菜单--控制面板。
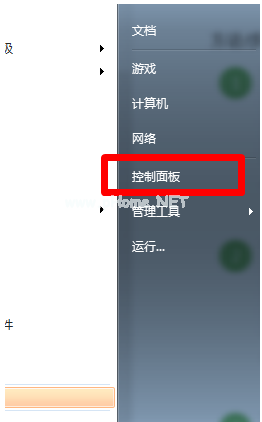
电脑屏幕分辨率系统软件图解1
2,选择之后我们继续点击“外观和个性化”。单击即可。
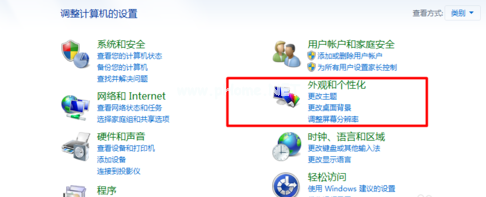
电脑屏幕分辨率系统软件图解2
3,然后我们找到选项功能中的“调整分辨率”。
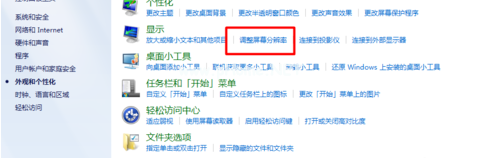
调整电脑分辨率系统软件图解3
4,最后我们需要对自己的电脑进行识别和选择电脑分辨率,与此同时我们需要对电脑的分辨率检测,检测成功之后我们选择所需要的分辨率参数,点击确定就可以成功设置。
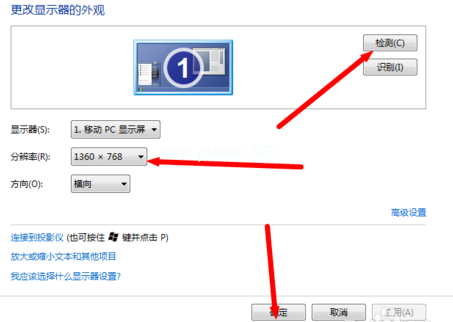
调整电脑分辨率系统软件图解4
以上就是进行调整电脑屏幕分辨率的方法来,是不是和简单呢?
上一篇:笔者教你如何查看电脑显卡
下一篇:图文详解如何打开电脑虚拟键盘
猜您喜欢
- 专业版win8密钥使用大全制作教程..2017-04-22
- 如何彻底解决电脑cpu占用过高怎么办..2020-07-01
- windows7下安装xp系统图解教程..2017-02-27
- 键盘字母变成数字,小编告诉你笔记本键..2018-01-08
- win10打不出字解决办法2017-03-12
- 硬盘安装xp sp3 电脑公司系统图解..2017-05-23
相关推荐
- 打开控制面板的命令是什么.. 2020-06-11
- 网络故障,小编告诉你局域网内怎么排查.. 2018-07-03
- win10熄屏时间设置方法 2017-05-14
- 固态硬盘和机械硬盘的区别有哪些.. 2020-11-22
- Win8系统怎么调节屏幕亮度技巧.. 2015-05-15
- 如何删除页眉 2020-06-13





 系统之家一键重装
系统之家一键重装
 小白重装win10
小白重装win10
 小白系统ghost win10 x86专业版v201612
小白系统ghost win10 x86专业版v201612 系统之家win10系统下载64位专业版v201802
系统之家win10系统下载64位专业版v201802 系统之家ghost win7 x64 旗舰版201605
系统之家ghost win7 x64 旗舰版201605 雨林木风Ghost win8 32位专业版下载v201707
雨林木风Ghost win8 32位专业版下载v201707 小白系统ghost win8 64位专业版下载v201801
小白系统ghost win8 64位专业版下载v201801 深度技术 Ghost XP sp3专业装机版2013.03
深度技术 Ghost XP sp3专业装机版2013.03 火狐浏览器v1
火狐浏览器v1 系统之家Ghos
系统之家Ghos IsoBuster Pr
IsoBuster Pr 飞豆快递单打
飞豆快递单打 Office2013
Office2013  Delphi代码生
Delphi代码生 分类信息查看
分类信息查看 喜欢问免积分
喜欢问免积分 新萝卜家园Wi
新萝卜家园Wi 搜狗拼音输入
搜狗拼音输入 系统之家Ghos
系统之家Ghos 粤公网安备 44130202001061号
粤公网安备 44130202001061号