-
最新联想笔记本win7系统下载32位下载
- 2016-08-05 20:00:22 来源:windows10系统之家 作者:爱win10
肯定有很多朋友都想要知道win7安装旗舰版系统的方法是什么,其实win7重装旗舰版系统的方法一点也不难,小编也曾经研究过win7重装旗舰版系统的方法,下面就给大家带来win7安装旗舰版系统图文教程吧,希望大家能够喜欢。
第一种:xp系统下全新安装原版win7系统。
1. 首先将下载好的微软官方的windows7系统解压到非系统盘,如解压到D盘。
2. 将解压后的文件夹中的bootmgr文件和boot、efi、sources文件夹拷到C盘(sources只需拷贝boot.wim文件,其余的不必拷贝,因此可以事先在C盘新建一个文件夹sources,再拷贝boot.wim文件进去)。
3. 然后打开CMD命令行,输入“ c:\boot\bootsect.exe /nt60 c: ”。推荐阅读:系统下载。
第二种:win7系统下全新安装原版windows7系统。
与第一种方法的区别在于不需要第三步。
如果以上3步都完成了,就可以重新启动系统了。重启后操作系统会自动进入系统修复界面,也可以称作进入了windows7 PE环境,不要担心,这个是正常的。如下图:

win7安装旗舰版系统图文教程图1
点击下一步,进入安装windows的窗口。注意到这个窗口中不要点击“现在安装”哦。要选择下方的“修复计算机”。

win7安装旗舰版系统图文教程图2
接下来会弹出一系列的窗口,要注意选择哦。

win7安装旗舰版系统图文教程图3

win7安装旗舰版系统图文教程图4
打开CMD命令窗口后,我们要在窗口中输入“D:\win7\sources\setup.exe”,这里要说明的是,我在上面解压到非系统盘时,是存放在D盘的win7文件夹中。这时候会再次调用windows7的安装窗口。但是要注意在下面窗口中时,选择格式化硬盘。

win7安装旗舰版系统图文教程图5
大家看完这篇win7安装旗舰版系统图文教程之后,有没有掌握win7重装旗舰版系统的方法呢?总而言之小编非常喜欢这款系统,也建议大家赶紧去尝试一下这个安装方法,一点也不比现在市面上流行的方法差哦!
猜您喜欢
- 深度技术win7旗舰版官方下载安装教程..2017-06-30
- 自己制作u盘pe制作教程2016-12-08
- 大神教你新萝卜家园win7系统64位怎么..2016-09-16
- Win10预览版闹钟设置方法分享..2015-04-07
- 如何打开隐藏文件,小编告诉你win8如何..2018-04-12
- 卡梅伦呼吁搜索引擎屏蔽不利儿童的负..2013-07-22
相关推荐
- 网站使用startssl免费证书 2013-04-05
- 大神告诉你怎么制作支持uefi启动的u盘.. 2017-04-23
- 详细教您电脑自动关机命令怎么设置和.. 2018-12-03
- Win10开始菜单跳转列表功能设置启动打.. 2015-04-06
- mac截图快捷键,小编告诉你mac系统怎么.. 2018-03-21
- 显卡风扇不转,小编告诉你风扇不转解决.. 2018-09-05





 系统之家一键重装
系统之家一键重装
 小白重装win10
小白重装win10
 系统之家Ghost Win8 32位专业版下载v201705
系统之家Ghost Win8 32位专业版下载v201705 深度技术Ghost Win8.1 64位纯净版201506
深度技术Ghost Win8.1 64位纯净版201506 HiDownload v8.10 官方特别版 (万能的工具下载软件)
HiDownload v8.10 官方特别版 (万能的工具下载软件) 深度技术Ghost Windows XP SP3 中文版系统下载 v20.05
深度技术Ghost Windows XP SP3 中文版系统下载 v20.05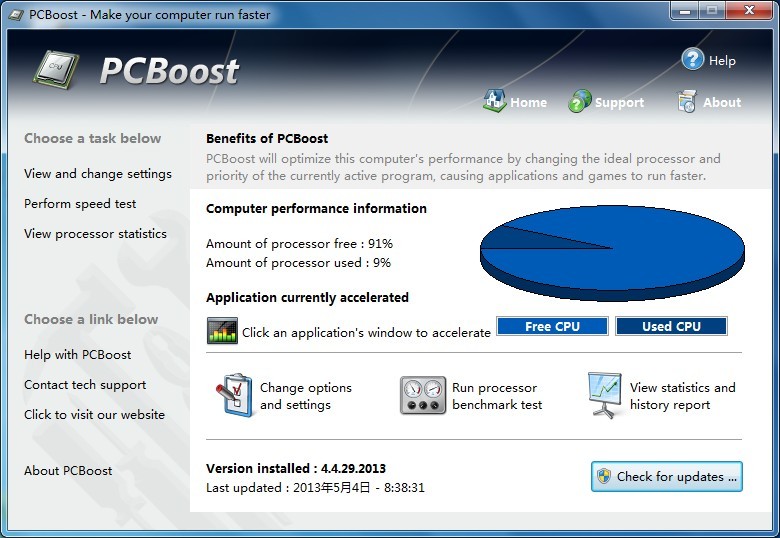 PCBoost v4.4.29 单文件绿色版 (系统全自动优化助手)
PCBoost v4.4.29 单文件绿色版 (系统全自动优化助手) 深度技术win8 32位专业版系统下载 v1904
深度技术win8 32位专业版系统下载 v1904 新萝卜家园Wi
新萝卜家园Wi Firefox(火狐
Firefox(火狐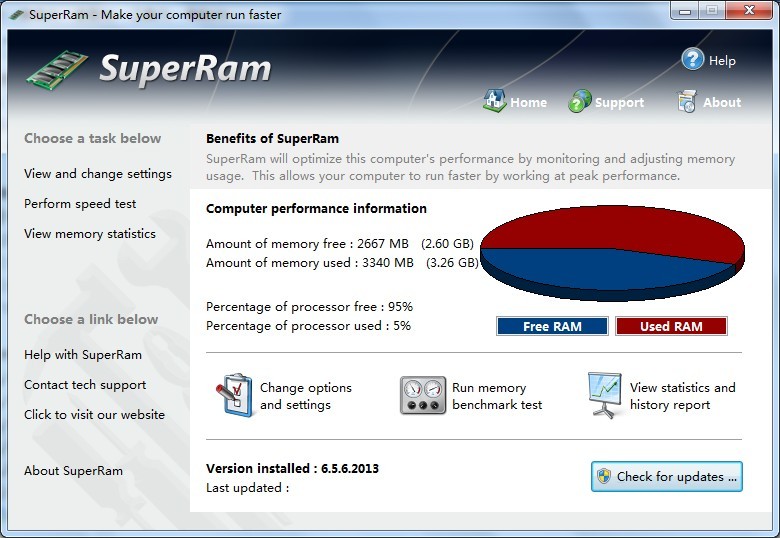 SuperRam v6.
SuperRam v6.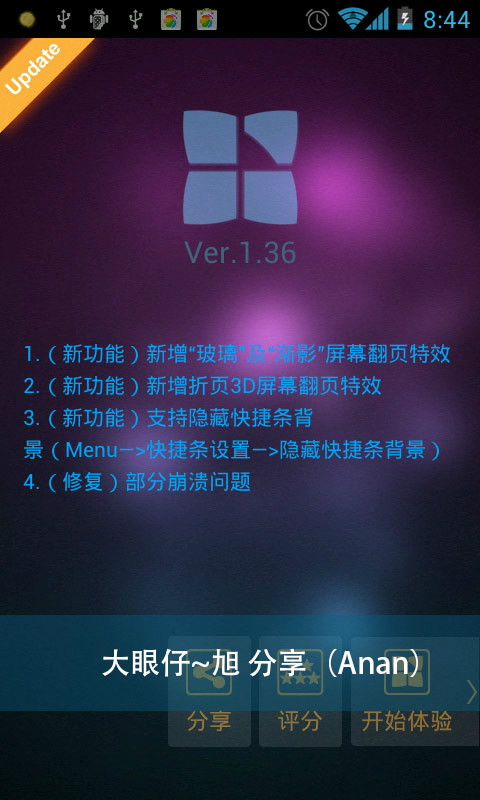 Next Launche
Next Launche 自家用浏览器
自家用浏览器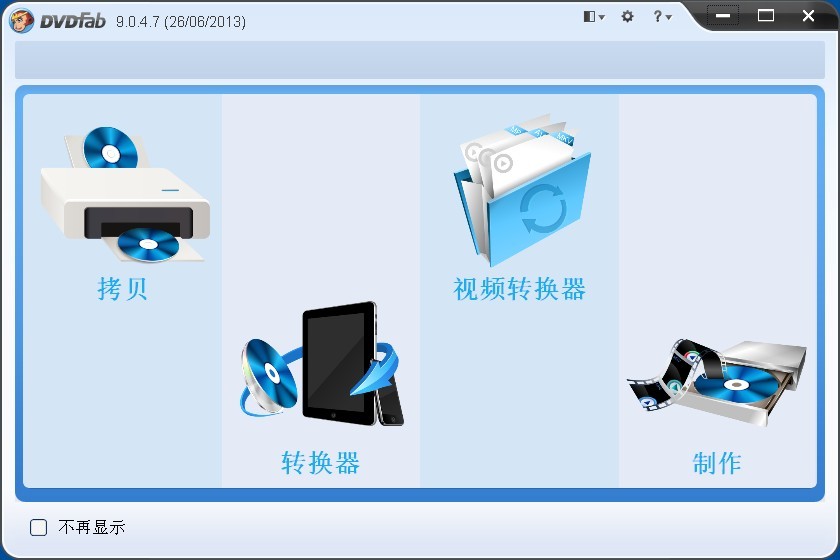 DVDFab v9.0.
DVDFab v9.0.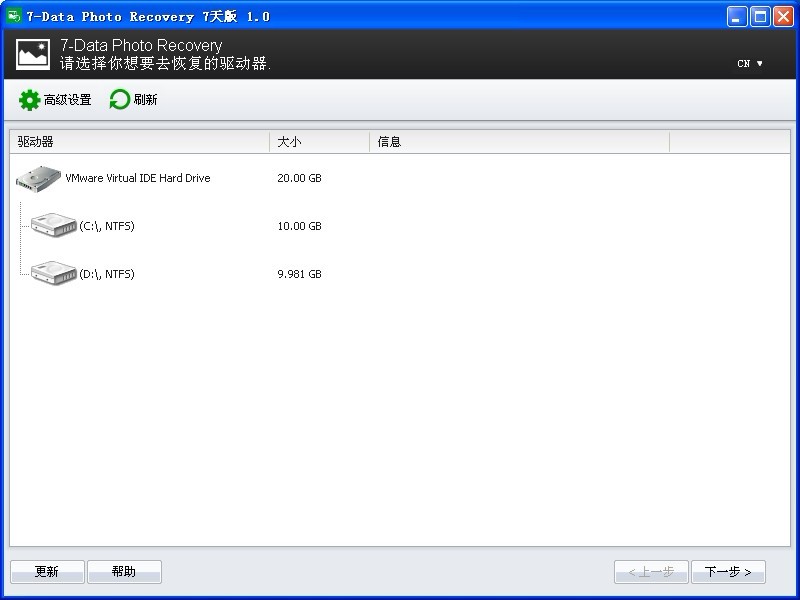 7-Data Photo
7-Data Photo 系统之家win1
系统之家win1 火玩游戏浏览
火玩游戏浏览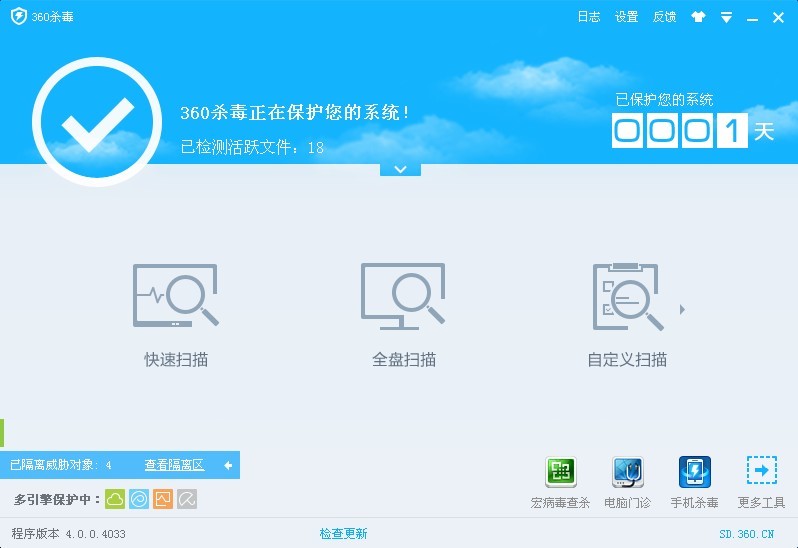 360杀毒4.0免
360杀毒4.0免 粤公网安备 44130202001061号
粤公网安备 44130202001061号