-
如何用任务栏快速win10切换程序
- 2017-05-06 05:00:32 来源:windows10系统之家 作者:爱win10
如何用任务栏快速win10切换程序呢?最近想要快速win10切换程序的朋友们实在是太多了,既然那么多的网友们都不知道如何用任务栏快速win10切换程序的话。那么下面,windows之家小编就告诉大家如何用任务栏快速win10切换程序,希望能够对大家有所帮助。
如果你使用的还不是win10系统,就参照电脑系统安装步骤安装win10系统。
方法/步骤
在win的最下方状态栏中单击右键,然后在弹出菜单中勾选”显示任务栏视图“选项。
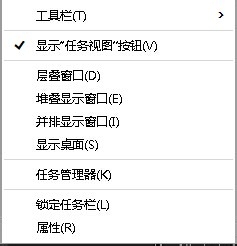
然后在最下方状态栏的左部,开始窗口的右侧就会出任务视图的按键,如下图所示。
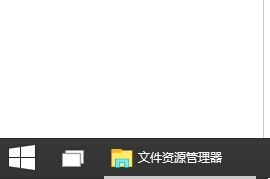
双击任务视图的按键,在窗口中央就可以看到目前打开的所有应用程序及运行的情况。
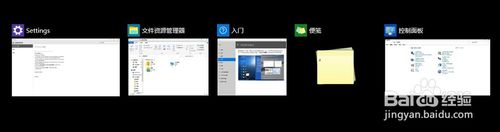
用鼠标点击在上部的多个应用窗口内,就可以在当前的主窗口打开该应用,非常灵活

选择应用窗口右上部的X,可以关闭掉该应用,这个功能非常快捷。
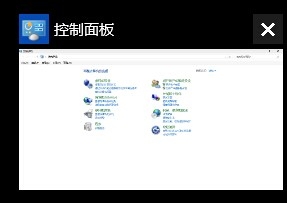
有点象目有的ALT+TAB键,但要比现在的功能的好用,而且现在支持把应用拖到边落去了。
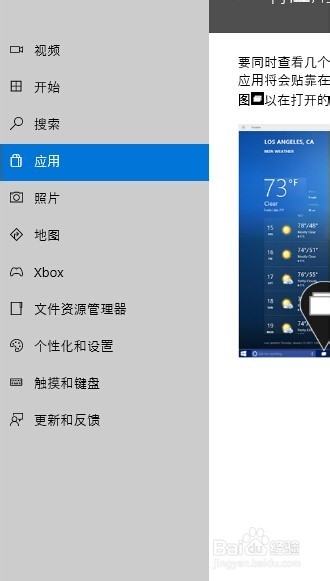
关于如何用任务栏快速win10切换程序的全部文章内容介绍到此就结束了,相信朋友们通过小编介绍的如何用任务栏快速win10切换程序教程,大家对win10切换程序都有了一定的了解及认识了。好了,想要了解更多win10系统教程的话,记得关注小编的资讯!
猜您喜欢
- 一键重装系统xp推荐-系统之家一键重装..2015-05-31
- 输入法不见了怎么办,小编告诉你电脑输..2018-08-03
- 老司机教你怎么校准电脑的时间..2018-10-31
- windows7修改激活码如何操作2022-11-18
- 怎么安装W8系统32位2016-10-28
- win8重装系统大师软件使用方法..2017-02-16
相关推荐
- 详细教您win7安装在哪个盘 2018-11-23
- 雨林木风win10 64位系统安装教程.. 2016-11-14
- 系统之家win7纯净版Ghost推荐下载.. 2017-01-19
- 原版windows xp professional安装教程.. 2016-10-15
- 萝卜家园纯净版win10 64位系统下载.. 2016-12-02
- 笔记本的摄像头怎么打开,小编告诉你笔.. 2018-07-06





 系统之家一键重装
系统之家一键重装
 小白重装win10
小白重装win10
 小白系统ghost win7系统下载32位纯净版1709
小白系统ghost win7系统下载32位纯净版1709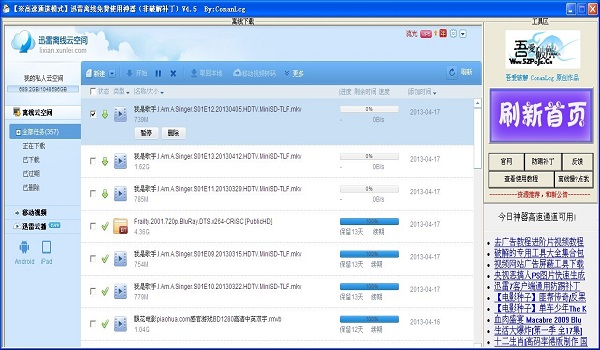 迅雷离线+高速通道 V4.5 (免费用1PB离线10TB高速通道)
迅雷离线+高速通道 V4.5 (免费用1PB离线10TB高速通道)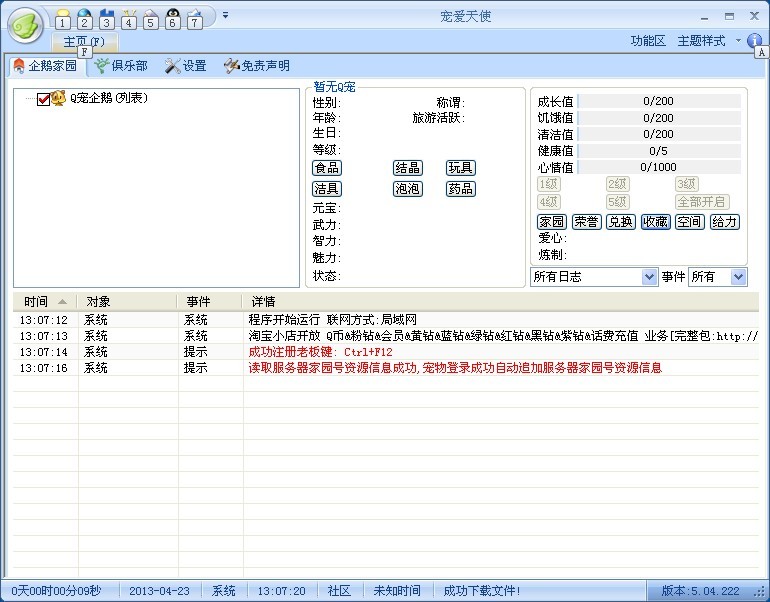 宠爱天使 V5.04.222(宠物客户端辅助软件工具)简体中文绿色免费版
宠爱天使 V5.04.222(宠物客户端辅助软件工具)简体中文绿色免费版 Firefox(火狐浏览器)46.0版 v46.0.1官方版
Firefox(火狐浏览器)46.0版 v46.0.1官方版 淘米浏览器 v2.0.0.0
淘米浏览器 v2.0.0.0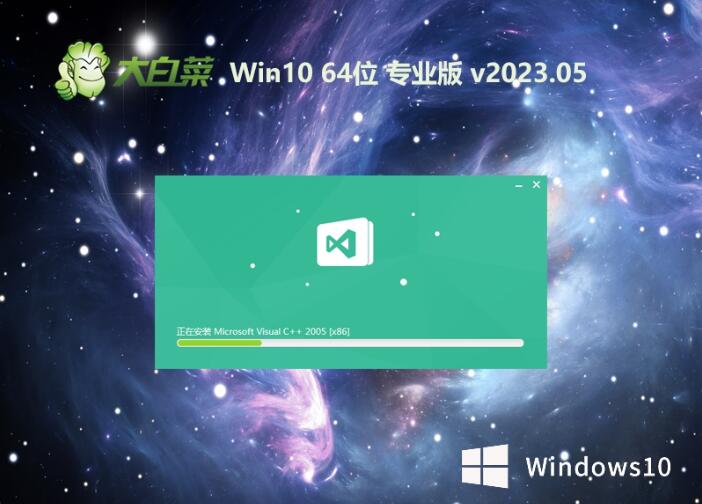 大白菜 Ghost Win10 64位精致纯净版 v2023.05
大白菜 Ghost Win10 64位精致纯净版 v2023.05 萝卜家园ghos
萝卜家园ghos 雨林木风win1
雨林木风win1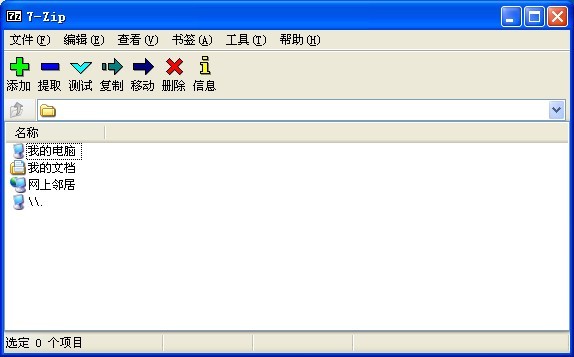 7-Zip V9.30
7-Zip V9.30  电脑公司xp s
电脑公司xp s 番茄花园win7
番茄花园win7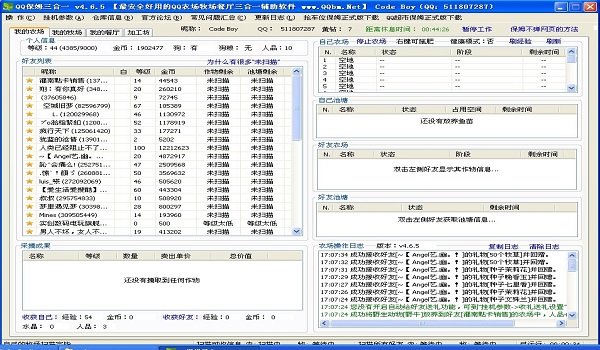 QQ农牧餐保姆
QQ农牧餐保姆 系统之家 Gho
系统之家 Gho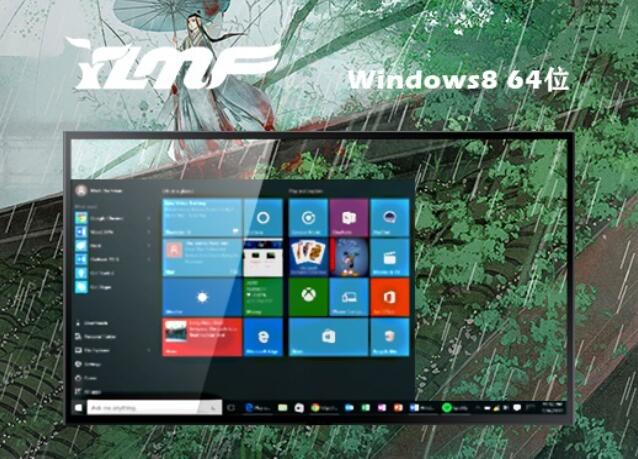 雨林木风64位
雨林木风64位 Advanced Bat
Advanced Bat Netman 网络
Netman 网络 小白系统Ghos
小白系统Ghos 粤公网安备 44130202001061号
粤公网安备 44130202001061号