-
win10黑屏解决方法
- 2017-05-06 22:00:31 来源:windows10系统之家 作者:爱win10
Win10正式版系统已经出来,相信本来是win7系统64位纯净版的用户都及迫不及待的用上win10。但是大家用了win10系统后发现win10系统的黑屏还是非常常见的,那如何解决win10黑屏呢?那win10黑屏解决方法有哪些呢?下面系统之家小编就给大家介绍关于win10黑屏解决方法吧。
打开电脑的“运行”,打开方法很多,可以直接“Win+R”或右键点击win10左下角的win图标,在弹出的选择框内选择“运行”
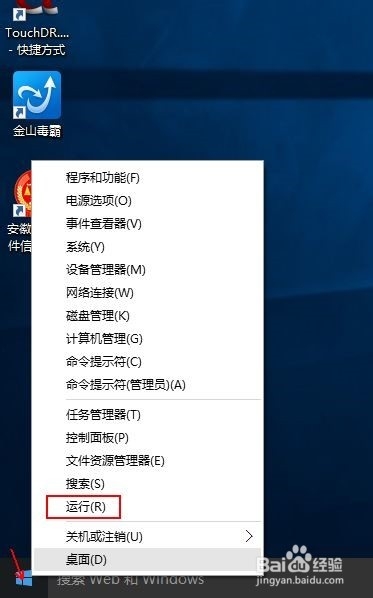
win10黑屏解决方法图1
在打开的运行窗口中输入“gpedit.msc”,按回车键或点击“确定”,即打开“本地组策略编辑器”

win10黑屏解决方法图2
依次打开如下位置“计算机配置”→“管理模板”→“控制面板”→“个性化”
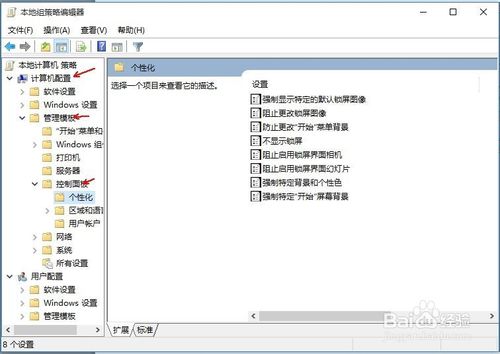
win10黑屏解决方法图3
找到图中红框选项
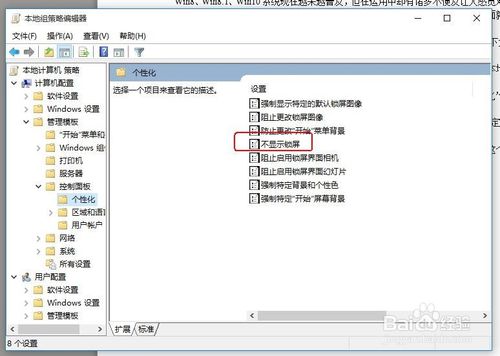
win10黑屏解决方法图4
双击打开“不显示锁屏”,在弹出的窗口中依次点击“已启用”、“应用”、“确定”。
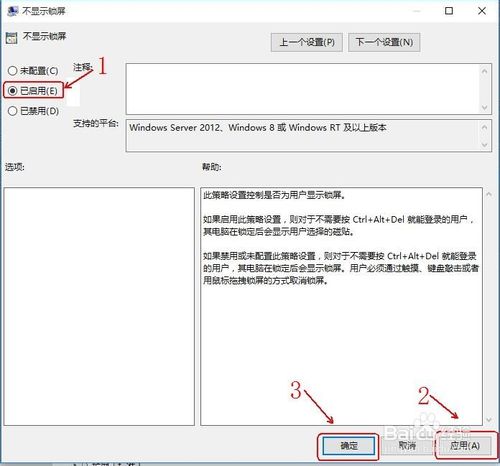
win10黑屏解决方法图5
请正常关闭电脑后,不要用重启的方式关闭电脑。

win10黑屏解决方法图6
按主机上的启动键启动电脑。是不是飞速进入电脑。

win10黑屏解决方法图7
关于win10黑屏解决方法到这里就全部结束了,大家对win10黑屏解决方法肯定有了解吧,好了,如果大家想了解更多关注电脑出现的问题或者是电脑安装的方法的问题可以到系统之家进行观看哦,好了大家赶紧学习起来吧。
猜您喜欢
- win7电脑删除文件非常缓慢,小编告诉你..2018-05-16
- 小编详解win7 sp1补丁安装失败怎么办..2018-11-17
- windows7系统纯净版介绍2017-07-18
- 完美解决电脑内存不足的问题..2020-07-17
- 系统之家win8纯净版在线安装..2016-07-26
- windows7系统插上U盘电脑无法开机是怎..2015-01-23
相关推荐
- win8.1语言包无法安装解决方法.. 2016-08-08
- win7/win8/win10软件卸载不了怎么办.. 2016-08-14
- 系统重装大师装win8方法 2017-04-10
- 图文详解ie无法打开怎么办 2018-11-05
- 电脑公司xp系统纯净版安装图文详解.. 2017-06-02
- win7纯净版系统进行开机测速的方法.. 2015-01-17





 系统之家一键重装
系统之家一键重装
 小白重装win10
小白重装win10
 PCB设计助手v1.0绿色版(PCB计算工具)
PCB设计助手v1.0绿色版(PCB计算工具)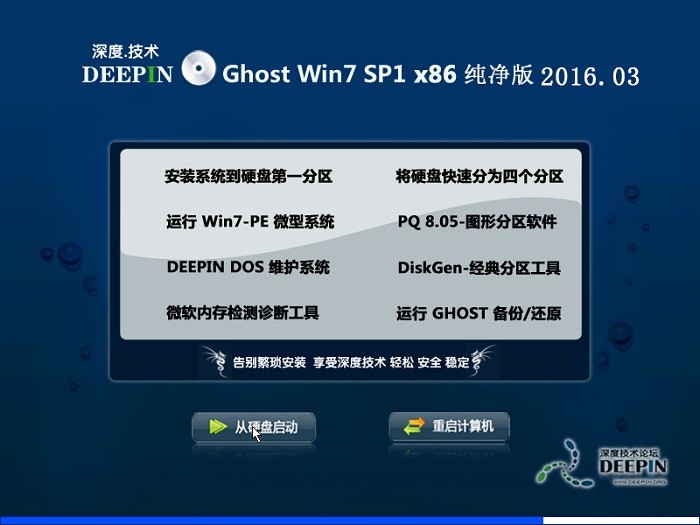 深度技术ghost win7 x86 纯净版201603
深度技术ghost win7 x86 纯净版201603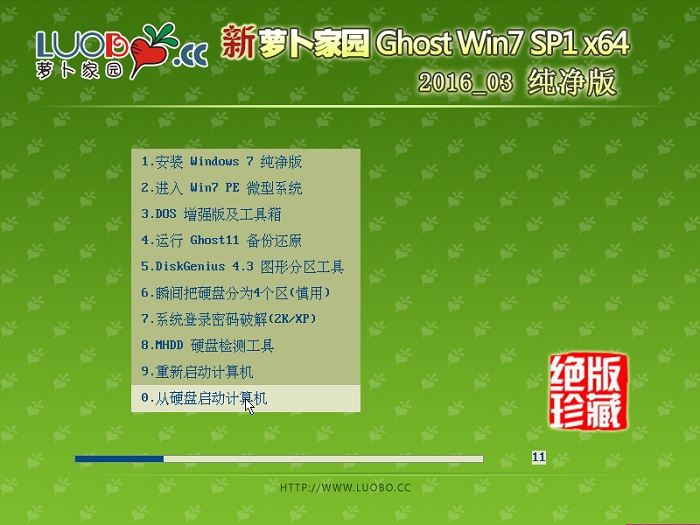 新萝卜家园ghost Win7 x64纯净版201603
新萝卜家园ghost Win7 x64纯净版201603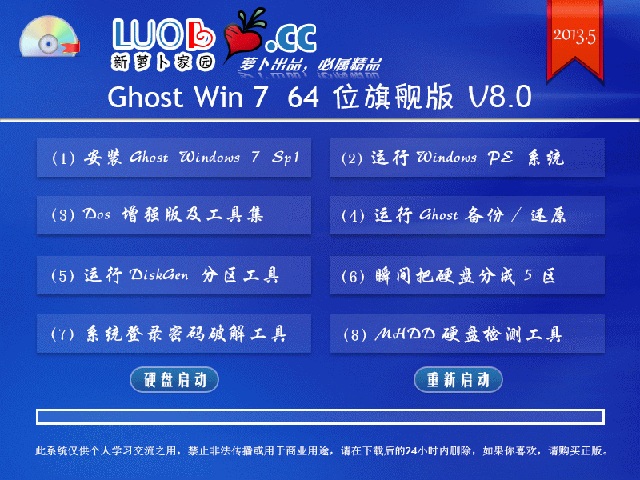 萝卜家园 ghost win7 64位旗舰版 V8.0
萝卜家园 ghost win7 64位旗舰版 V8.0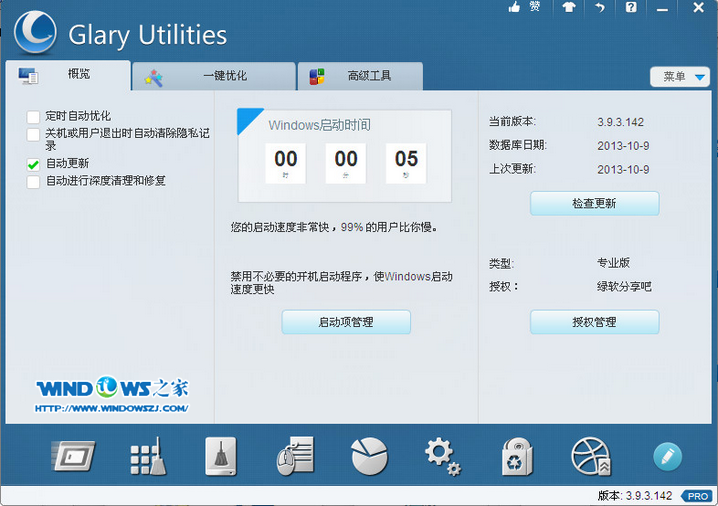 全能系统维护软件Glary Utilities Pro 5.12绿色便携专业版
全能系统维护软件Glary Utilities Pro 5.12绿色便携专业版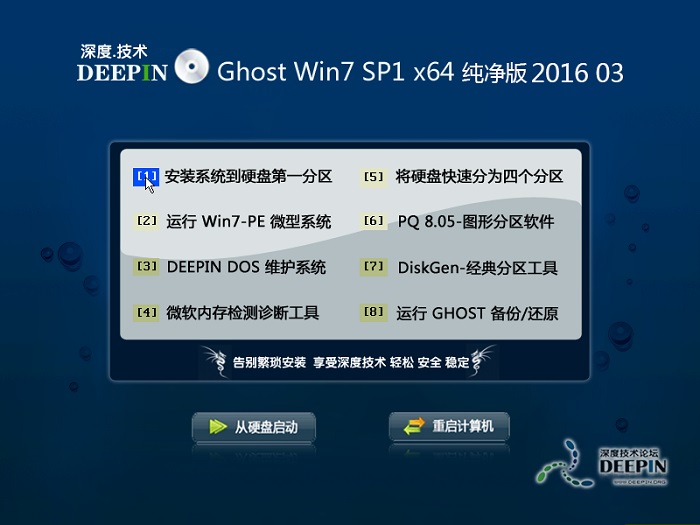 深度技术ghost win7 x64 纯净版201603
深度技术ghost win7 x64 纯净版201603 星星360儿童
星星360儿童 Bigasoft FLV
Bigasoft FLV 系统之家Ghos
系统之家Ghos WhiteHat Avi
WhiteHat Avi 雨林木风Win7
雨林木风Win7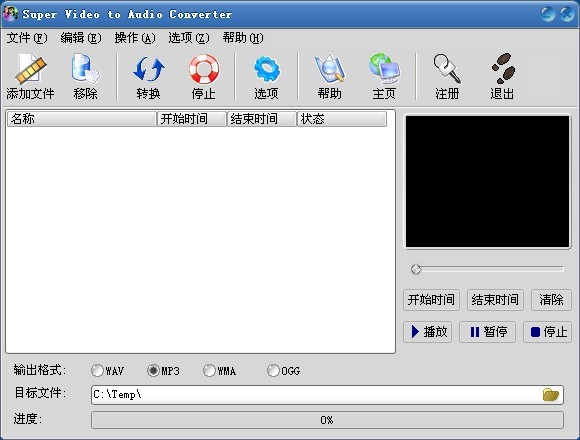 Super Video
Super Video  青鸟浏览器 v
青鸟浏览器 v 深度技术Ghos
深度技术Ghos 小小浏览器 v
小小浏览器 v 系统之家Win7
系统之家Win7 驱动精灵2013
驱动精灵2013 粤公网安备 44130202001061号
粤公网安备 44130202001061号