-
小编告诉你win10打印机如何扫描最简单
- 2017-05-08 09:00:05 来源:windows10系统之家 作者:爱win10
我们已经越来越离不开打印机了,最近就有位网友跟windows之家小编反映说win10打印机如何扫描呢?其实win10打印机如何扫描这个问题解决起来并不难,所以网友们都不用太担心。接下来小编告诉你win10打印机如何扫描最简单的方法,解决网友们解决问题。
右键开始菜单图标,选择打开"控制面板",或者直接打开桌面上的控制面板
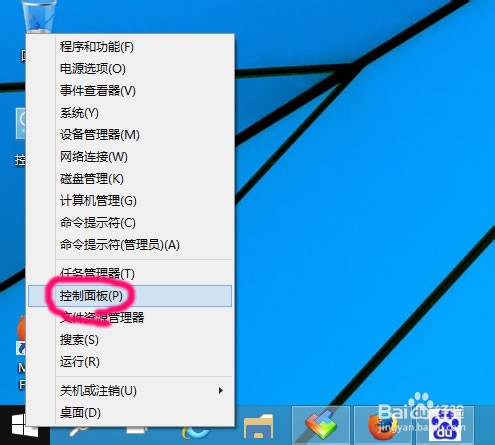
win10打印机如何扫描最简单方法图一
小图标查看方式,则打开"设备和打印机"
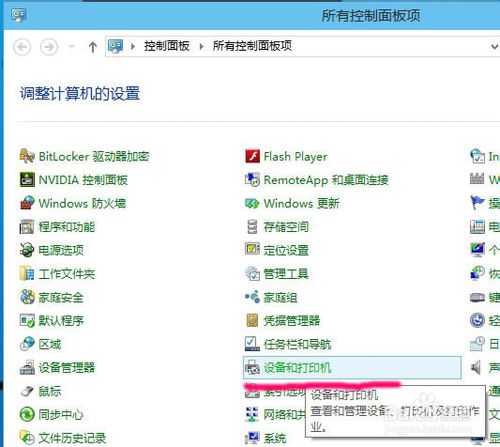
win10打印机如何扫描最简单方法图二
然后,右键可以扫描的设备,选择"开始扫描"
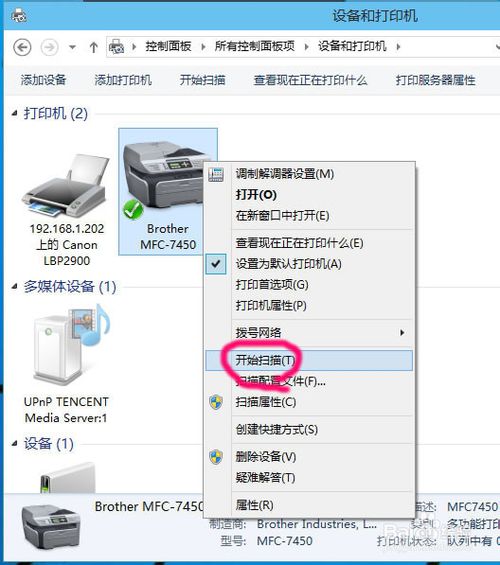
win10打印机如何扫描最简单方法图三
然后执行扫描程序,开始扫描.一般来说,十几秒就可以完成扫描工作
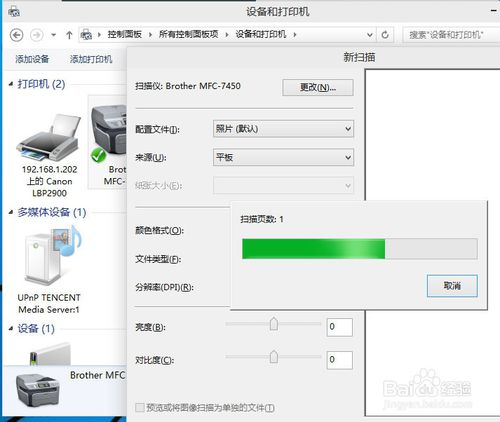
win10打印机如何扫描最简单方法图四
然后,选择"立即导入所有新项目"
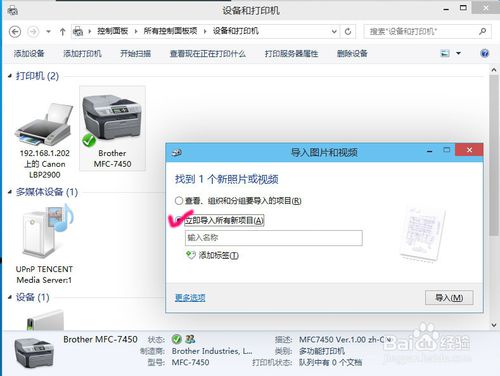
win10打印机如何扫描最简单方法图五
扫描程序完成导入工作,默认保存位置是"我的文档>图片"windows8系统解决办法基本一样,大同小异。
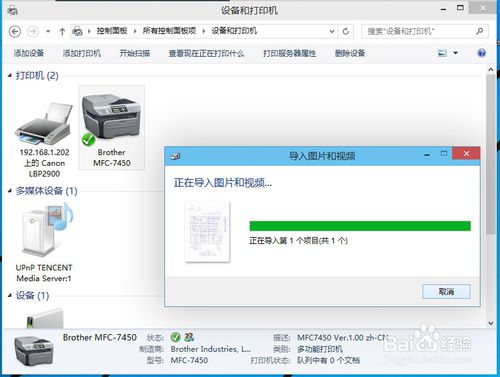
win10打印机如何扫描最简单方法图六
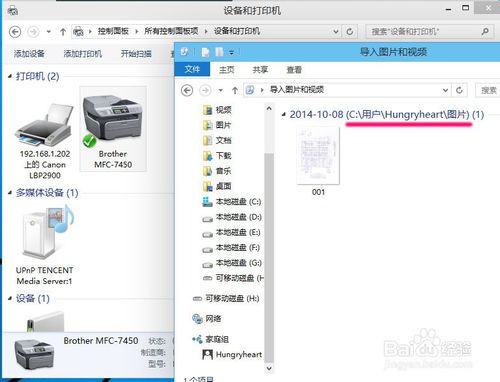
win10打印机如何扫描最简单方法图七
以上的全部内容就是windows之家小编为网友们带来的win10打印机如何扫描最简单方法了,其实在windows10系统的操作方法和其他系统的大同小异。所以网友们只要认真参考上面的教程就一定可以完美的解决问题的。毕竟网友们都是很聪明滴。
猜您喜欢
- win7系统电脑D盘无法格式化怎么办..2015-01-23
- win7系统32位运行64位教程2016-11-01
- 光盘重装win7系统方法2017-04-08
- 小编告诉你Ghost win7系统64位激活工..2017-05-15
- 万能网卡驱动xp最新教程2018-03-05
- WindowsXP无线网络安全2015-01-06
相关推荐
- 小编告诉你360一键重装在哪里.. 2017-08-02
- 雨林木风w7旗舰版最新下载 2017-03-05
- win7破解器方法 2017-03-08
- windows7下禁用或启用麦克风实用教程.. 2015-01-23
- 深度技术和雨林木风的区别有哪些?.. 2017-06-23
- 小白都会一键重装系统教程.. 2017-08-02





 系统之家一键重装
系统之家一键重装
 小白重装win10
小白重装win10
 Internet Explorer 7 Final 官方简体中文特别版
Internet Explorer 7 Final 官方简体中文特别版 萝卜家园xp sp 快速装机版 v1909
萝卜家园xp sp 快速装机版 v1909 系统之家64位win7纯净版系统下载v20.01
系统之家64位win7纯净版系统下载v20.01 Chrome(谷歌浏览器)64位 v107.0.5304.88官方正式版
Chrome(谷歌浏览器)64位 v107.0.5304.88官方正式版 Startup Dela<x>yer v3.0.333 中文免费版 (开机启动项排序工具)
Startup Dela<x>yer v3.0.333 中文免费版 (开机启动项排序工具)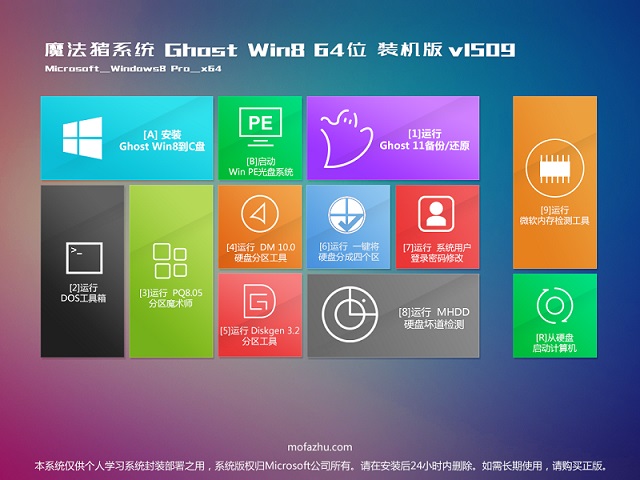 魔法猪 ghost win8.1 64位 纯净版201509
魔法猪 ghost win8.1 64位 纯净版201509 深度技术win1
深度技术win1 萝卜家园ghos
萝卜家园ghos 雨林木风win1
雨林木风win1 Windows 8.1
Windows 8.1 萝卜家园win1
萝卜家园win1 深度技术ghos
深度技术ghos 萝卜家园Wind
萝卜家园Wind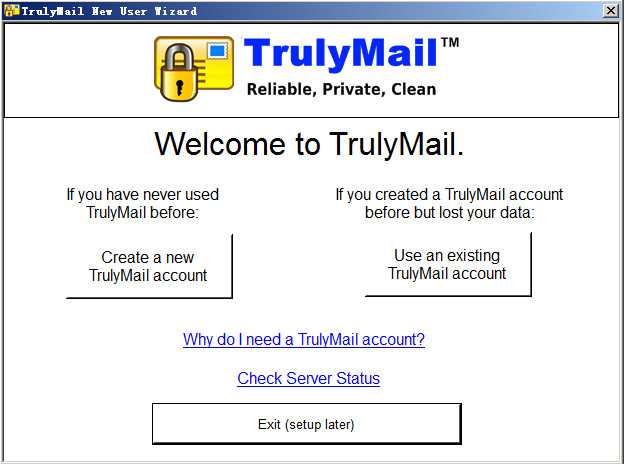 TrulyMail V4
TrulyMail V4 蓝光浏览器 v
蓝光浏览器 v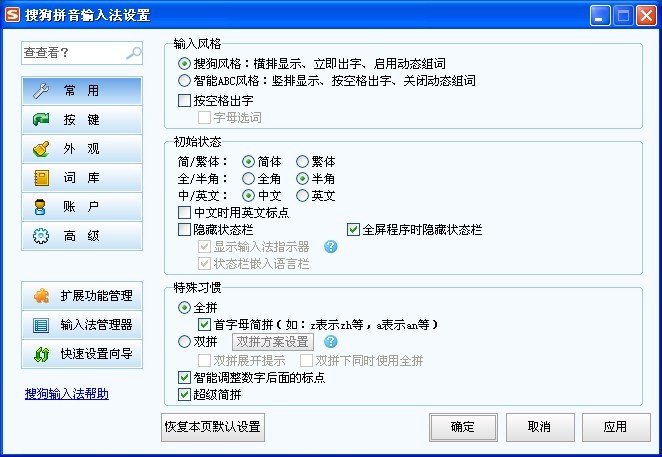 搜狗拼音6.5
搜狗拼音6.5 深度技术32位
深度技术32位 粤公网安备 44130202001061号
粤公网安备 44130202001061号