-
win10桌面背景更改方法
- 2017-05-09 20:00:35 来源:windows10系统之家 作者:爱win10
还是有网友问小编win10桌面背景更改方法教程,其实大家都觉得一键重装ghostxpsp3下载系统是非常高大上的,但是小编告诉大家其win10桌面背景更改方法是更高大上,那win10桌面背景更改方法有哪些呢?下面就让系统之家小编给大家介绍关于win10桌面背景更改方法吧。

win10桌面背景更改方法图1
直接右键选中图片,选择"设定为桌面背景",够简单了吧,呵呵!
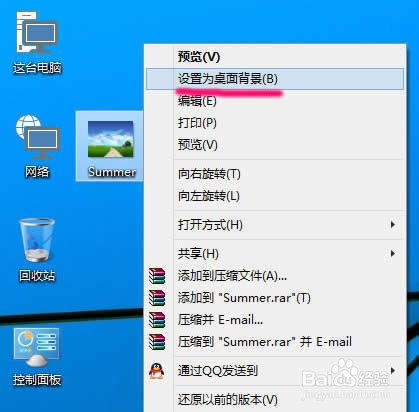
win10桌面背景更改方法图2
当然,方法不止一个
右键桌面空白地方,选择"个性化"
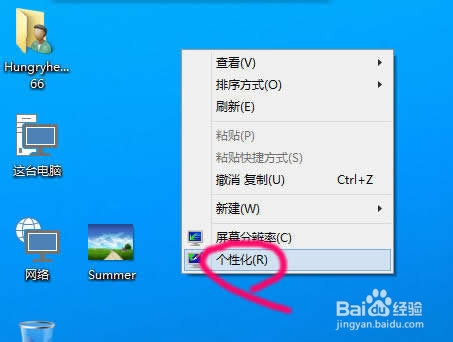
win10桌面背景更改方法图3
点击下面的"桌面背景"
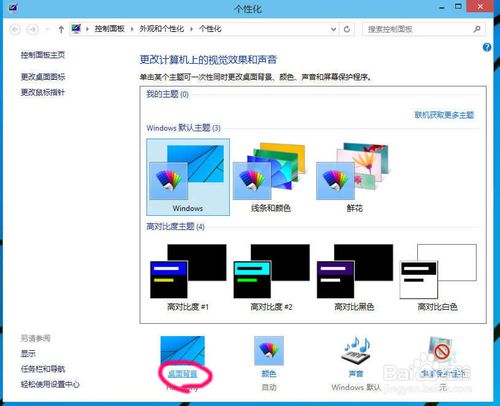
win10桌面背景更改方法图4
然后点击"浏览",但是,这个浏览只能定位到文件夹,而不能直接定位到某个文件
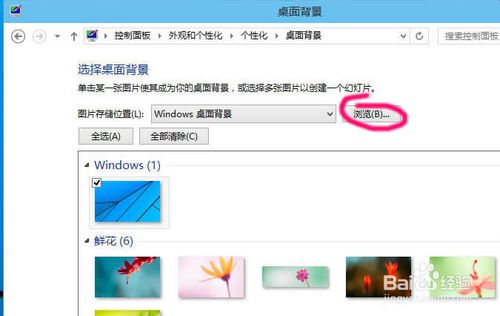
win10桌面背景更改方法图5
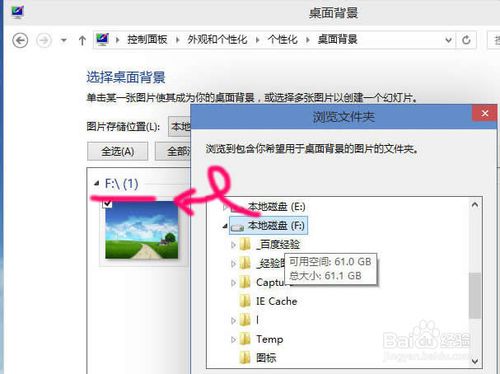
win10桌面背景更改方法图6
然后从下面的列表中选择要作为背景的图片.这种方法唯一的好处,可以选择图片的放置方式,比如填充,居中,拉伸.而直接右键设定的背景为拉伸方式.
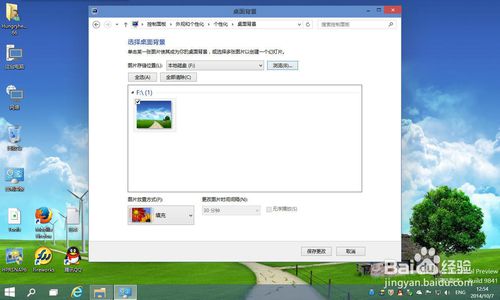
win10桌面背景更改方法图7
关win10桌面背景更改方法到这里就全部结束了,大家想知道比更加简单的win10桌面背景更改方法吗?那就赶紧关注系统之家官网吧。系统之家官网每天都为大家提供更多的资讯,大家赶紧学习起来吧。
猜您喜欢
- win10硬盘闪退解决方法2017-02-27
- win7系统下载好了怎么放到u盘..2021-01-11
- wp8.1升级win10预览版系统教程..2017-02-21
- 联想bios设置u盘启动方法2017-10-05
- 电脑硬盘分区图文详解2020-07-12
- win10 9926下载地址2016-10-01
相关推荐
- win7电脑网页不清晰解决方法.. 2016-09-25
- win10系统下玩转斯巴达浏览方法攻略.. 2015-04-07
- 高手支招解决w7声卡安装失败问题.. 2016-08-12
- windows7旗舰版激活密钥都有哪些.. 2023-04-02
- WIN7旗舰版一键破解工具 2017-04-16
- 重装win8旗舰版64位纯净版图文教程.. 2016-10-29





 系统之家一键重装
系统之家一键重装
 小白重装win10
小白重装win10
 雨林木风win10系统下载64位专业版v201806
雨林木风win10系统下载64位专业版v201806 淘宝卖家助手 v1.4.0官方版
淘宝卖家助手 v1.4.0官方版 系统之家一键重装系统V5.0.0.21官方下载与使用方法
系统之家一键重装系统V5.0.0.21官方下载与使用方法 老版本快播|快播4.4永不升级版下载
老版本快播|快播4.4永不升级版下载 GreenChrome(谷歌浏览器增强软件) v6.6.6官方版
GreenChrome(谷歌浏览器增强软件) v6.6.6官方版 乐分惠 v1.0免费版
乐分惠 v1.0免费版 深度技术Ghos
深度技术Ghos 雨林木风ghos
雨林木风ghos 系统之家Ghos
系统之家Ghos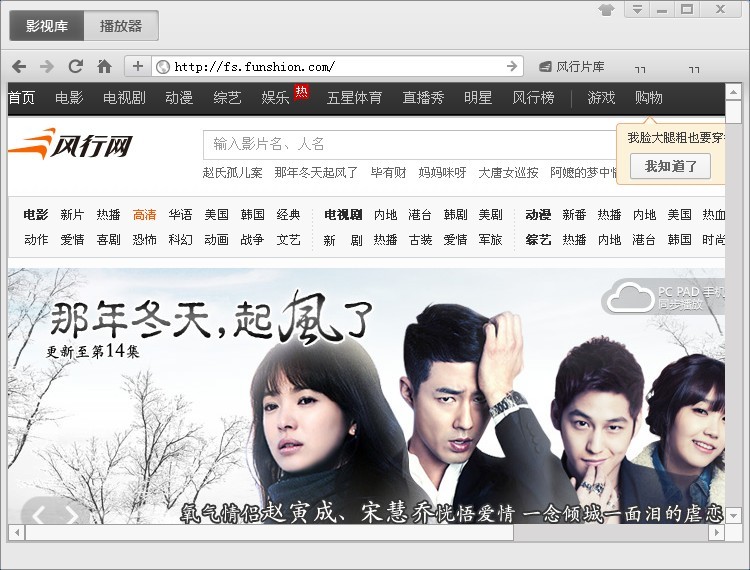 风行v2.8绿色
风行v2.8绿色 小白系统Ghos
小白系统Ghos 小白系统Ghos
小白系统Ghos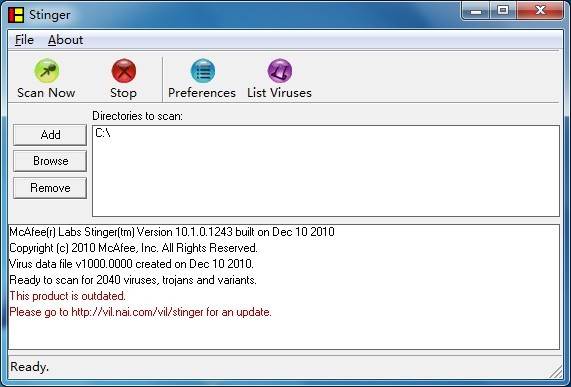 McAfee AVERT
McAfee AVERT 小白系统ghos
小白系统ghos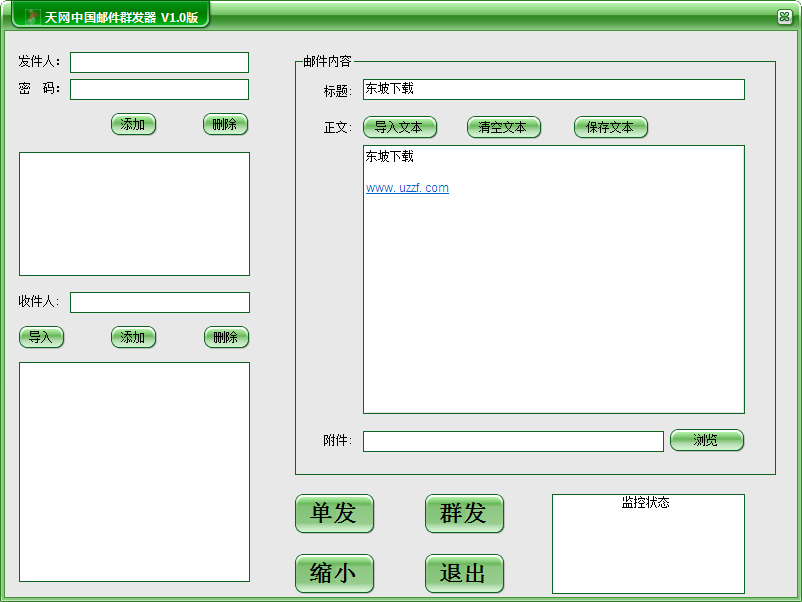 多邮件群发辅
多邮件群发辅 内置解码视频
内置解码视频 Bigasoft AVI
Bigasoft AVI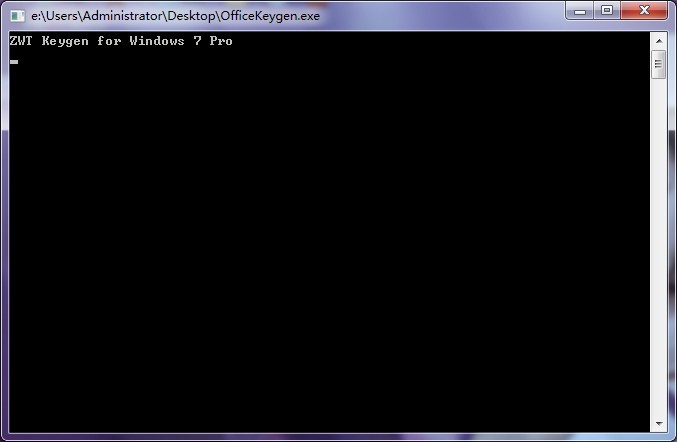 Office2013
Office2013  粤公网安备 44130202001061号
粤公网安备 44130202001061号