-
VM9用U盘启动方法
- 2017-05-09 20:00:05 来源:windows10系统之家 作者:爱win10
很多人都还不知道VM9用U盘启动方法吧!今天系统之家小编要告诉大家的是VM9U盘启动方法。是非常实用的VM9用U盘启动方法哦,如果你一直在找VM9U盘启动方法的话,不妨先来看看小编的资讯吧!下面是VM9用U盘启动方法具体资讯内容们,希望能够帮助大家。
方法/步骤
1.打开一个新建的虚拟机,点击“虚拟机设置”,点击下方的“添加”,如下图所示
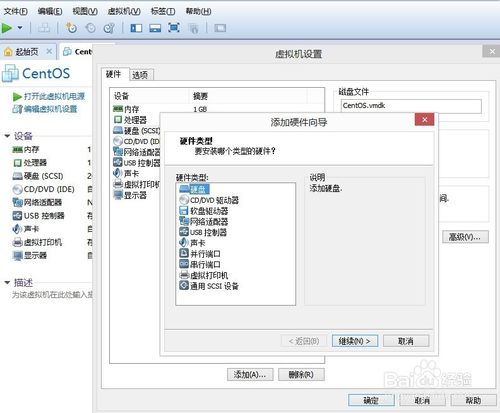
2.在“添加硬盘窗口”,选择“使用物理磁盘”,这一步的选择很关键,是整个操作最重要的一项。如图操作,接着点击下一步。
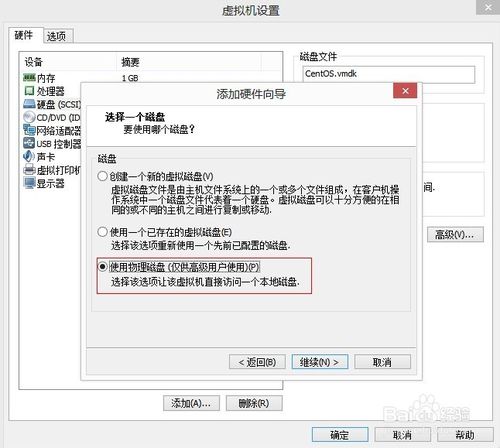
3.在“选择物理磁盘”窗口中,下拉“设备”按钮,会发现有两个选项,其中第一个为物理机器的也就是操作系统所在的物理磁盘,第二个,也就是PhysicalDriver1为U盘,此处选择U盘。并勾选“使用整个磁盘”按钮。如图所示,点击继续
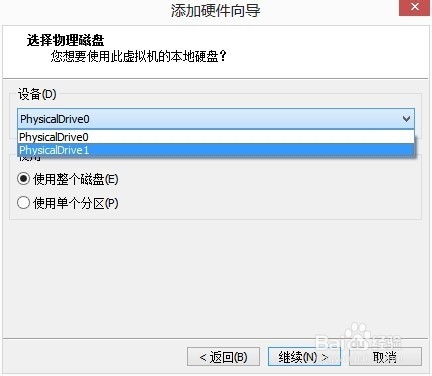
4.“指定磁盘文件”窗口无需更改,默认即可。点击完成
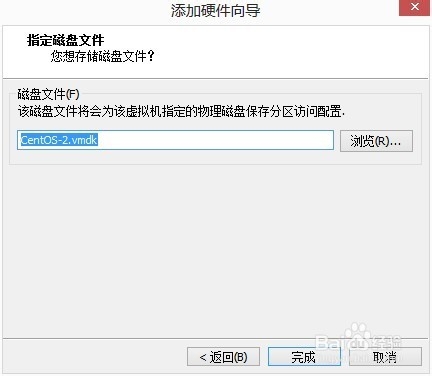
5.回到虚拟机设置界面,调整磁盘顺序,(如图所示)把优盘设置为第一磁盘,确认完成。
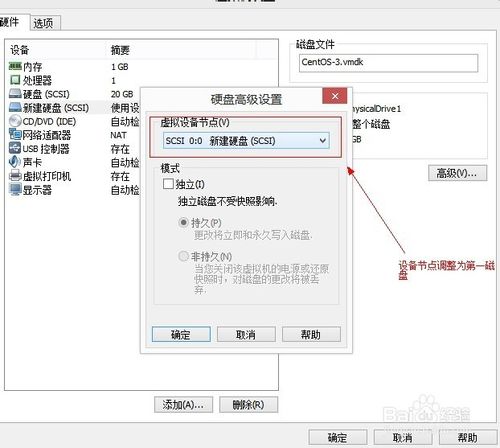
6.再次确认磁盘的顺序及是否识别了优盘(及显示的是否和你实际优盘相符)
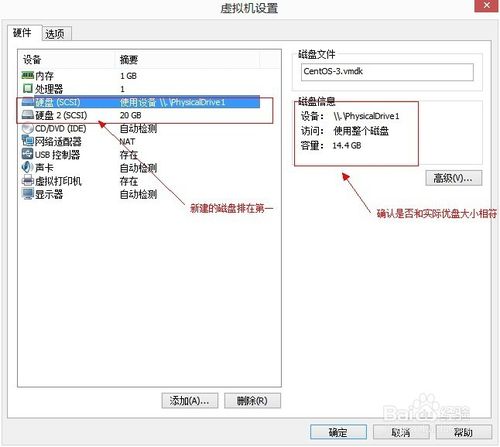
7.至此操作完成,开启虚拟机可以看见优盘已经启动了。步骤五和步骤六也可以通过设置BIOS来实现优盘的第一启动。
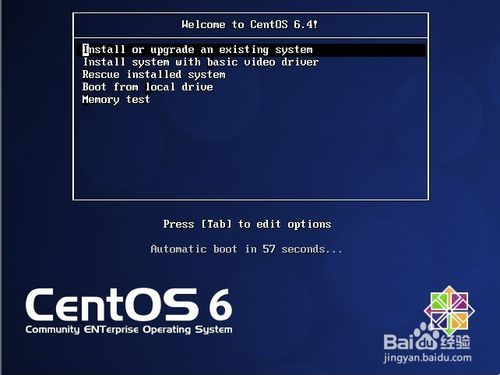
8.安装完系统之后,需要把系统磁盘设置为第一启动,不然默认会认为优盘为第一启动。
如上所述的全部文章内容就是相关VM9U盘启动方法了,VM9用U盘启动方法是非常简单却又实用的,如果对你有帮助的话,别忘了给小编点赞哦,你们的肯定是小编不断进步的动力。如果上述有哪里不足的地方,欢迎大家指正!更多相关资讯内容,关注windows7之家下载!
猜您喜欢
- ibm服务器系统安装方法2017-03-05
- 4k对齐,小编告诉你固态硬盘怎么4K对齐..2018-09-01
- 下划线怎么输入2020-06-12
- epson打印机无法打印,小编告诉你epson..2018-07-12
- 无法连接,小编告诉你浏览器无法连接到..2018-06-06
- windows7系统iso镜像安装方法2017-05-21
相关推荐
- u盘win7下载安装图文教程 2016-09-27
- 笔者教你win7家庭高级版和旗舰版有什.. 2018-12-28
- professional_Adobe Flash Profession.. 2016-08-01
- 主编教您如何清理dns缓存 2018-10-31
- 电脑卡怎么处理,小编告诉你电脑卡怎么.. 2018-06-23
- 暴风激活工具最新下载 2017-09-13





 系统之家一键重装
系统之家一键重装
 小白重装win10
小白重装win10
 系统之家ghost win7 x86 旗舰版1703
系统之家ghost win7 x86 旗舰版1703 小白系统ghost win7系统下载64位纯净版1805
小白系统ghost win7系统下载64位纯净版1805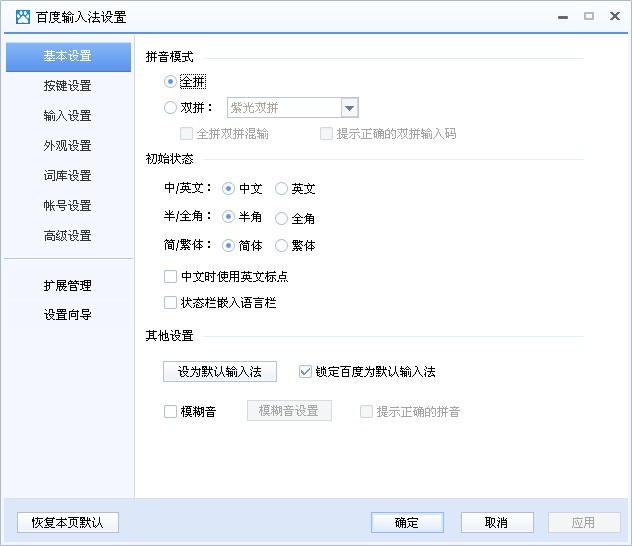 百度输入法2.3版(百度输入法官方下载)
百度输入法2.3版(百度输入法官方下载)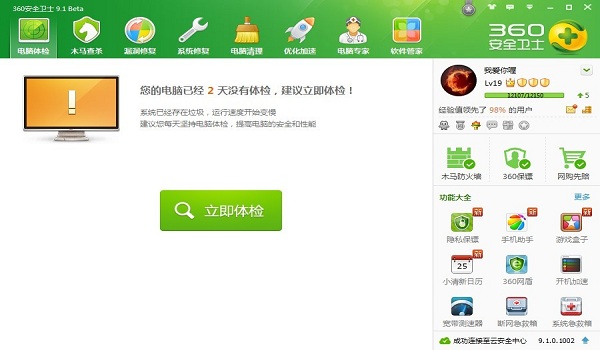 360安全卫士9.1bate版(360安全卫士免费下载)
360安全卫士9.1bate版(360安全卫士免费下载) Foobar2000 v1.2.9 中文增强版 (全能播放器)
Foobar2000 v1.2.9 中文增强版 (全能播放器)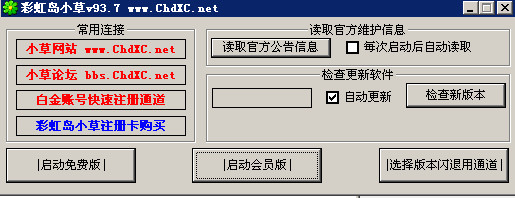 彩虹岛小草辅助99.5 官方最新免费版 (彩虹岛自动工具)
彩虹岛小草辅助99.5 官方最新免费版 (彩虹岛自动工具) 爱编程少儿浏
爱编程少儿浏 小白系统win1
小白系统win1 娱乐浏览器 v
娱乐浏览器 v 小白系统Ghos
小白系统Ghos 萝卜家园ghos
萝卜家园ghos 千兆浏览器 v
千兆浏览器 v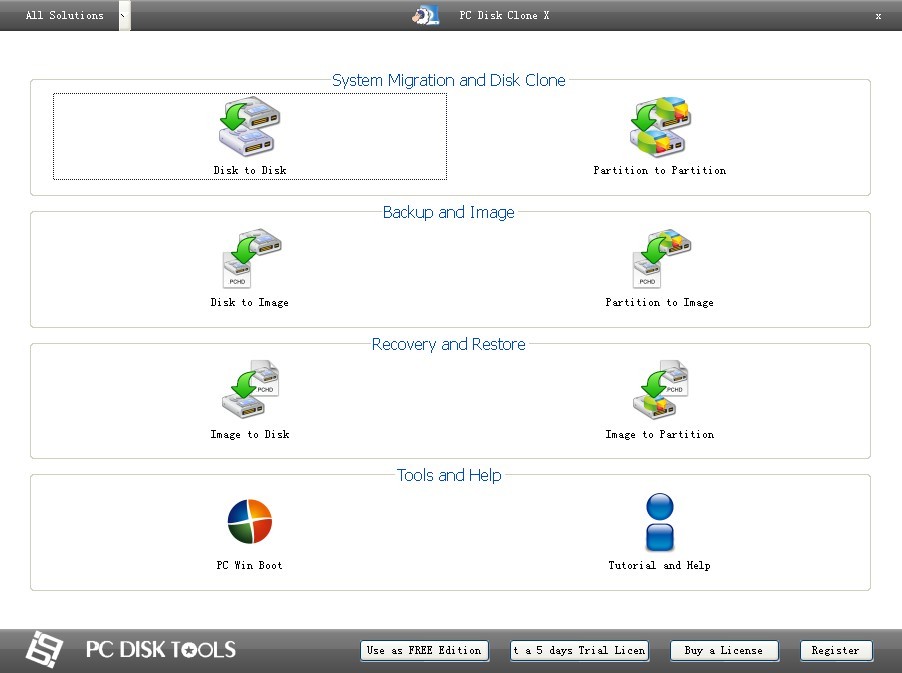 PC Disk Clon
PC Disk Clon 系统之家win1
系统之家win1 小白系统 gho
小白系统 gho 萝卜家园win1
萝卜家园win1 雨林木风ghos
雨林木风ghos 粤公网安备 44130202001061号
粤公网安备 44130202001061号