-
ghost xp sp3电脑公司特别版2014安装图解
- 2017-05-17 19:00:29 来源:windows10系统之家 作者:爱win10
ghost xp sp3电脑公司特别版2014最近非常火热,很多人使用了电脑公司ghost xp sp3都赞不绝口,网友们是不是非常好奇怎么安装电脑公司ghost xp sp3,现在就让系统之家小编告诉你们ghost xp sp3电脑公司特别版2014安装图解吧。
1、先下载一个ghostxpsp3操作系统。

2、下载好后文件为ISO文件,所以我们要先把它全部解压出来(最好下载在D盘或E盘根目录下)

电脑公司xp系统硬盘安装步骤:
1、解压之后得到如图的文件,然后运行“硬盘安装”(豆豆系统的技术员人很好,在这电脑公司系统里面还放了两个硬盘安装工具^_^,两个都可以使用)

2、运行“硬盘安装”就会出现下面的界面,一般就是默认就可以了,然后点“执行/确定”

3、按上面的操作后就会出现以下的界面,当然我们要点“是”(有些电脑是不会出现这个提示就会自动关重新启动,这是正常现象)

4、按操作点“是”以后,马上会自动重启计算机,等重启以后WindowsXp基本算是安装完成了,后面我们就不用管了。因为我们的系统都是全自动安装。不用我们任何操作!(有些电脑是不会出现这个提示就会自动关重新启动,这是正常现象)
系统会重启,进入如下画面,不用管它。为方便大家可以把安装截图给大家看一下!

几秒后进入安装系统状态。。。

百分百后电脑会重启,系统重装完成,出现熟悉的画面后。。。




这就是系统之家小编提供ghost xp sp3电脑公司特别版2014安装图解,这个文章讲述的就是硬盘安装电脑公司ghost xp sp3系统了,相信你们都学会了硬盘安装系统的方法了,以后遇到安装系统的问题,就能迎刃而解了,希望这篇文章对你们的帮助是非常大的。
猜您喜欢
- 如何设置无线网络,小编告诉你路由器如..2018-03-29
- 小编告诉你windows无法启动Windows De..2018-09-19
- 深度技术win10系统安装光盘图解教程..2016-12-01
- 屏幕分辨率,小编告诉你怎么调屏幕分辨..2018-05-29
- 主板报警,小编告诉你电脑主板报警声的..2018-08-10
- 一键重装win 10纯净版教程2016-10-28
相关推荐
- 锁屏快捷键,小编告诉你电脑锁屏快捷键.. 2018-03-08
- 正版windowsxp最新下载 2016-12-31
- w7系统u盘安装软件使用教程.. 2017-02-24
- 超简单的windows7专业版激活方法.. 2022-08-29
- 处理Win8无法使用内置管理员账户打开M.. 2013-03-31
- win8系统重装大师就选系统之家一键重.. 2015-06-01





 系统之家一键重装
系统之家一键重装
 小白重装win10
小白重装win10
 淘宝火狐浏览器 v3.6.3
淘宝火狐浏览器 v3.6.3 萝卜家园ghost win10 x86位 企业版v201606
萝卜家园ghost win10 x86位 企业版v201606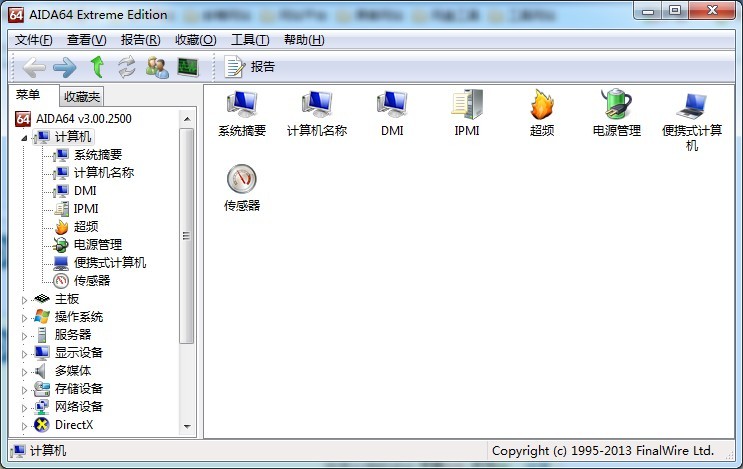 AIDA64 Extreme Edition v3绿色特别版 (专业检测硬件)
AIDA64 Extreme Edition v3绿色特别版 (专业检测硬件) PhantomJS(无头浏览器) v2.1.1官方版
PhantomJS(无头浏览器) v2.1.1官方版 大智慧金融浏览器 2014官方版
大智慧金融浏览器 2014官方版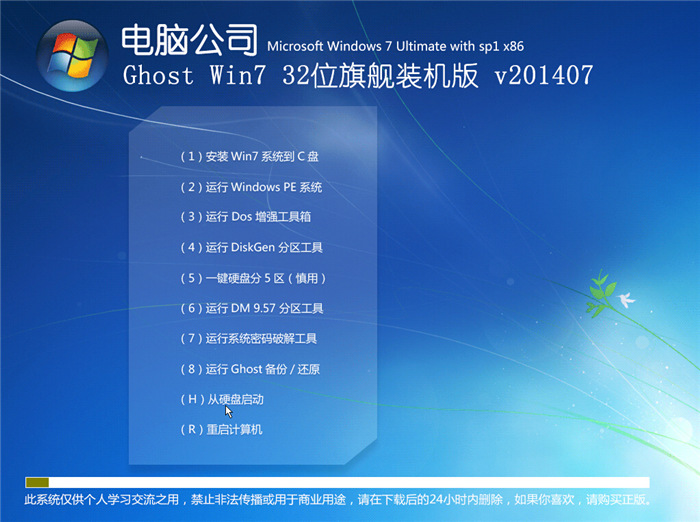 电脑公司_Ghost_Win7 32位7月自动激活2014旗舰装机版
电脑公司_Ghost_Win7 32位7月自动激活2014旗舰装机版 添加或删除右
添加或删除右 电脑公司 gho
电脑公司 gho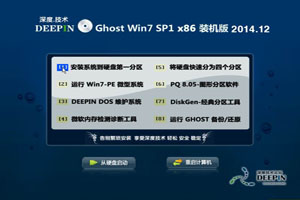 深度技术win7
深度技术win7 雨林木风Ghos
雨林木风Ghos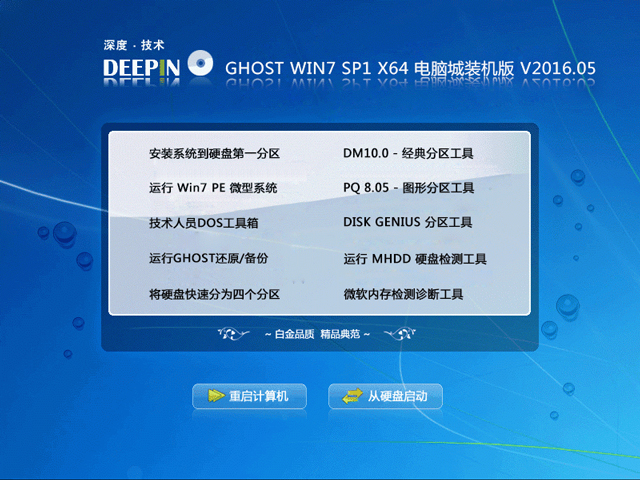 深度技术ghos
深度技术ghos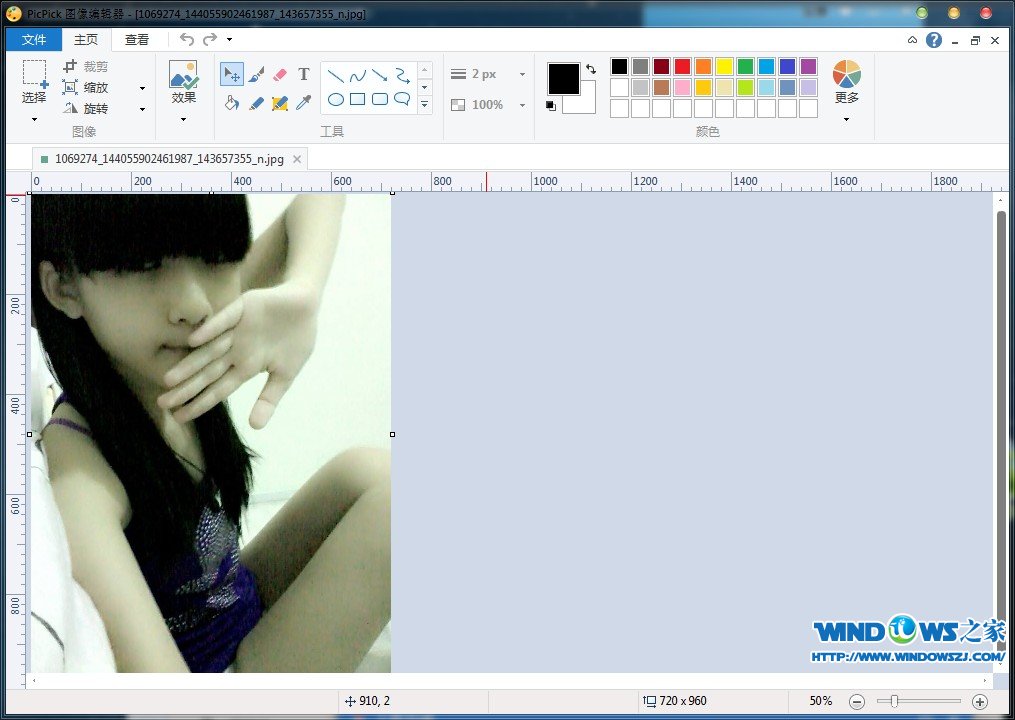 PicPick V3.2
PicPick V3.2 IQmango Radi
IQmango Radi 雨林木风win1
雨林木风win1 风之影浏览器
风之影浏览器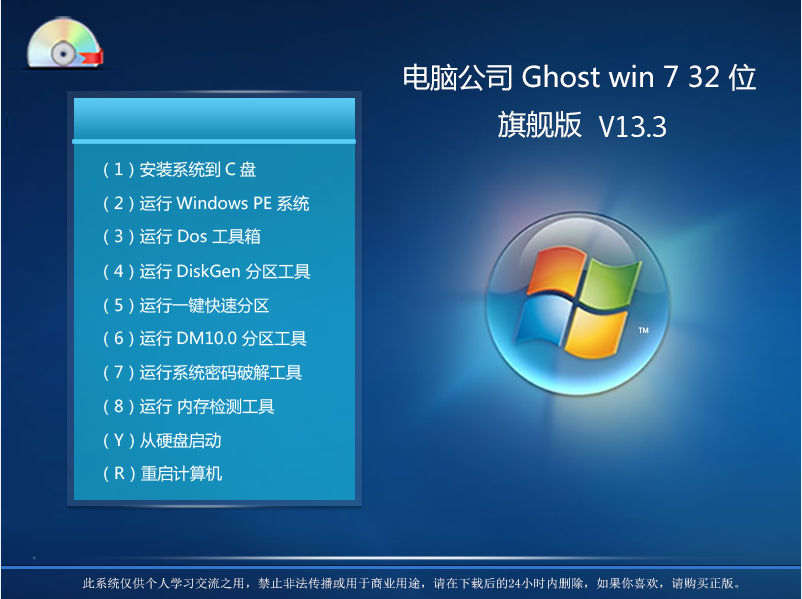 电脑公司_GHO
电脑公司_GHO 小白系统ghos
小白系统ghos 深度技术xp s
深度技术xp s 粤公网安备 44130202001061号
粤公网安备 44130202001061号