-
硬盘安装xp sp3 电脑公司系统图解
- 2017-05-23 21:00:54 来源:windows10系统之家 作者:爱win10
最近有不少喜欢使用xp sp3 电脑公司系统的用户都想通过xp sp3 电脑公司系统安装教程进行电脑公司xp系统重装系统。xp sp3 电脑公司安装方法最简单好用的莫过于硬盘安装了,接着,系统之家小编就为大家带来硬盘安装ghostxpsp3电脑公司系统图解。
系统安装前准备资料:
1、先下载一个ghost xp sp3操作系统。

硬盘安装xp sp3 电脑公司系统图解图1
2、下载好后文件为ISO文件,所以我们要先把它全部解压出来(最好下载在D盘或E盘根目录下)

硬盘安装xp sp3 电脑公司系统图解图2
电脑公司xp系统硬盘安装步骤:
1、解压之后得到如图的文件,然后运行“硬盘安装”(豆豆系统的技术员人很好,在这电脑公司系统里面还放了两个硬盘安装工具^_^,两个都可以使用)

硬盘安装xp sp3 电脑公司系统图解图3
2、运行“硬盘安装”就会出现下面的界面,一般就是默认就可以了,然后点“执行/确定”

硬盘安装xp sp3 电脑公司系统图解图4
3、按上面的操作后就会出现以下的界面,当然我们要点“是”(有些电脑是不会出现这个提示就会自动关重新启动,这是正常现象)

硬盘安装xp sp3 电脑公司系统图解图5
4、按操作点“是”以后,马上会自动重启计算机,等重启以后WindowsXp基本算是安装完成了,后面我们就不用管了。因为我们的系统都是全自动安装。不用我们任何操作!(有些电脑是不会出现这个提示就会自动关重新启动,这是正常现象)
系统会重启,进入如下画面,不用管它。为方便大家可以把安装截图给大家看一下!

硬盘安装xp sp3 电脑公司系统图解图6
几秒后进入安装系统状态。。。

硬盘安装xp sp3 电脑公司系统图解图7
百分百后电脑会重启,系统重装完成,出现熟悉的画面后。。。

硬盘安装xp sp3 电脑公司系统图解图8

硬盘安装xp sp3 电脑公司系统图解图9

硬盘安装xp sp3 电脑公司系统图解图10

硬盘安装xp sp3 电脑公司系统图解图11
到此,硬盘安装xp sp3 电脑公司系统图解的全部内容介绍到此就结束了,喜欢电脑公司xp系统的朋友们,通过硬盘安装xp sp3 电脑公司系统教程重装xp sp3 电脑公司系统之后就能够快速地上网,可以尽情的投入到游戏世界里愉快I的玩游戏了。
猜您喜欢
- win10纯净安装教程详解2017-03-02
- 系统之家win1032位下载2016-11-17
- 宏基电脑怎么样,小编告诉你acer笔记本..2018-07-24
- 萝卜家园xp系统重装图文介绍..2017-05-23
- 如何设置共享文件夹,小编告诉你如何设..2018-04-13
- 萝卜家园ghost xp sp3详细安装图解..2017-05-15
相关推荐
- 资源高速共享 用Win7本搭建无线局域网.. 2015-01-11
- 最新64位系统win10深度技术装机版下载.. 2016-11-27
- 网络连接被重设,小编告诉你网络连接被.. 2018-08-10
- win7专业版激活工具有哪些 2022-10-19
- 错误734,小编告诉你Win7宽带连接报错7.. 2018-06-08
- 电脑重装系统,小编告诉你电脑怎么使用.. 2018-01-08





 系统之家一键重装
系统之家一键重装
 小白重装win10
小白重装win10
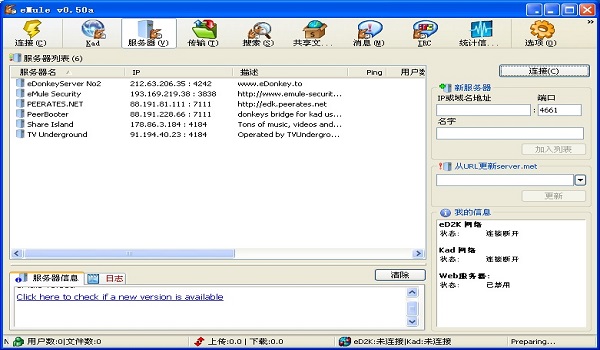 eMule电骡 0.50a(eMule 0.50a官方正式版发布)
eMule电骡 0.50a(eMule 0.50a官方正式版发布) 系统之家win10系统下载64位专业版v201806
系统之家win10系统下载64位专业版v201806 Sidekick浏览器 v100.24.5.21052官方版
Sidekick浏览器 v100.24.5.21052官方版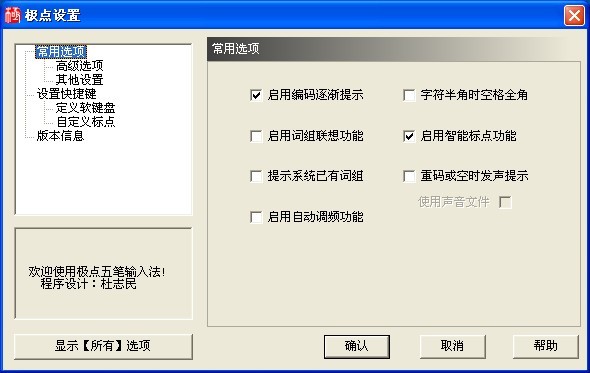 极点五笔7.13版(极点输入法官方下载)
极点五笔7.13版(极点输入法官方下载)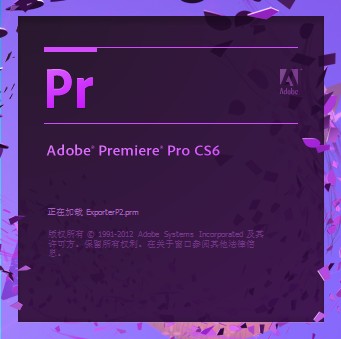 Adobe Premiere Pro CS6 64位绿色精简版(免费破解版)
Adobe Premiere Pro CS6 64位绿色精简版(免费破解版) 小白系统ghost win8 32位专业版v201702
小白系统ghost win8 32位专业版v201702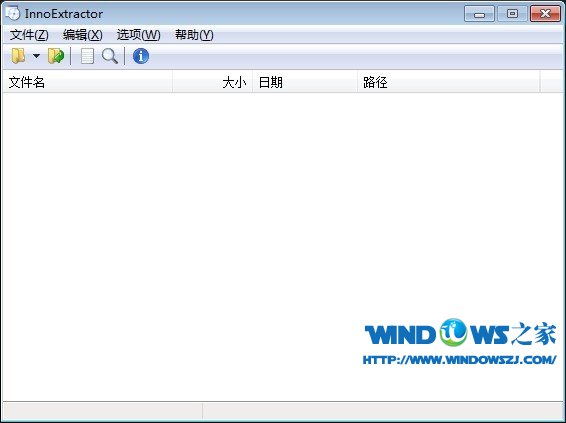 InnoExtracto
InnoExtracto win10 32位官
win10 32位官 Adobe Photos
Adobe Photos 深度技术 Gho
深度技术 Gho 爱酷浏览器 v
爱酷浏览器 v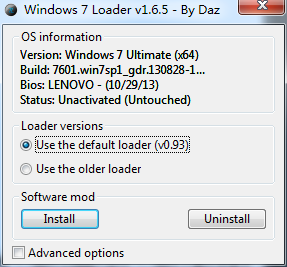 Win7 Loader
Win7 Loader  Netman 网络
Netman 网络 WAX浏览器 v2
WAX浏览器 v2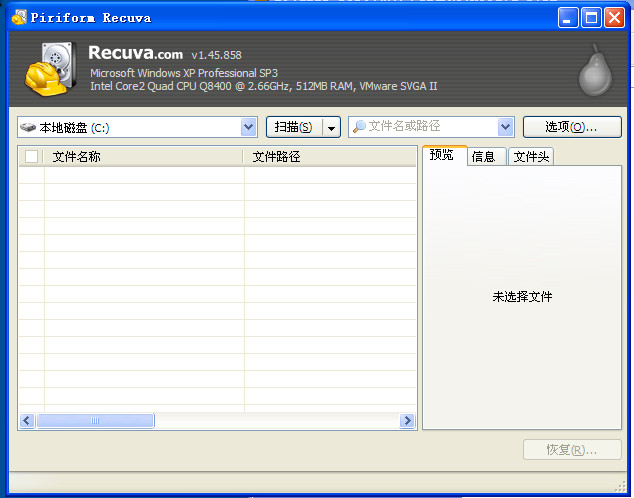 Recuva v1.47
Recuva v1.47 系统之家 Gho
系统之家 Gho 雨林木风win1
雨林木风win1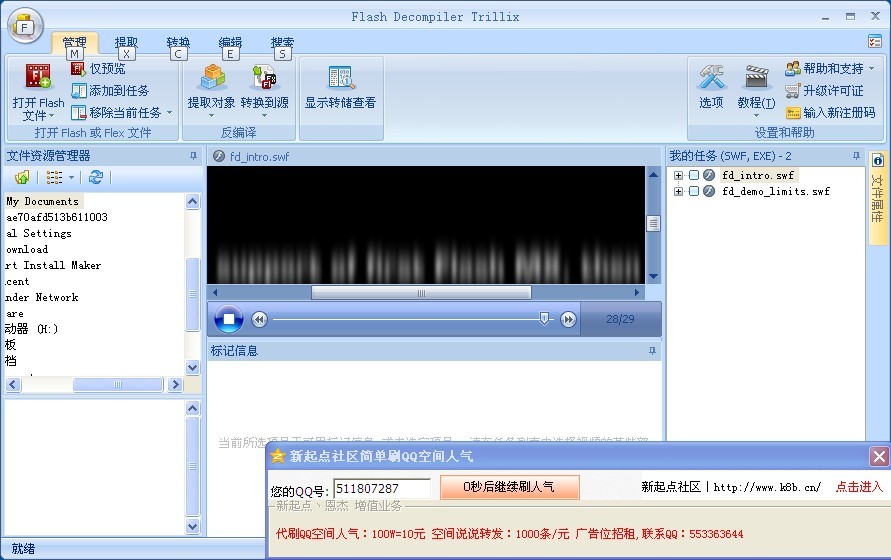 Flash Decomp
Flash Decomp 粤公网安备 44130202001061号
粤公网安备 44130202001061号