-
最详细的uefi启动win8安装攻略
- 2017-06-03 00:00:12 来源:windows10系统之家 作者:爱win10
现在大多数windows8系统都需要uefi启动安装了,那么很多网友就问系统之家小编,uefi启动win8安装攻略了,很多人对现在的UEFI启动win8是不会的,但一定要学会它,因为现在电脑主板都是uefi模式的,那么就让系统之家小编告诉大家最详细的uefi启动win8安装攻略吧。
uefi启动win8安装步骤:
1、我的电脑支不支持UEFI启动?
要通过UEFI方式启动Windows7/8,电脑需要支持UEFI启动。预装Win8的电脑都支持UEFI启动。近两年的主板很多也都支持UEFI启动。开机出现品牌标识按F2(或者DEL、ESC等按键,不通品牌按键不通)进入BIOS/UEFI设置,在Boot项或类似项中查看有无EFI/UEFI相关选项,如果有,那么说明电脑支持UEFI启动。下图是联想Y480UEFI选项:

联想Y480 UEFI引导选项
2、想要UEFI启动,我该选择安装什么操作系统?
目前几乎所有个人电脑CPU都是x64架构,其UEFI启动仅支持64位Vista、64位Win7以及64位Win8。所以你只能从这三个操作系统中选择。
3、预装Win8的电脑想要安装64位Win7、Vista需关闭安全启动,并开启CMS
具体选项:
① 找到类似“Boot mode”或者“UEFI/Legacy Boot”设置项,将其设置为“UEFI only”或类似选项。
② 如果能找到“Lunch CSM”或类似选项,将其设为“Enabled”,即开启状态。
③ 找到“Secure Boot”或类似选项,将其设为 “Disabled”,即关闭状态。不关闭安全启动,无法安装Win8之外的操作系统。
4、(非安装双系统跳过此步)为将要安装的操作系统开辟新的分区
如果想要在现有系统基础上再安装一个操作系统组成双系统,首先你现有的系统必须为UEFI+GPT引导(例如,预装Win8系统),否则只能在安装过程中删除硬盘所有数据自动完成转换。
确定是否为GPT分区:打开磁盘管理,找到硬盘0,然后右键点击。如果有灰色选项“转换成MBR磁盘”则说明硬盘为GPT分区,如下图①所示,并且系统一定为UEFI引导。
开辟新分区的方法:打开磁盘管理,在剩余空间较大的分区上右键点击,选择”压缩”,如下图2所示。然后输入合适的大小压缩即可(推荐不小于50G)。

查看硬盘分区结构 & 压缩分区空间
5、准备安装介质
1、可以将微软原版64为Win7镜像、64位Win8镜像直接刻入光盘,从光盘启动安装。
2、可以准备一个不小于4G容量的U盘,格式化为FAT32,然后复制64为Win7镜像或64位Win8镜像中的所有文件到U盘根目录,文件结构如下图①所示。如果安装的是64位Win7,还需要下载bootx64.efi文件(bootx64.zip
),然后在U盘中efi文件夹下新建名为boot的文件夹,把bootx64.efi文件放到里边。如下图②所示。
3、也可以在电脑硬盘或者移动硬盘(都必须为GPT分区)任意位置压缩出4G空间,格式化为FAT32,然后复制文件即可,参考上一条。

启动介质中文件结构
OK,要准备的就这些。稍后一篇文章将详解安装过程。
下文是在联想Y480笔记本上以UEFI方式启动安装Windows8的全过程,安装Windows7过程基本相同。注意,如果你的电脑硬盘是MBR分区结构,安装过程中将要删除硬盘上所有数据,请安装前备份硬盘上的所有个人文件。
准备4GU盘一个,格式化为FAT32。然后复制64位Win8镜像中的所有文件到U盘根目录。注:如果安装的是64位Win7,还需要下载bootx64.efi文件(bootx64.zip),然后在U盘中efi文件夹下新建名为boot的文件夹,把bootx64.efi文件放到里边。
重启电脑,出现联想标识时按F2打开BIOS设置界面,切换到“boot”设置界面将UEFI Boot设置项设置为“Enable”,这样就开启了UEFI。

按F10键,保存设置。然后电脑会再次重启,在出现联想标识时按F12键,此时出现启动设备选择界面,我们可以看到这里有两个USB设备。图中被选中的名称前面可以看到“EFI”字样,这就表示该设备是可以EFI引导的设备。我们就需要选择这一项。

选中图中的选项后,电脑会开始加载Windows预安装环境文件。(注:小编实际操作时安装的是64位 Win7,但是手机拍下来的图很不清晰,所以就在虚拟机中在UEFI模式下安装了64位Win8,二者无区别)

稍等出现下面的界面,默认即可。

上图:点下一步

上图:点“现在安装”




上图:这里选择“自定义”,进入分区选择界面。如果你的电脑硬盘已经为GPT分区结构,那么直接选择目标分区,将其格式化,然后选中点下一步即可。下面是硬盘位MBR分区结构的情况:

上图:如果你的电脑硬盘为MBR分区结构,那么会看到“无法在驱动器 X 的分区 x 上安装Windows”的提示,这时候需要点击“驱动器选项(高级)”,然后删除硬盘上所有的分区使得整个硬盘变成一块未分配空间。提示:在这一步你也可以按Shift+F10或者Shift+Fn+F10调出命令提示符窗口,然后借助diskpart工具将硬盘转换为GPT分区。命令详见《Diskpart工具应用两则:MBR/GPT分区转换 & 基本/动态磁盘转换》。

上图:整个硬盘已成为一块未分配空间。点击“新建”,输入想要为系统安装分区分配的空间大小(推荐不小于50G),点击“应用”。

上图:此时提示将创建额外的分区,点击“确定”。之后安装程序会自动将硬盘转换为GPT分区。创建完成后你将看到四个创建好的分区,如下图所示。关于这些分区的作用详见《用于引导Windows的GPT磁盘(预装Win8电脑)各分区作用详解》

选择第一个主分区,然后点“下一步”就开始安装了。之后根据提示操作即可完成系统安装。

以上这篇文章讲述的就是最详细的uefi启动win8安装攻略了,UEFI启动win8是现在最流行的方法了,很多人还不会,就太OUT了,想学?那么就来看看系统之家小编这个方法吧,不难,简单,易操作。希望这篇文章能帮到大家。ghostwin8系统下载安装就来系统之家官网吧。
猜您喜欢
- 小编告诉你win7系统如何安装chrome 64..2017-05-19
- windows系统u盘制作教程2017-04-11
- win7如何退出u盘操作2017-05-08
- 如何关闭安全中心图标图文教程..2020-09-20
- win10正版u盘安装教程2016-09-15
- win10破解版镜像下载教程2017-02-12
相关推荐
- 12步让你的Windows7更好用 2015-02-08
- 为你解答如何查看电脑配置.. 2018-12-08
- 小编告诉你系统怎么删除游戏.. 2017-10-06
- Win10系统怎么关闭自动维护 2015-04-16
- lenovo笔记本win7 64位最新下载.. 2017-05-03
- win10设置自动连网图文教程 2016-09-20





 系统之家一键重装
系统之家一键重装
 小白重装win10
小白重装win10
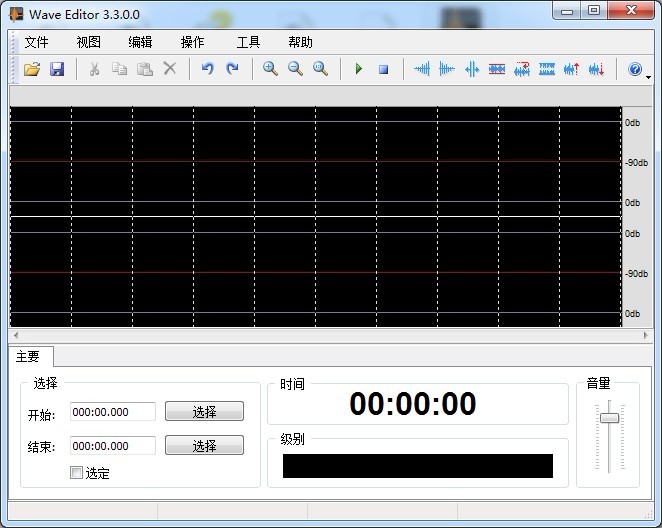 Nero Wave Editor v3.3.0.0 汉化绿色版(数字音频波形编辑器)
Nero Wave Editor v3.3.0.0 汉化绿色版(数字音频波形编辑器)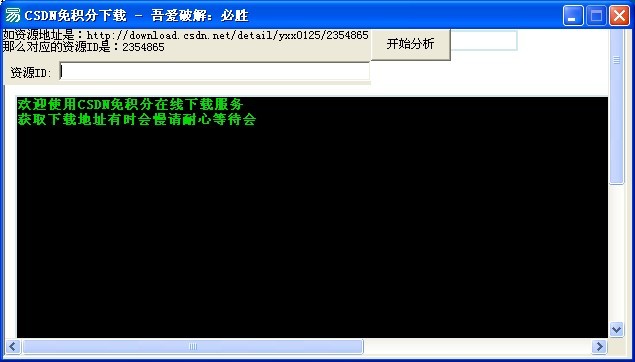 CSND免积分下载器_v1.0下载(CSND资源分析器)
CSND免积分下载器_v1.0下载(CSND资源分析器)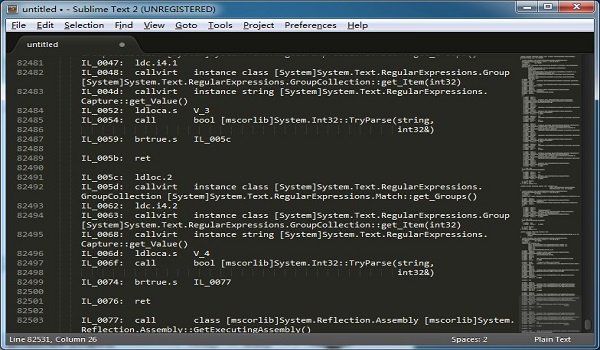 Sublime Text2 (程序员专用的跨平台编辑器)
Sublime Text2 (程序员专用的跨平台编辑器) 雨林木风ghost win7系统下载64位旗舰版1801
雨林木风ghost win7系统下载64位旗舰版1801 萝卜家园win10系统下载64位企业版v201708
萝卜家园win10系统下载64位企业版v201708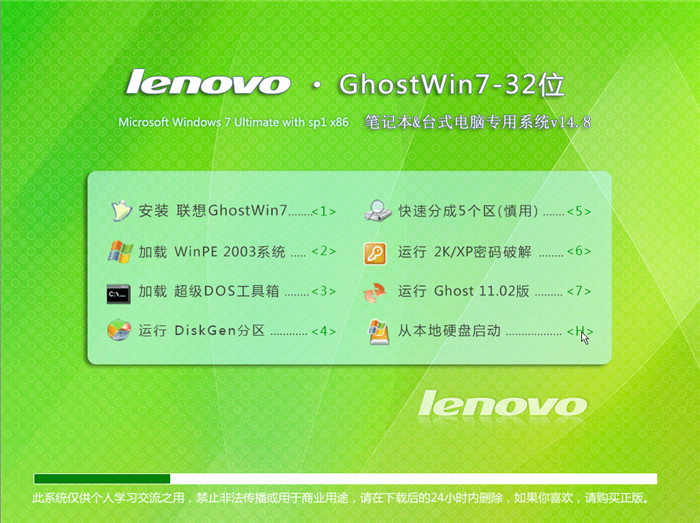 Ghost联想WIN
Ghost联想WIN 清理各种程序
清理各种程序 Smart Instal
Smart Instal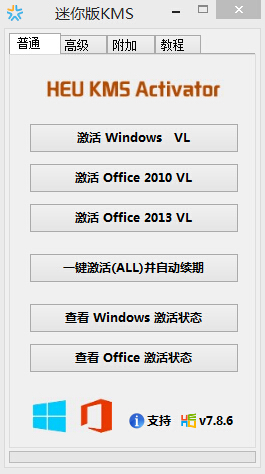 HEU KMS Acti
HEU KMS Acti 雨林木风ghos
雨林木风ghos FireFox火狐
FireFox火狐 微软IE 10 预
微软IE 10 预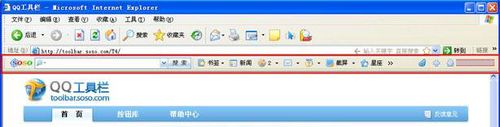 SOSO工具栏v5
SOSO工具栏v5 小白系统Ghos
小白系统Ghos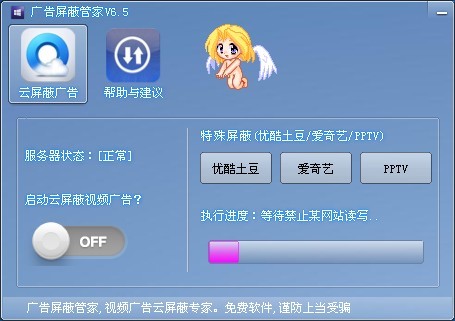 广告屏蔽管家
广告屏蔽管家 狂热美臀 And
狂热美臀 And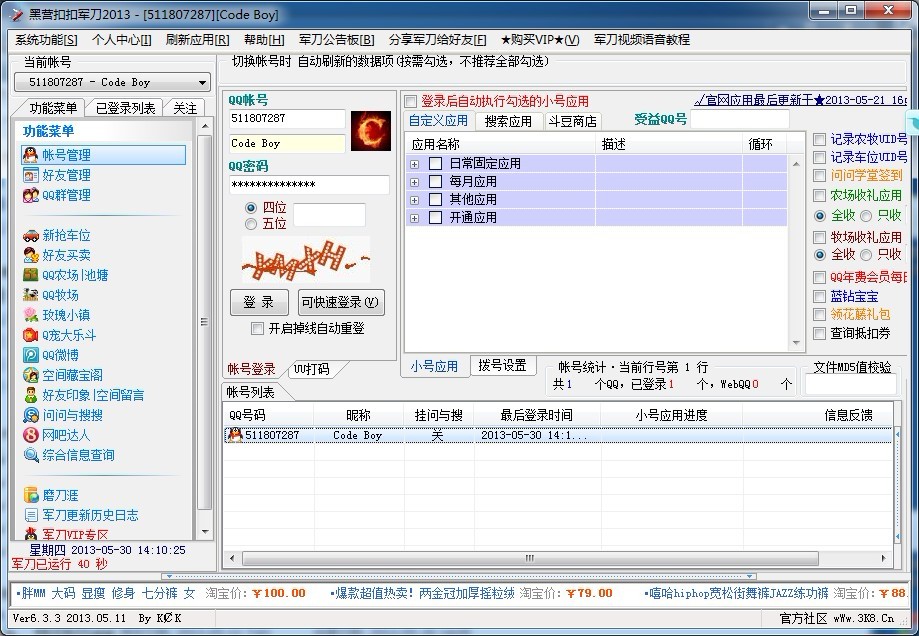 黑营扣扣军刀
黑营扣扣军刀 粤公网安备 44130202001061号
粤公网安备 44130202001061号