-
最详细的电脑公司win7系统安装图文教程
- 2017-06-16 22:59:30 来源:windows10系统之家 作者:爱win10
说起最好用的windows7系统,windows之家小编感觉就是电脑公司win7系统最好用了。现在非常多的网友都是使用电脑公司win7系统的。今天小编就带来了最详细的电脑公司win7系统安装图文教程。相信小伙伴们都会非常喜欢电脑公司win7系统这篇教程的。
1、打开下载的系统镜像文件,右击选择“解压到Ghost_Win7P1_Ultimate_X86_201407.iso”,开始电脑公司安装教程。如图1所示
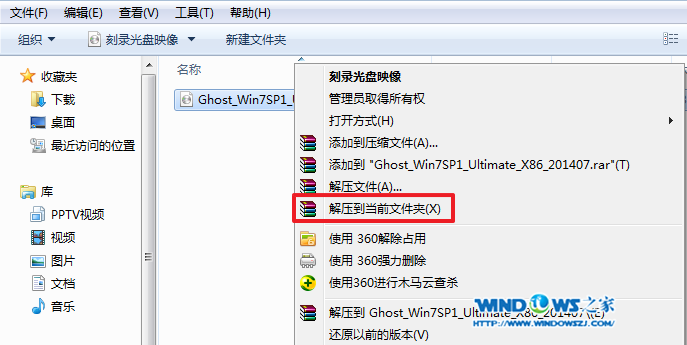
最详细的电脑公司win7系统安装图文教程图1
2、双击“setup.exe”.如图2所示
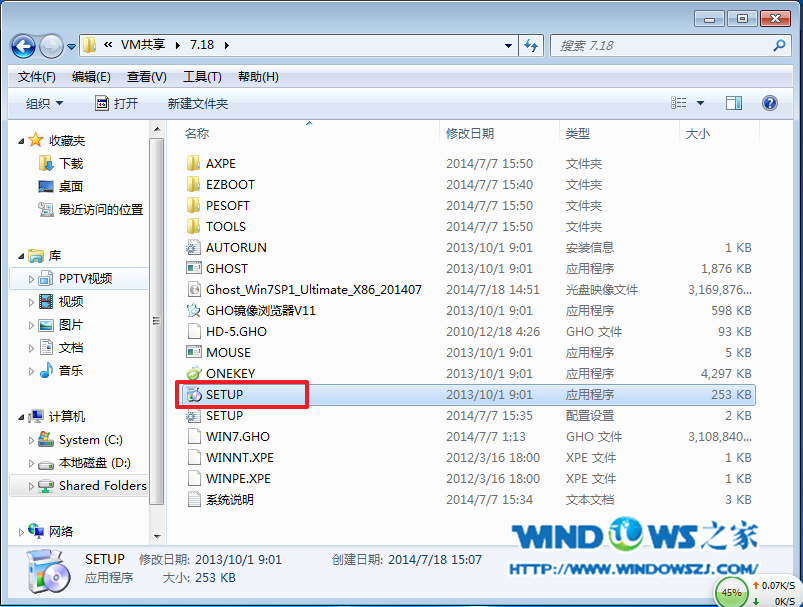
最详细的电脑公司win7系统安装图文教程图2
3、点击“安装WIN7X86系统第一硬盘分区”。如图3所示
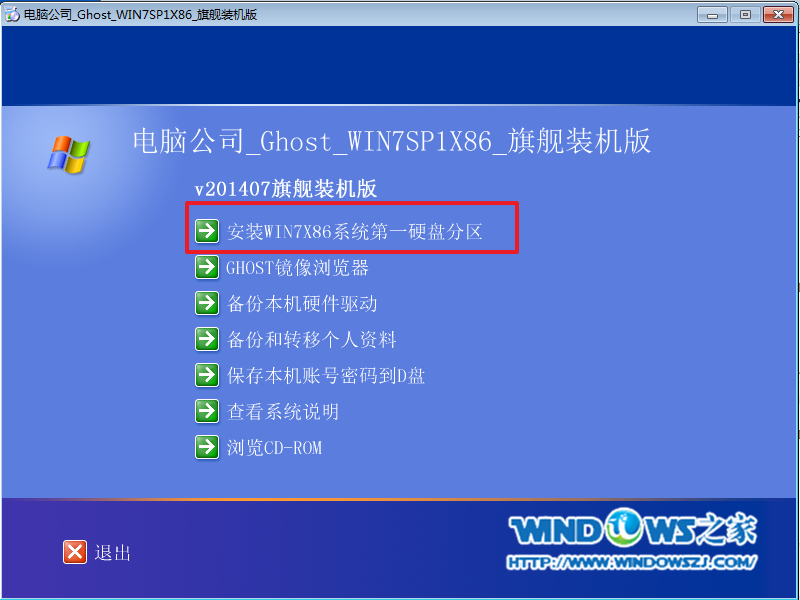
最详细的电脑公司win7系统安装图文教程图3
4、选择“安装”,点击“打开”之后选择映像文件(扩展名为.iso),最后选择“确定”。如图4所示

最详细的电脑公司win7系统安装图文教程图4
5、选择“是”。如图5所示
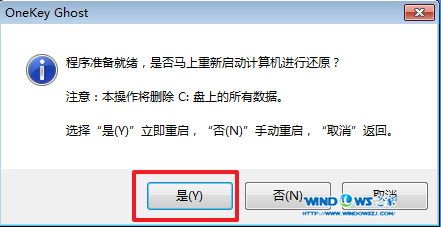
最详细的电脑公司win7系统安装图文教程图5
6、因为是完全自动进行安装的,所以安装过程相关顺序这里不做一一解释。我们耐心等待硬盘装win7系统完成即可。如图6、图7、图8所示:
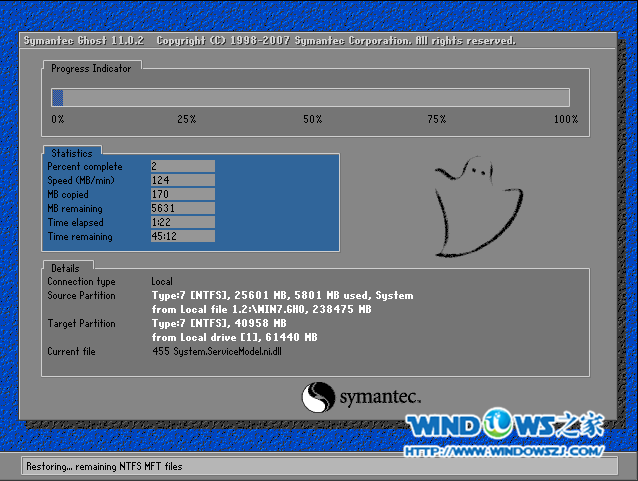
最详细的电脑公司win7系统安装图文教程图6

最详细的电脑公司win7系统安装图文教程图7
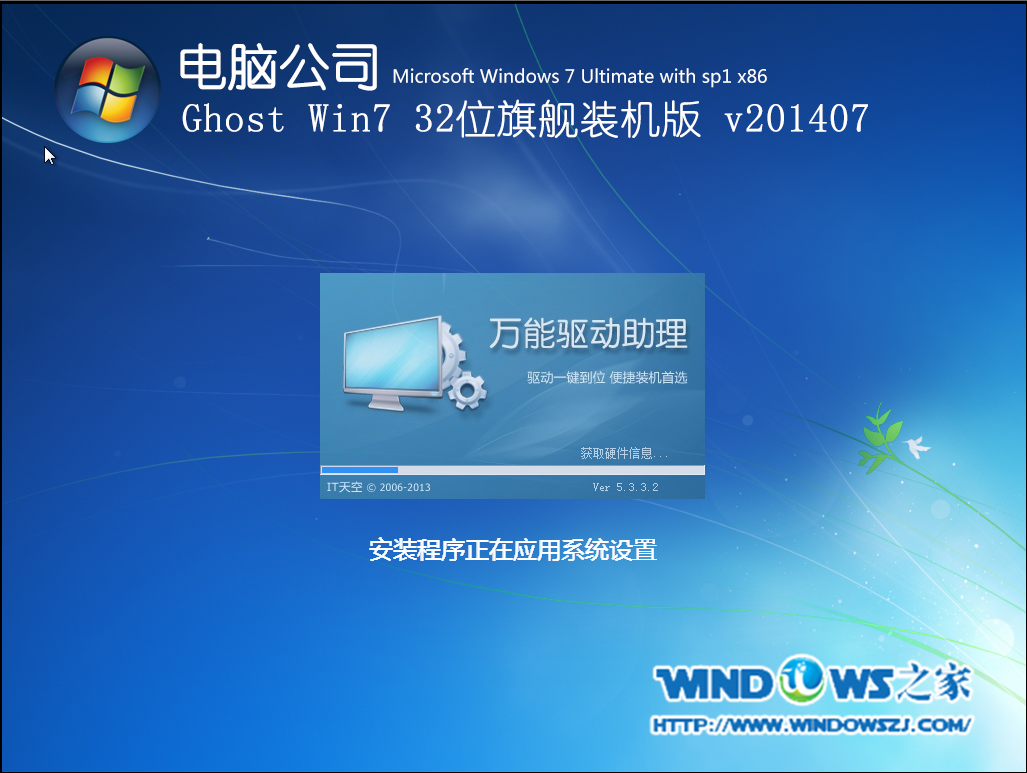
最详细的电脑公司win7系统安装图文教程图8
7/重启后,系统就安装好了,如图9所示
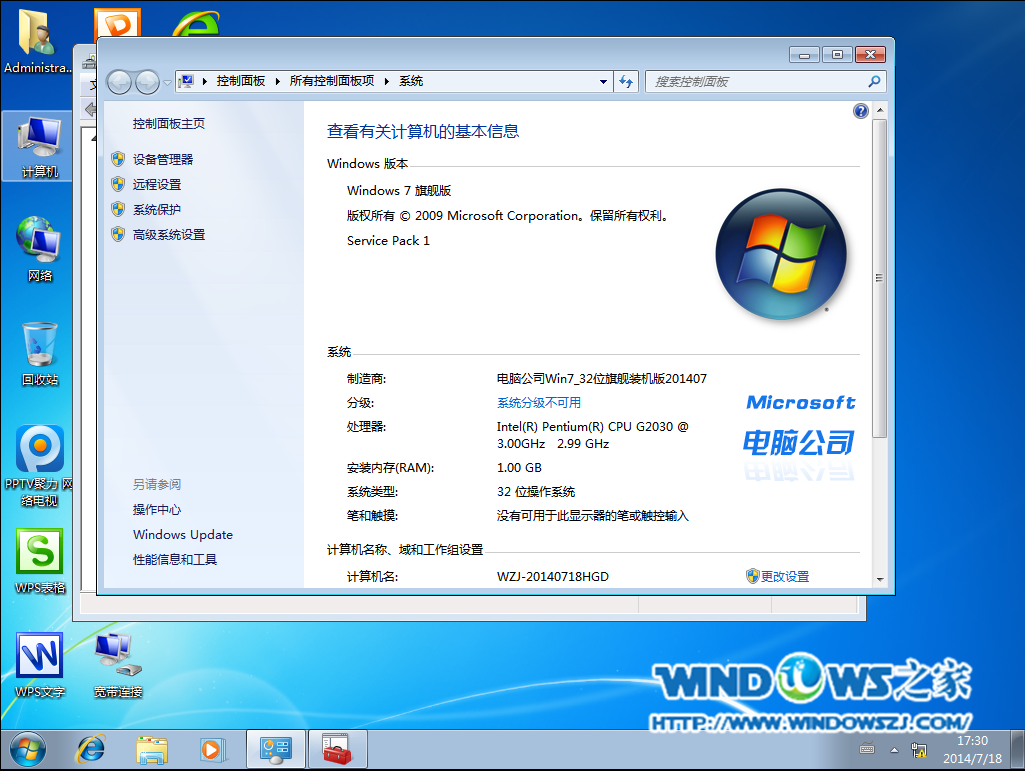
最详细的电脑公司win7系统安装图文教程图9
以上的全部内容就是windows之家小编带来的最详细的电脑公司win7系统安装图文教程。好的东西要一起分享是老师教给我们最简单的道理,所以小编也毫不犹豫的把最详细的电脑公司win7系统安装图文教程分享给大家,希望大家都能学会安装windows7系统。扩展阅读:ghostxpsp3安装步骤。
猜您喜欢
- win7系统无法使用U盘怎么办2017-01-29
- 电脑公司特别版windows xp sp3优盘安..2016-10-06
- win10 64位纯净版系统之家下载..2016-11-18
- windows7旗舰版激活工具怎么使用..2022-10-11
- win10企业版最新下载2017-01-03
- u盘装win8系统方法2017-04-21
相关推荐
- win7激活器怎么使用 2022-10-16
- 升级win10版本10586方法 2016-09-22
- win7系统禁止u盘自动运行怎么设置.. 2015-05-20
- Windows 7系统主题制作全程教程加汉化.. 2013-04-12
- Win7系统下巧妙运用控制策略彻底隔离.. 2015-05-11
- 最全面的电脑公司ghost系统安装方法.. 2017-05-18





 系统之家一键重装
系统之家一键重装
 小白重装win10
小白重装win10
 Opera浏览器Beta版 v77.0.4054.19官方Beta版
Opera浏览器Beta版 v77.0.4054.19官方Beta版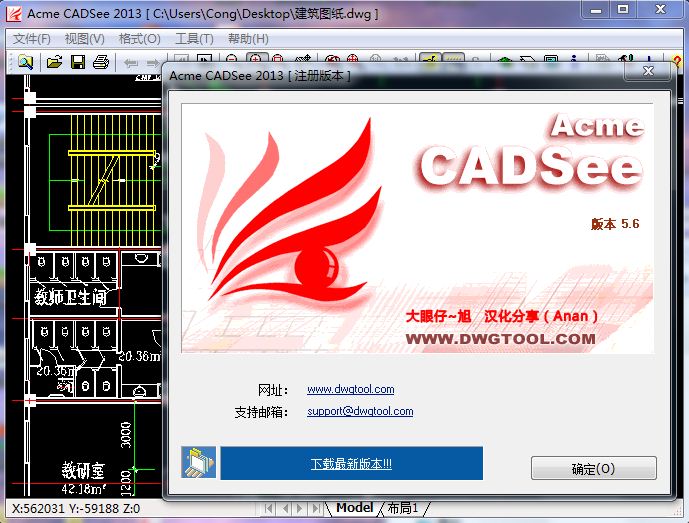 Acme CADSee v5.6(汉化破解版下载)
Acme CADSee v5.6(汉化破解版下载) 百分浏览器 v5.0.1002.295官方版
百分浏览器 v5.0.1002.295官方版 火狐浏览器(Firefox) v4.0中国版
火狐浏览器(Firefox) v4.0中国版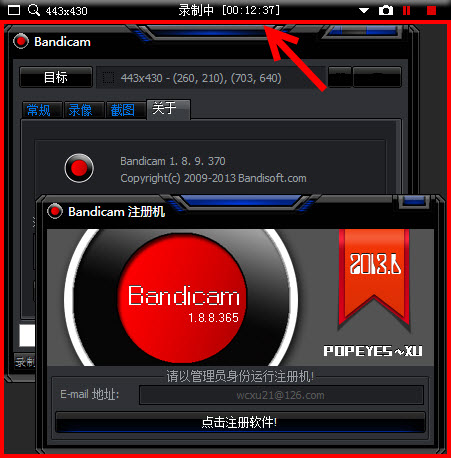 Bandicam V1.8.9.370 中文破解版(高清屏幕录像软件)
Bandicam V1.8.9.370 中文破解版(高清屏幕录像软件) 深度技术ghost win7系统下载64位装机版1801
深度技术ghost win7系统下载64位装机版1801 雨林木风win1
雨林木风win1 win7重装系统
win7重装系统 萝卜家园Ghos
萝卜家园Ghos 系统之家ghos
系统之家ghos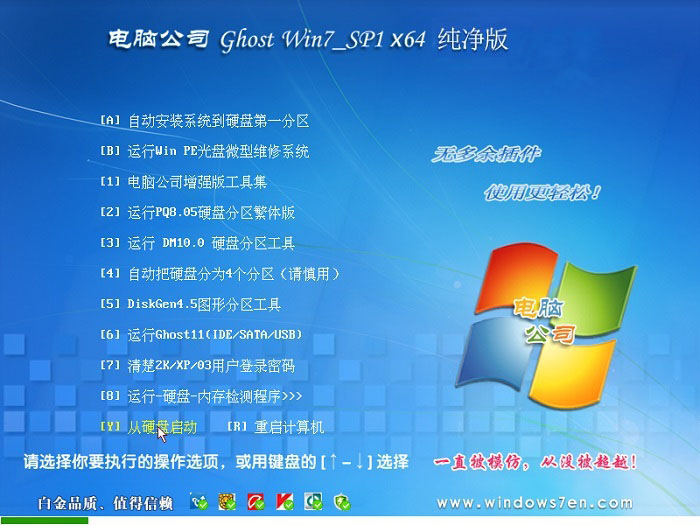 电脑公司ghos
电脑公司ghos 新萝卜家园gh
新萝卜家园gh win10 64位官
win10 64位官 小白系统ghos
小白系统ghos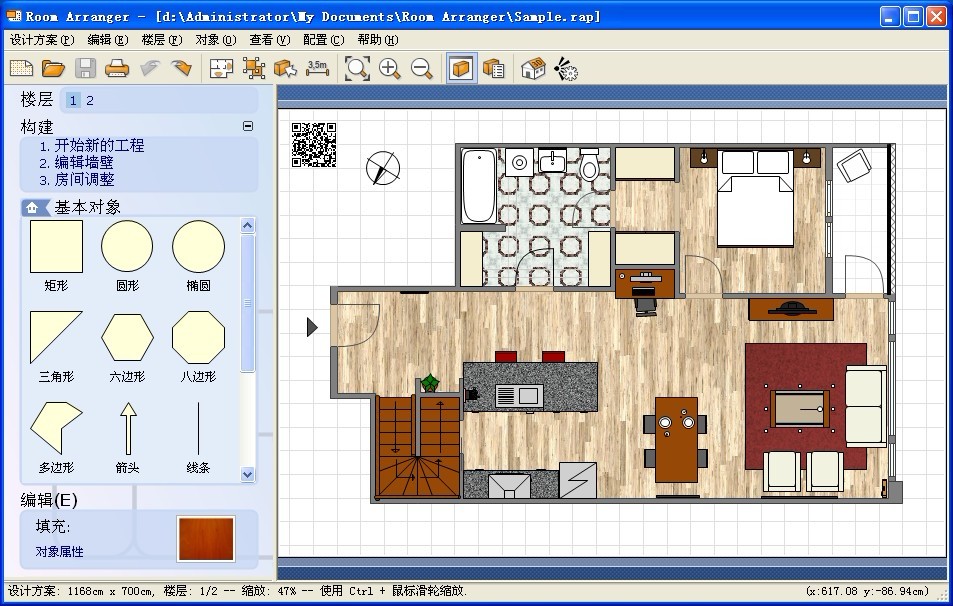 Room Arrange
Room Arrange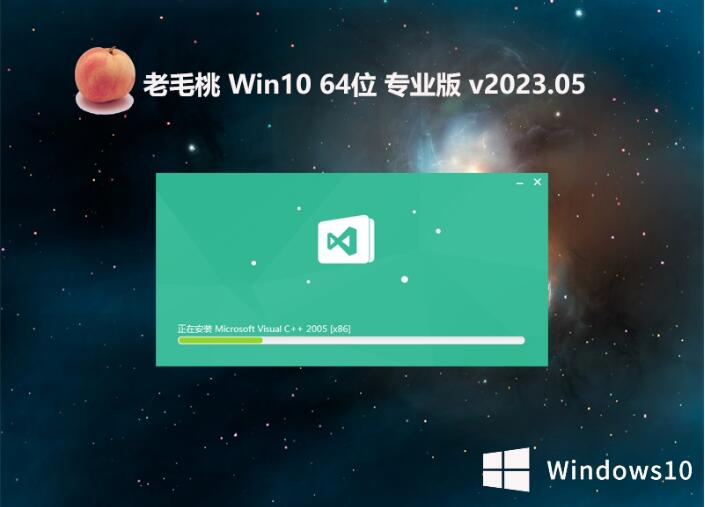 老毛桃 Ghost
老毛桃 Ghost 粤公网安备 44130202001061号
粤公网安备 44130202001061号