-
光盘重装系统之家图文详解
- 2017-07-17 10:59:38 来源:windows10系统之家 作者:爱win10
光盘重装系统之家虽然不是最流行的安装方式,不过基于这种方法也是系统之家重装的其中一种,这里就来详细说一下光盘安装系统之家的操作方法,以后再来讨论其他的安装方式。
可能现在在你看来,光盘重装系统之家的方式方法已经被淘汰了,但是如果电脑有光驱的情况下或者是有光盘,我们是不是应该好好利用呢?来吧,跟着来学习光盘安装系统之家教程吧!
光盘重装系统之家前提:
1、一个刻录好的系统之家光盘(光盘可以自己去电脑店购买,系统之家镜像文件下载:http://www.kkzj.com/
2、准备一台带光驱的电脑。
3、设置电脑启动为光驱启动。
1)按Del键进入BIOS
2)选中Advanced BIOS Features,通过键盘上下方向就可以操作了
3)回车
进入BIOS设置界面
4)选中First Boot Device或(1st Boot Device),同样是通过方向键
5)选中CDROM
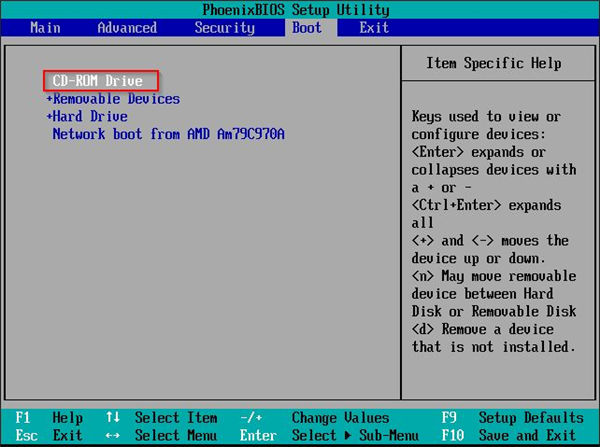
重装系统之家截图(1)
6)按ESC返回
7)方向键选中Save &Exit Setup
8)回车,并保留参数退出
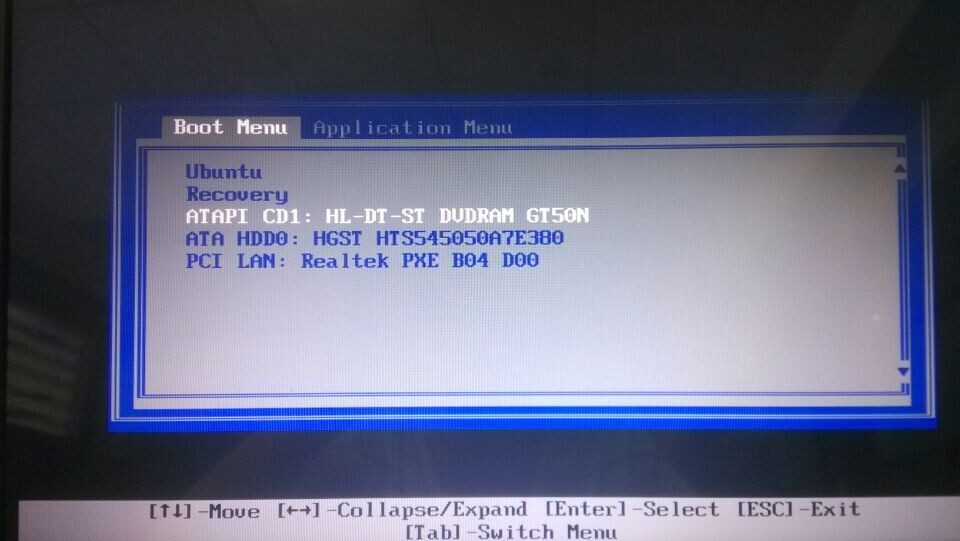
重装系统之家截图(2)
光盘重装系统之家步骤:
1、设置第一启动为光驱启动之后,将刻录好的光盘放入光驱,重启电脑。
这里会出现如图所示的画面,随便按下键盘上的某个键。
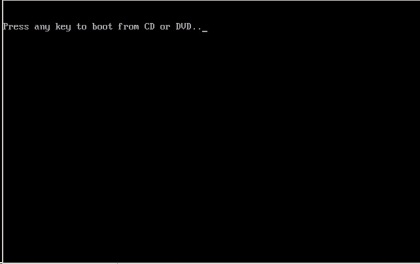
重装系统之家截图(3)
2、稍等片刻之后,就是系统之家安装的界面了。这里我们选择【A】。
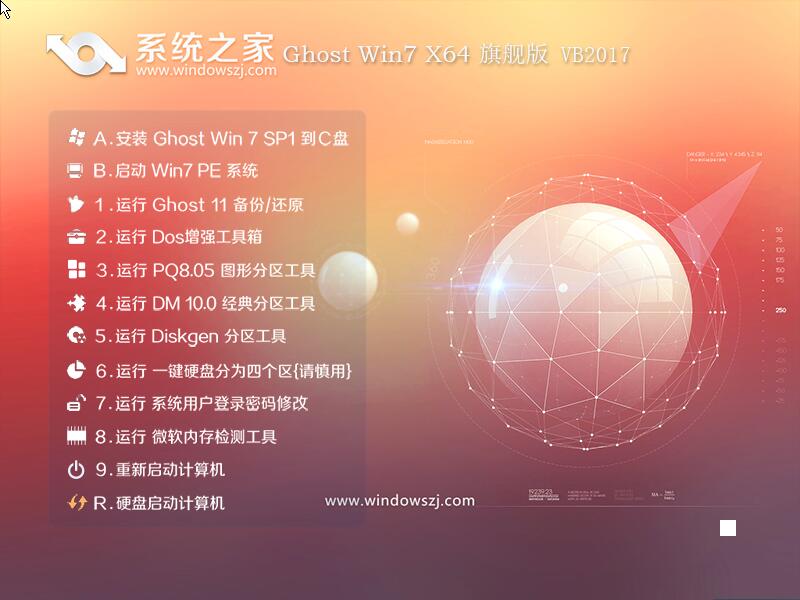
重装系统之家截图(4)
3、接着,会进入系统还原的界面,在这里可以看到还原进度条。
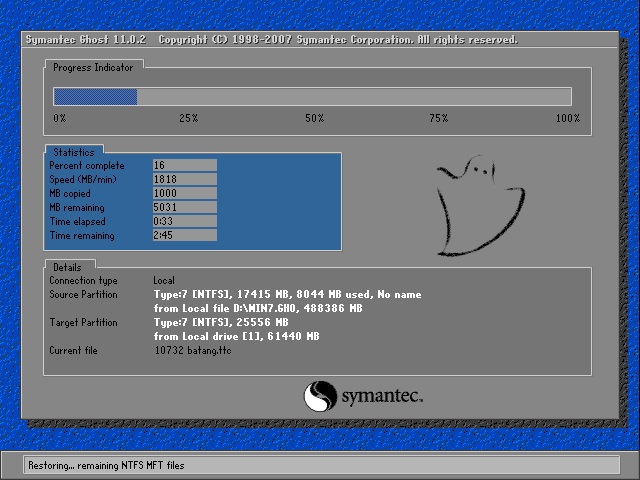
重装系统之家截图(5)
4、接下来是系统的自动安装系统之家的过程。
以下为系统之家重装界面:
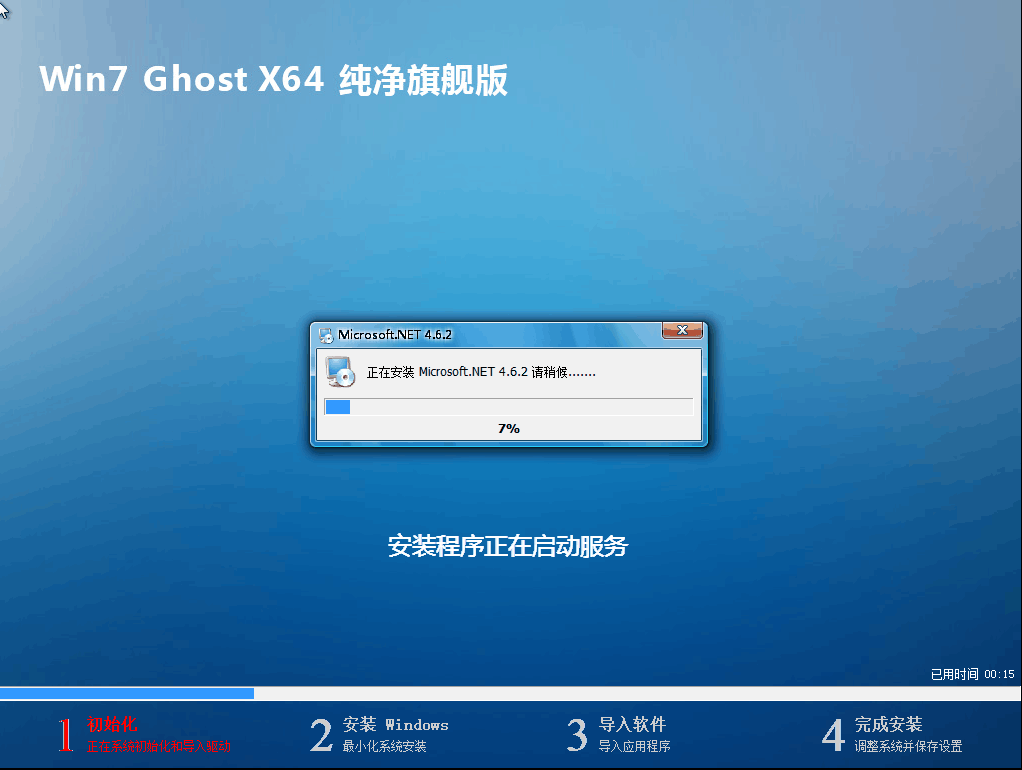
重装系统之家截图(6)
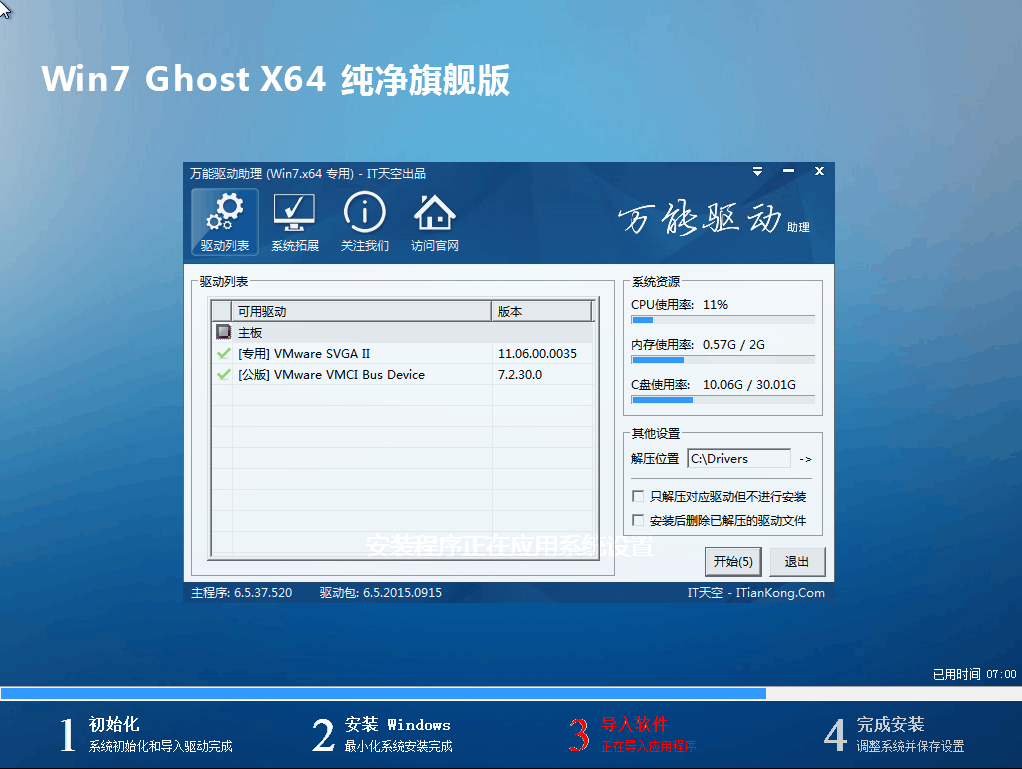
重装系统之家截图(7)
5、喝口茶或补个妆的功夫,光盘重装系统之家就好了。画面如下:
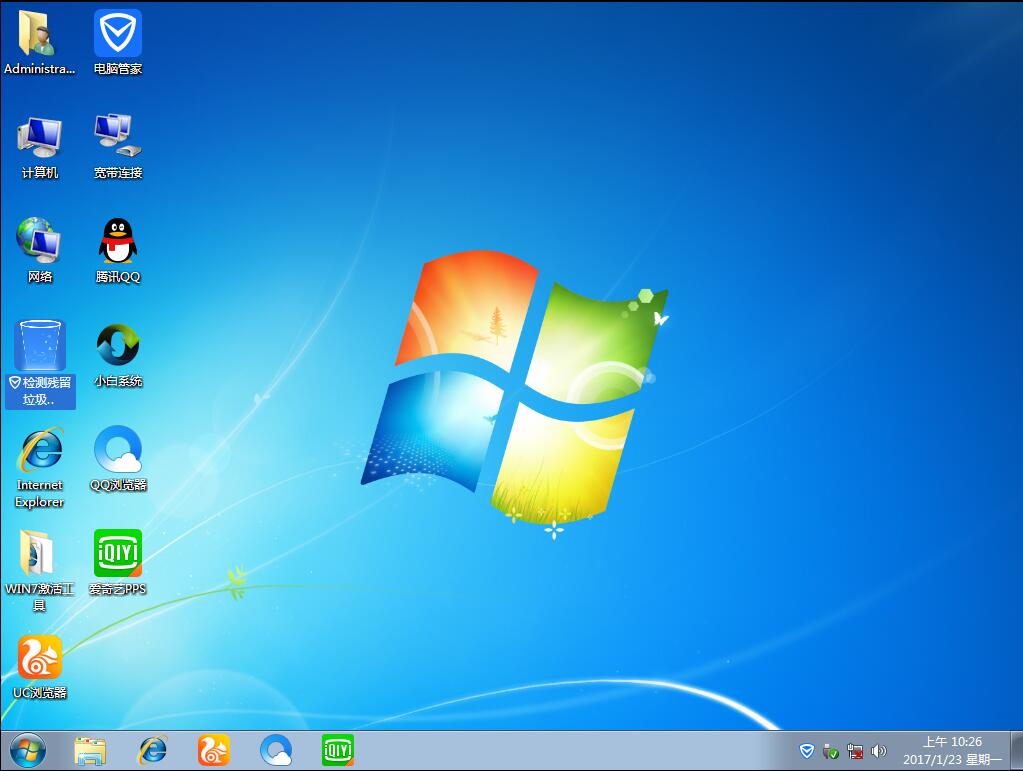
重装系统之家截图(8)
猜您喜欢
- 0X000000a5,小编告诉你电脑蓝屏代码0X..2018-01-08
- 精灵虚拟光驱怎么用2017-02-27
- 2016windows10专业版雨林木风32位系统..2016-11-11
- win7共享打印机设置方法2017-05-02
- 一键装机重启时错误解决方法..2017-03-17
- ACER win7 GHO 64位装机版最新下载..2017-05-03
相关推荐
- 一键重装系统还需要虚拟机安装教程.. 2017-04-01
- 台式机电脑启动半天才能开机的原因和.. 2020-08-22
- win7激活工具,小编告诉你激活工具怎么.. 2018-05-04
- qq截图快捷键,小编告诉你qq截图快捷键.. 2018-05-08
- 深度技术win10家庭版系统下载.. 2016-11-20
- windows7怎么激活方法介绍 2022-06-11





 系统之家一键重装
系统之家一键重装
 小白重装win10
小白重装win10
 获取机器码小工具v1.0 绿色中文版 (自动获取机器码工具)
获取机器码小工具v1.0 绿色中文版 (自动获取机器码工具) PeaZip 4.9.2 绿色多语版 (跨平台的一款压缩与解压缩软件)
PeaZip 4.9.2 绿色多语版 (跨平台的一款压缩与解压缩软件) 小白系统ghost win7系统下载64位纯净版1709
小白系统ghost win7系统下载64位纯净版1709 小白系统win10系统下载64位专业版v201801
小白系统win10系统下载64位专业版v201801 Ghost_Win7旗舰版64位自动激活建国65周年纪念版
Ghost_Win7旗舰版64位自动激活建国65周年纪念版 系统之家win1
系统之家win1 系统之家win7
系统之家win7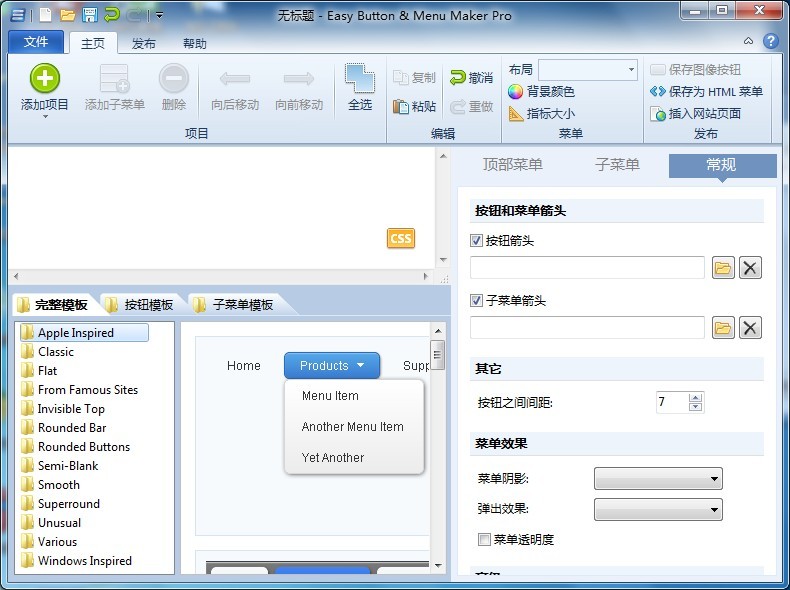 Easy Button
Easy Button  新萝卜家园Gh
新萝卜家园Gh 护士资格考试
护士资格考试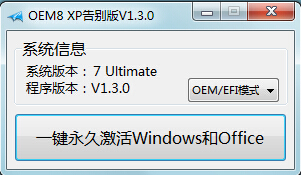 OEM8激活工具
OEM8激活工具 UUSee网络电
UUSee网络电 360极速浏览
360极速浏览 极光浏览器 v
极光浏览器 v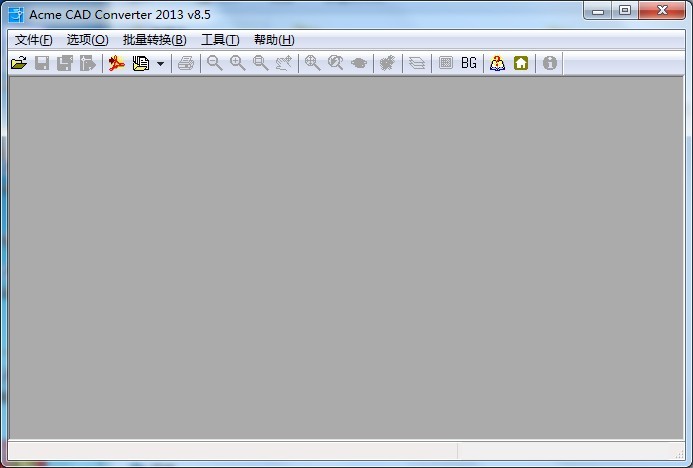 Acme CAD Con
Acme CAD Con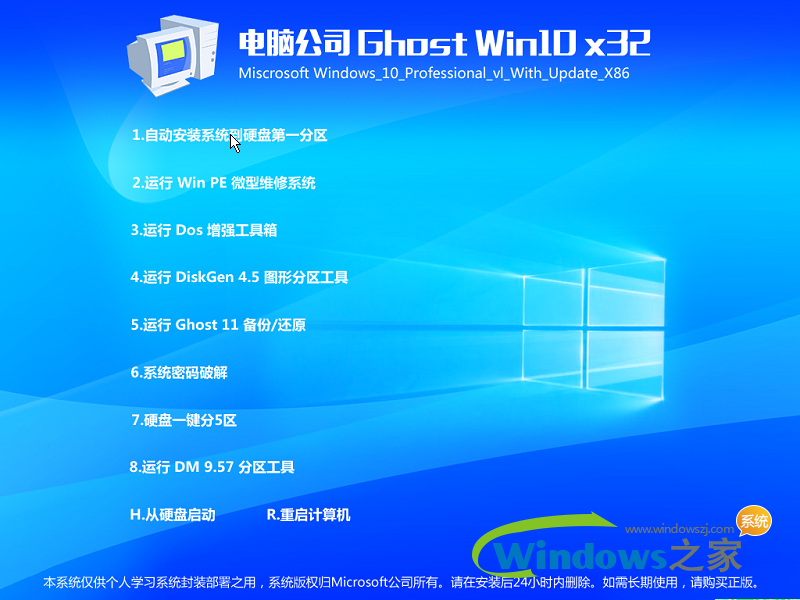 电脑公司ghos
电脑公司ghos 360浏览器2.2
360浏览器2.2 粤公网安备 44130202001061号
粤公网安备 44130202001061号