-
win7 32系统重装图文详解
- 2017-07-31 07:58:22 来源:windows10系统之家 作者:爱win10
本次的win7 32系统重装教程,能够快速帮助你实现win7 32系统重装,免除您不会装机的烦恼,同时也为您节省去电脑城装机的费用,接着就是小编就告诉你win7 32系统重装的教程。
电脑出现问题,我们可以使用win7 32系统重装的教程来解决,据统计调查,电脑用户每三年就会有一次的重装机会,但是还是有很多的用户不知道如何进行win7 32系统重装,所以借着这个机会,我们来详细的了解一下。
安装win7系统步骤:
第一步,首先,我们来做一个最简单操作系统的步骤,我们将刚才下载的一键还原工具打开,就可以了。
第二步,使用Onekey ghost还原分区
选择映像路径(GHO WIM ISO的Win7镜像系统),如下图
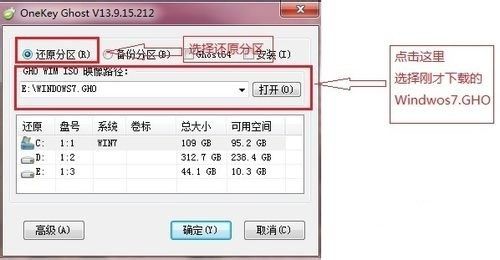
win7 32系统重装截图(1)
选择还原到C盘,如图
然后点击确定
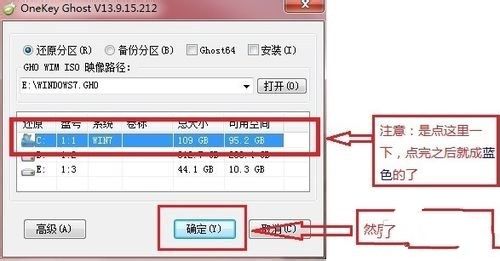
win7 32系统重装截图(2)
点击确定后,询问是否重启,点击是
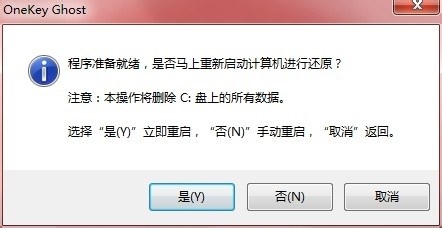
win7 32系统重装截图(3)
接着就重启,我们这时不需要做什么,只需耐心等待即可
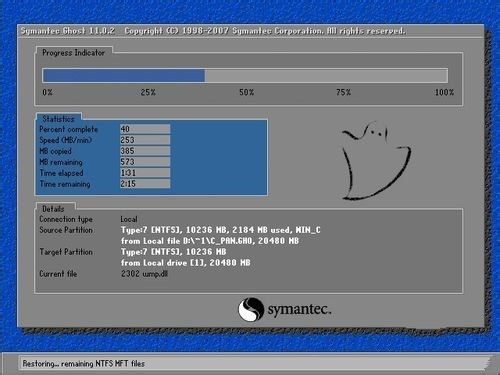
win7 32系统重装截图(4)
win7 32系统重装的步骤已经完成,接下来就会进入Windows,系统会自动进行win7 32系统重装步骤,win7重装的步骤同样什么都不需要做,等待进入桌面后,重装win7 32系统步骤完毕。
猜您喜欢
- 新手重装系统win7教程2022-10-29
- 手把手教你win10任务栏怎么变透明..2019-03-13
- ghost win10专业版32位最新下载..2017-01-03
- 联想y460网卡驱动,小编告诉你如何..2017-11-18
- 电脑不能播放视频,小编告诉你电脑不能..2018-08-20
- xp系统桌面图标有蓝底怎么去掉..2016-07-31
相关推荐
- win7语音识别怎么关闭 2016-07-21
- 电脑经常掉线,小编告诉你电脑经常掉线.. 2018-07-26
- 小编告诉你笔记本电脑无线网卡修复.. 2017-09-21
- 0x000000c5,小编告诉你电脑蓝屏代码0x.. 2018-01-05
- gho 索尼笔记本win7 32位最新下载.. 2017-03-14
- 电脑自动断电,小编告诉你电脑开机自动.. 2018-08-15





 系统之家一键重装
系统之家一键重装
 小白重装win10
小白重装win10
 电脑公司win11 64位强化制作版v2023.04
电脑公司win11 64位强化制作版v2023.04 深度技术Win10 专业版系统下载32位 v1904
深度技术Win10 专业版系统下载32位 v1904 智慧云浏览器 v3.0官方最新版
智慧云浏览器 v3.0官方最新版 PotPla<x>yer v1.5绿色版(全能影音播放器)
PotPla<x>yer v1.5绿色版(全能影音播放器)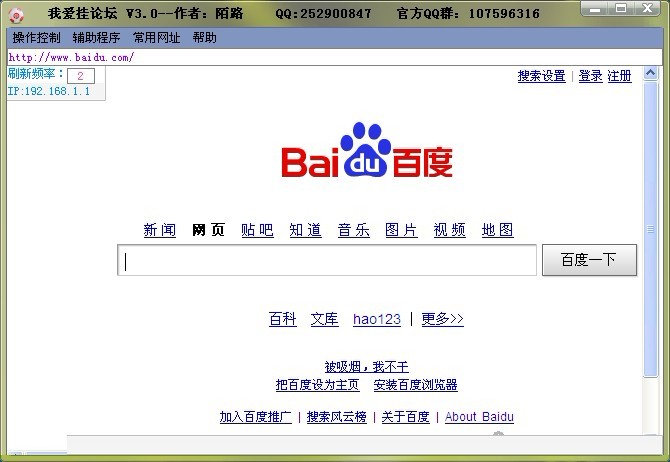 我爱挂论坛V3.0 免费绿色版 (论坛刷等级辅助工具)
我爱挂论坛V3.0 免费绿色版 (论坛刷等级辅助工具)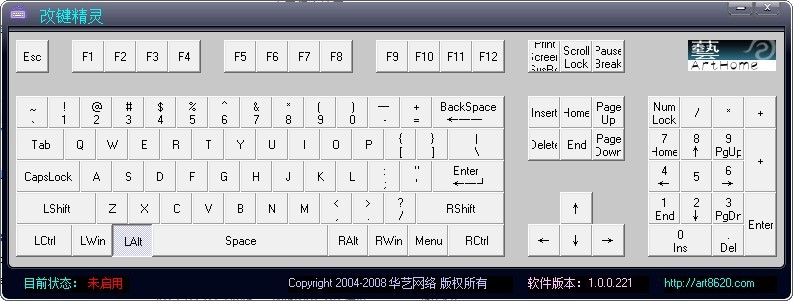 改建精灵v1.0.0.221(按键替换工具)
改建精灵v1.0.0.221(按键替换工具) 111安全浏览
111安全浏览 系统之家Ghos
系统之家Ghos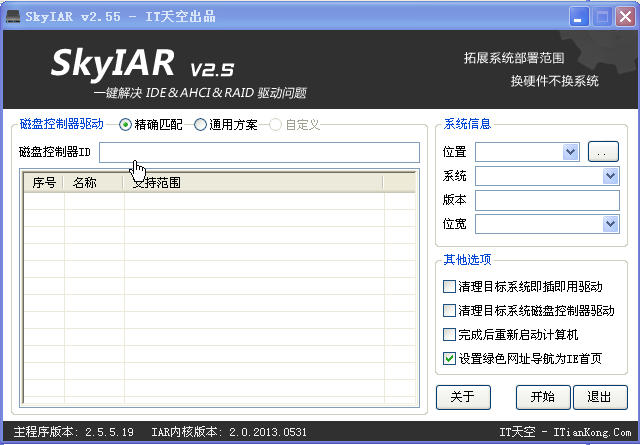 ExtremeCopy
ExtremeCopy  系统之家ghos
系统之家ghos Oem7 v3.1 wi
Oem7 v3.1 wi 幻影浏览器 v
幻影浏览器 v 鱼鱼影音浏览
鱼鱼影音浏览 小巧的pdf阅
小巧的pdf阅 懒人浏览器 v
懒人浏览器 v 快快浏览器 v
快快浏览器 v 萝卜家园ghos
萝卜家园ghos 小白系统Ghos
小白系统Ghos 粤公网安备 44130202001061号
粤公网安备 44130202001061号