-
2017最简单的win7pe工具最新下载
- 2017-08-28 17:05:56 来源:windows10系统之家 作者:爱win10
小编理解到大家都需要win7pe系统的制作方法,毕竟重装电脑的时候,需要进入PE系统来进行操作,特别适合一些常常安装系统的朋友使用,鉴于最近想知道这个方法的朋友越来越多,小编在这里就要把win7制作pe系统的方法分享给大家了。
用pe系统重装系统,无需电脑技术,小白也可自己完成安装,安全简单!免费,实用,只需要有一个U盘和能上网的电脑即可完成,接下来我们就一起看看是怎么操作的
win7pe制作工具
工具准备:
4G以上的U盘一个
正常使用的电脑一台
首先我们搜索【小白一键重装】点击下载
win7pe界面1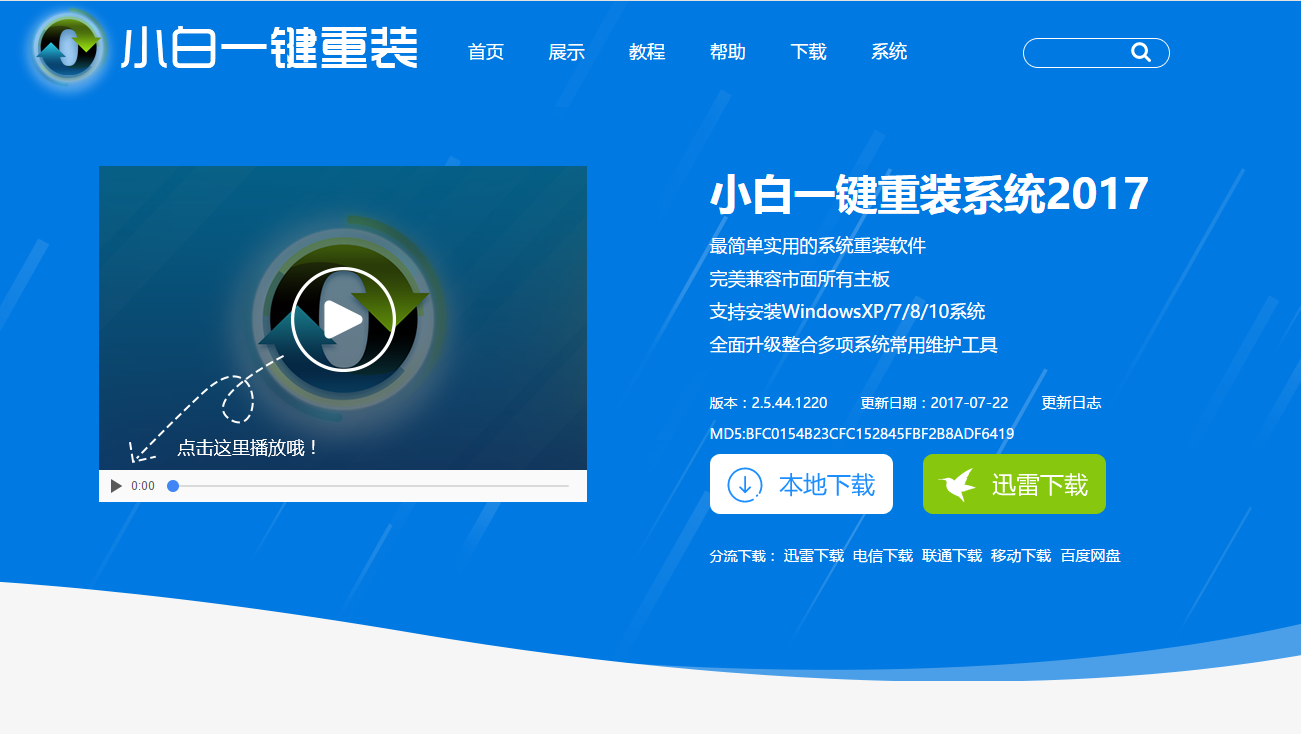
打开下载好的小白软件,插入U盘(在打开前,先将安全软件退出,避免出现安装失败)
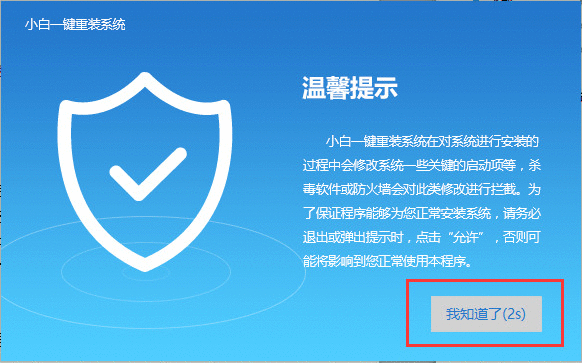
win7pe界面2
点击U盘模式

win7pe界面3
选择你要制作的u盘,
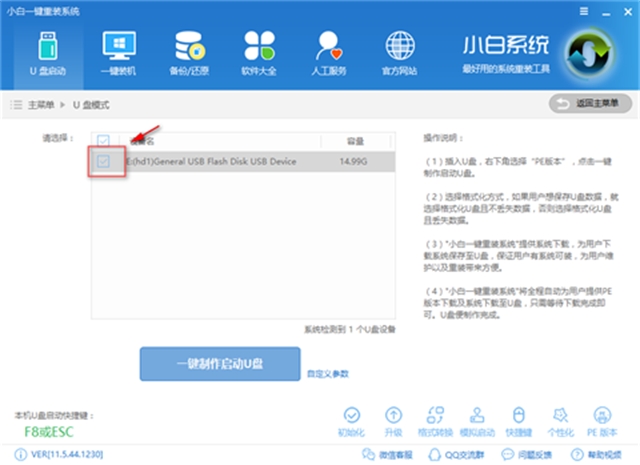
win7pe界面4
点击【一键制作启动u盘】
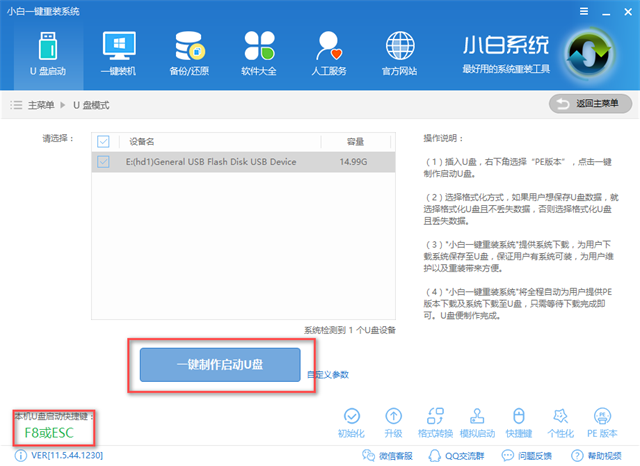
win7pe界面5
选择高级版,高级版功能相比功能更齐全

win7pe界面6
选择【格式化U盘且不丢失数据】再点击【确定】
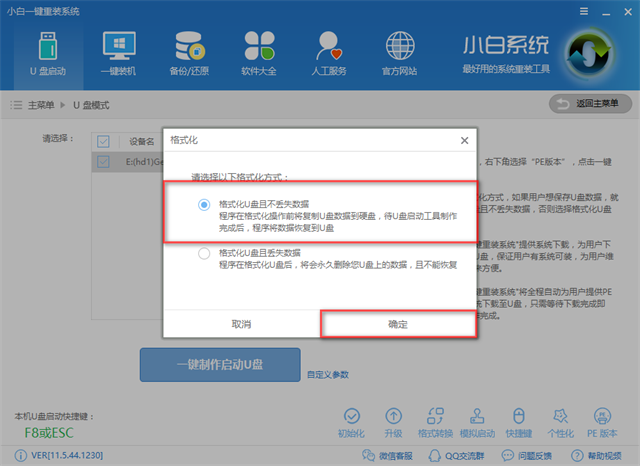
win7pe界面7
也可以将系统镜像直接下载到U盘,若是需要这样选择【下载系统且制作U盘】,若无需系统则【取消下载且制作U盘】

win7pe界面8
U盘制作中
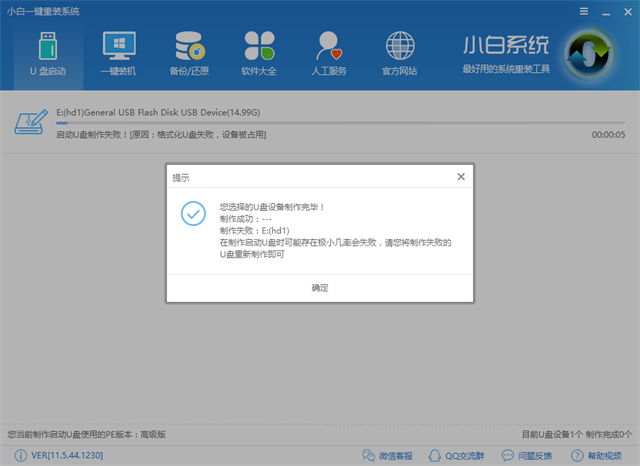
win7pe界面9
提示是否备份,根据自己需要选择
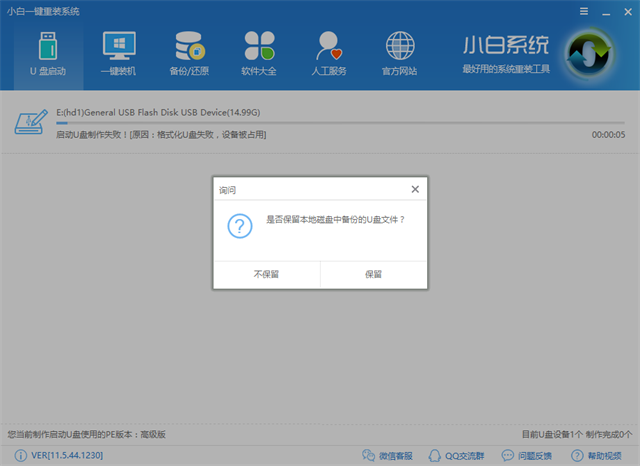
win7pe界面10
提示制作完毕,可看右下角,有提示制作完成1个,已经制作完成,重复制作也不影响使用
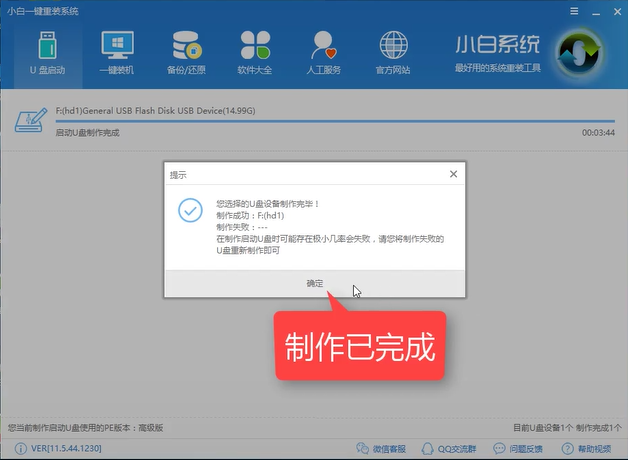
win7pe界面11
接下来我们进如PE系统看看,设置好bios,重启插入U盘,选择第二个,回车键确定
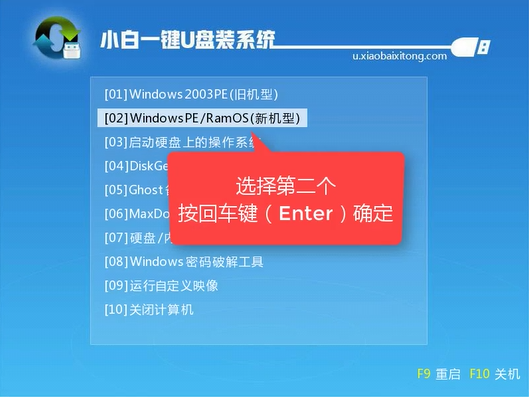
win7pe界面12
进入windows启动管理器,选择第二个,回车键确定
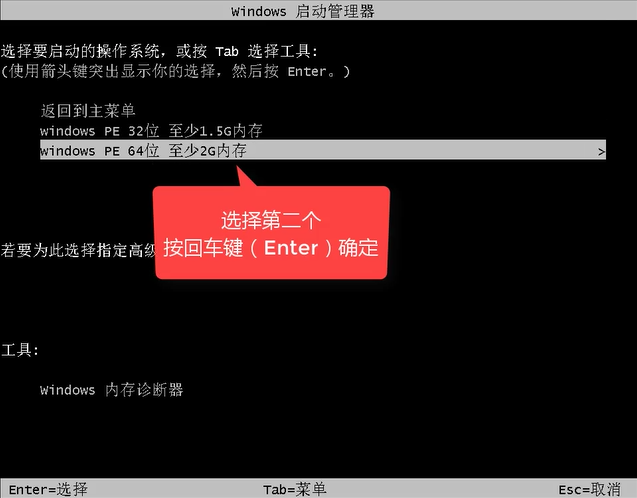
win7pe界面13
见到这样的画面,就表示你已经成功制作好PE系统了

win7pe界面14
以上就是U盘制作PE系统的全部内容了,是不是觉得制作PE系统很简单,感兴趣就下载使用吧。
猜您喜欢
- 好用一键重装系统怎么样2017-02-11
- win7 64位旗舰版 密钥方法2017-02-16
- 圈钱还是出售?看不懂的盛大游戏关联收..2013-07-30
- windows10纯净版64位雨林木风2016-11-16
- win10不能联网_win10不能联网解决方法..2016-10-18
- 练习戴尔电脑怎么重装win72019-05-30
相关推荐
- 遇到未安装任何音频输出设备怎么办.. 2020-06-21
- 一分钟教会你win8如何分区硬盘分区.. 2016-08-14
- win10系统应用加载失败解决办法.. 2015-04-03
- win10下如何安装win8双系统呢.. 2016-08-12
- win7激活密钥分享 2022-10-01
- windows7必须激活码分享 2022-11-19





 系统之家一键重装
系统之家一键重装
 小白重装win10
小白重装win10
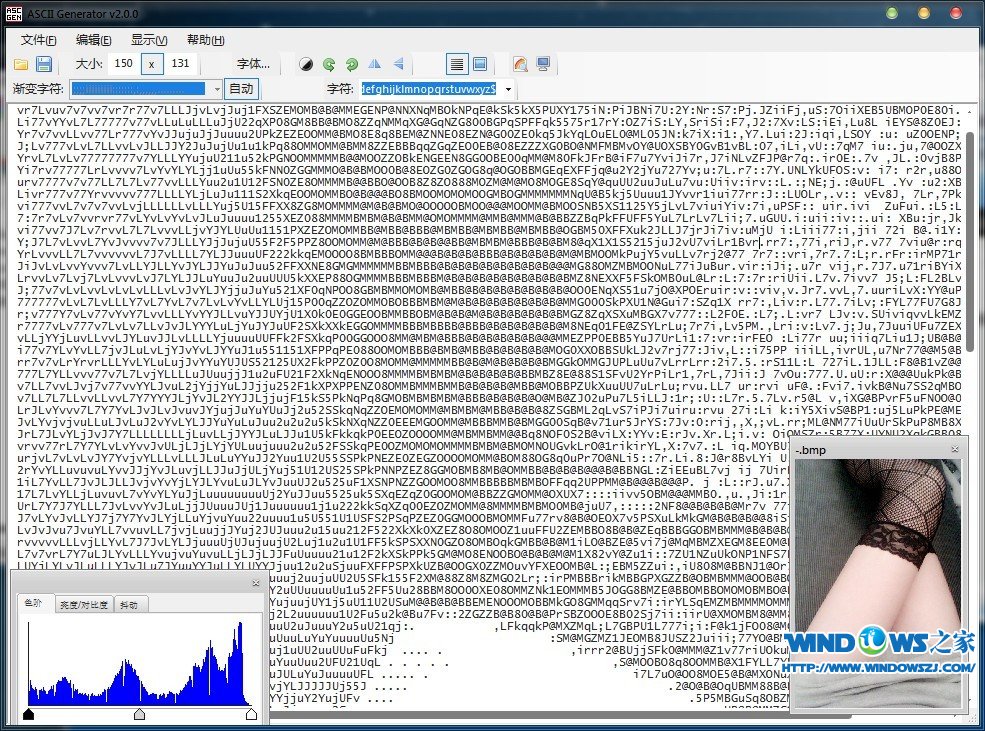 ASCII Generator v2.0 绿色单文件版(一键将图片转换为字符画)
ASCII Generator v2.0 绿色单文件版(一键将图片转换为字符画)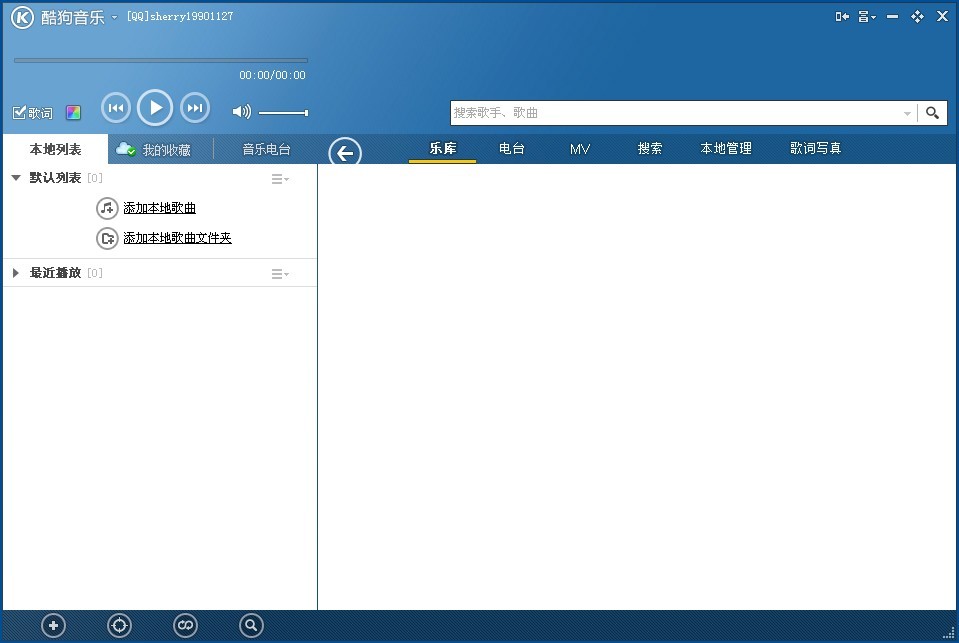 酷狗音乐盒 v2013 7.5.0.6 去广告破解版 (酷狗音乐盒)
酷狗音乐盒 v2013 7.5.0.6 去广告破解版 (酷狗音乐盒) 小白系统ghost win10 x64 专业版201606
小白系统ghost win10 x64 专业版201606 yy浏览器 v3.9.5776.0官方版
yy浏览器 v3.9.5776.0官方版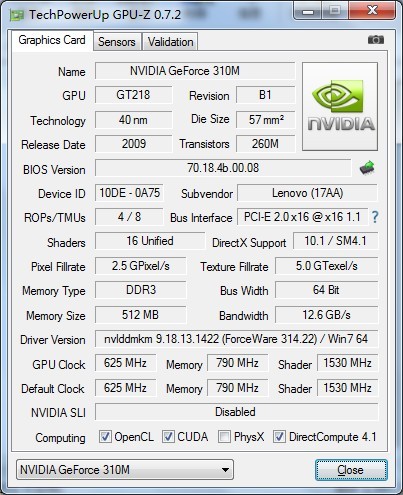 GPU-Z v0.7.2官网绿色版 64位 (图形处理器测试软甲)
GPU-Z v0.7.2官网绿色版 64位 (图形处理器测试软甲) 小白系统ghost win10 x64专业版v201702
小白系统ghost win10 x64专业版v201702 新萝卜家园Wi
新萝卜家园Wi 萝卜家园Wind
萝卜家园Wind X2游戏浏览器
X2游戏浏览器 魔法猪 ghost
魔法猪 ghost 雨林木风ghos
雨林木风ghos ie6中文版 官
ie6中文版 官 魔法猪ghost
魔法猪ghost  雨林木风ghos
雨林木风ghos 闪电极速浏览
闪电极速浏览 大智慧金融浏
大智慧金融浏 粤公网安备 44130202001061号
粤公网安备 44130202001061号