-
小编告诉你电脑怎么录音
- 2017-09-06 17:55:27 来源:windows10系统之家 作者:爱win10
当我们需要用到电脑录音的时候,可能会想到去下载一些录音软件,但是我认为,本身电脑都自带的有,有何必多此一举,下载软件来占内存。下面就教大家怎么使用电脑录音。
在电脑上遇到好听的音乐,想下载又太费力,那么怎么办呢,电脑录音成了解决这类问题的佼佼者。只要懂得电脑录音,问题就引刃而解。下面小编就给大家演示一遍。
电脑怎么录音图文教程
首先打开开始菜单,最下方有一个搜索框
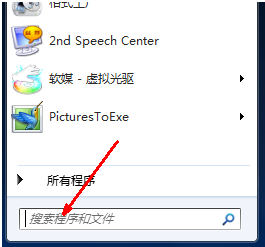
电脑录音界面1
在搜索框中输入录音二字,按回车确定。
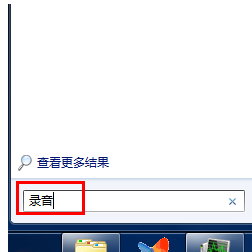
电脑录音界面2
出现一个搜索结果:录音机程序,按住此程序拖到桌面上

电脑录音界面3
双击打开此程序。
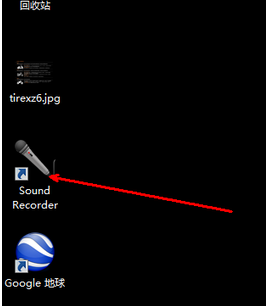
电脑录音界面4
点击开始录制按钮,就可以开始录制声音,需要具备的条件是必须要有麦克风设备,否则不能录音外部声音。
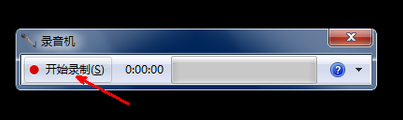
电脑录音界面5
录制完成,点击停止录制按钮,结束录制
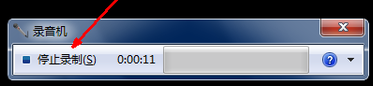
电脑录音界面6
结束之后,跳出一个文件保存的界面,点击保存就可以保存文件了。
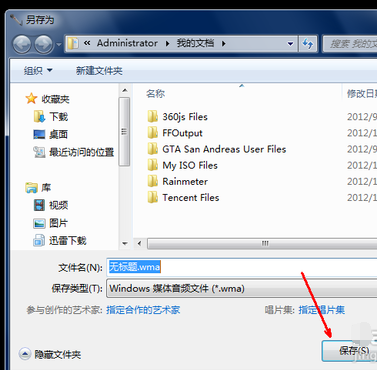
电脑录音界面7
以上就是电脑怎么录音的操作流程了,怎么样是不是很好操作?如果能够帮助到你们,小编我很开心了,
上一篇:小编告诉你电脑屏幕分辨率怎么调节
下一篇:小编告诉你怎么操作电脑截图快捷键
猜您喜欢
- 细说如何在官网win7系统2019-06-03
- 电脑怎么进入安全模式,小编告诉你xp系..2017-12-13
- 使命召唤9黑屏怎么办2021-01-14
- win7系统激活工具哪个好用2022-10-22
- 雨林木风win1032纯净版安装步骤..2016-11-15
- es文件管理器,小编告诉你es文件浏览器..2017-12-20
相关推荐
- 系统重装系统之家win10系统教程.. 2016-11-26
- linux命令大全介绍 2016-09-19
- 教你怎么组装电脑 2020-11-16
- 开机电脑屏幕显示无信号怎么解决.. 2015-03-19
- 详细好用360一键重装xp系统教程.. 2016-10-01
- win7 32深度ghost安装教程 2016-10-18





 系统之家一键重装
系统之家一键重装
 小白重装win10
小白重装win10
 Advanced Batch Converter V7.6 汉化破解版(图像批量转换软件)
Advanced Batch Converter V7.6 汉化破解版(图像批量转换软件) 系统之家Win10专业版免激活64位系统下载v1905
系统之家Win10专业版免激活64位系统下载v1905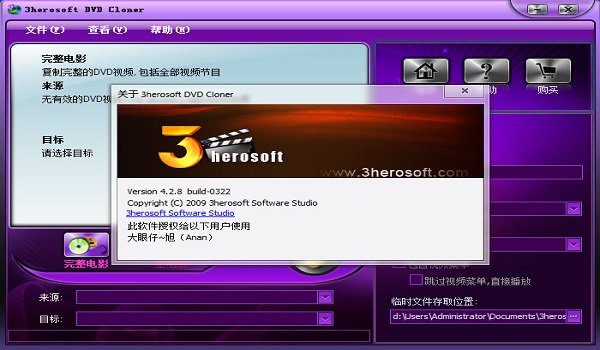 最新3herosoft DVD Cloner 4.2.8 Build 0322 (简易视频转换软件)
最新3herosoft DVD Cloner 4.2.8 Build 0322 (简易视频转换软件) 思远游戏浏览器 beta3
思远游戏浏览器 beta3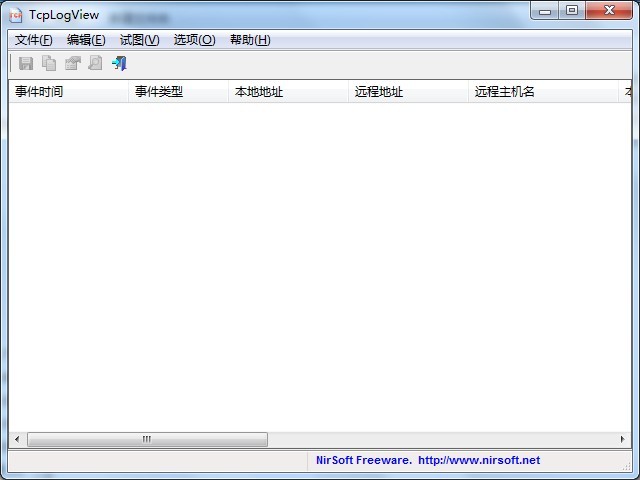 TcpLogView 1.05 绿色版 (本地与目标连接监控)
TcpLogView 1.05 绿色版 (本地与目标连接监控) 雨林木风ghost win7系统下载32位旗舰版1709
雨林木风ghost win7系统下载32位旗舰版1709 深度技术ghos
深度技术ghos 电脑公司ghos
电脑公司ghos 系统之家ghos
系统之家ghos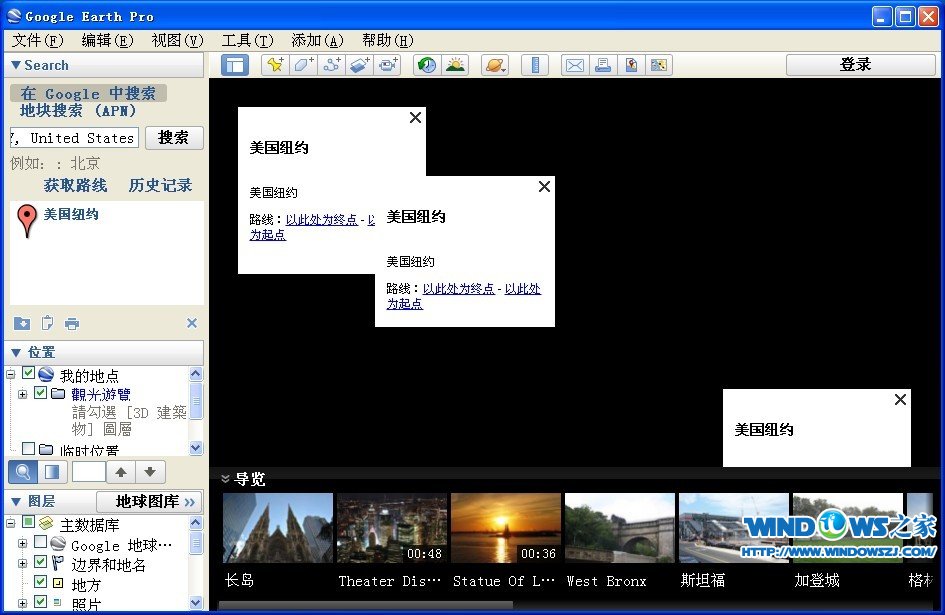 Google Earth
Google Earth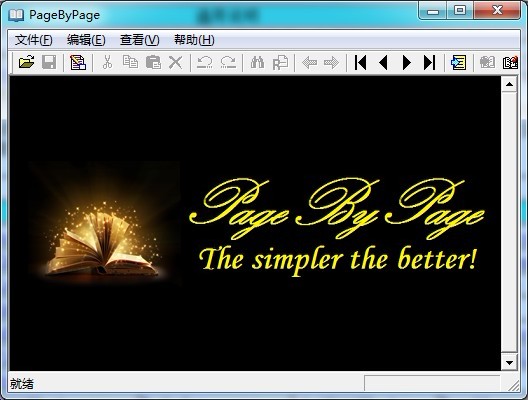 PageByPagex
PageByPagex  雨林木风 Gho
雨林木风 Gho 棒棒糖浏览器
棒棒糖浏览器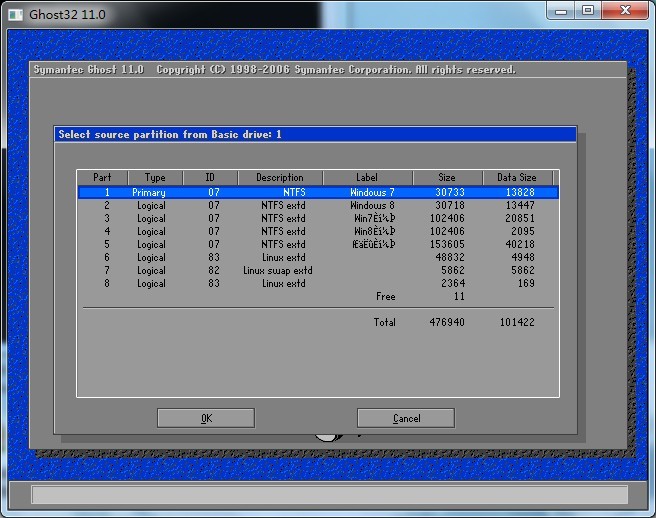 Ghost32 v11
Ghost32 v11 通用PE工具箱
通用PE工具箱 65浏览器 v2.
65浏览器 v2.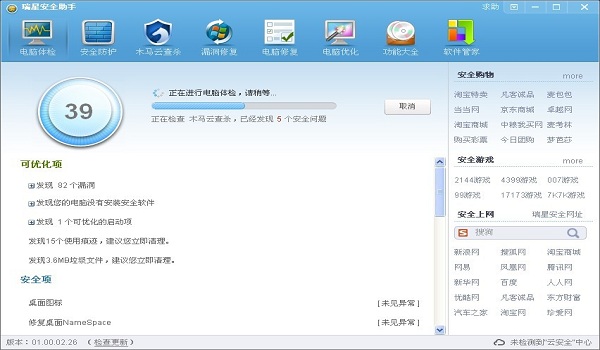 瑞星安全助手
瑞星安全助手 雨林木风ghos
雨林木风ghos 粤公网安备 44130202001061号
粤公网安备 44130202001061号