-
小编告诉你电脑锁屏怎么设置
- 2017-09-27 22:33:39 来源:windows10系统之家 作者:爱win10
当我们需要离开自己的电脑一会,一般的做法把电脑给锁屏了,这样就保障了自己的电脑资料的安全。但是有些朋友可能不会设置电脑锁屏,为此,小编这就来演示一遍如何设置电脑锁屏。
网友问小编怎么设置电脑锁屏,在网上找的一些教程要么是太旧了,对新的系统不能够满足,要么有的是残缺不全,导致设置失败。鉴于此,小编整理了一篇完整的设置电脑锁屏教程分享给大家。
电脑锁屏怎么设置
在桌面上空白处鼠标右键,在弹出菜单中选择“个性化”。
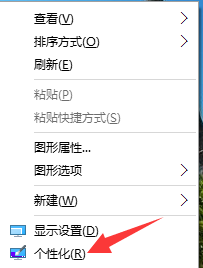
电脑锁屏界面1
进入个性化设置界面后,选择第三个<锁屏界面>
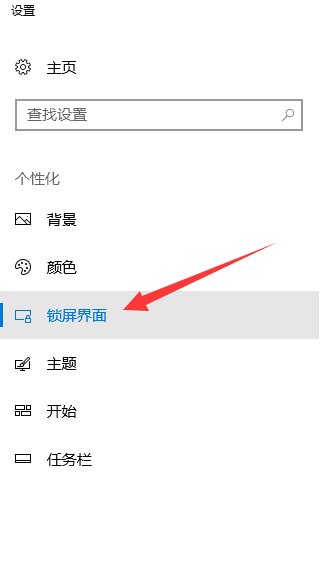
电脑锁屏界面2
双击“屏幕保护程序设置”进入配置
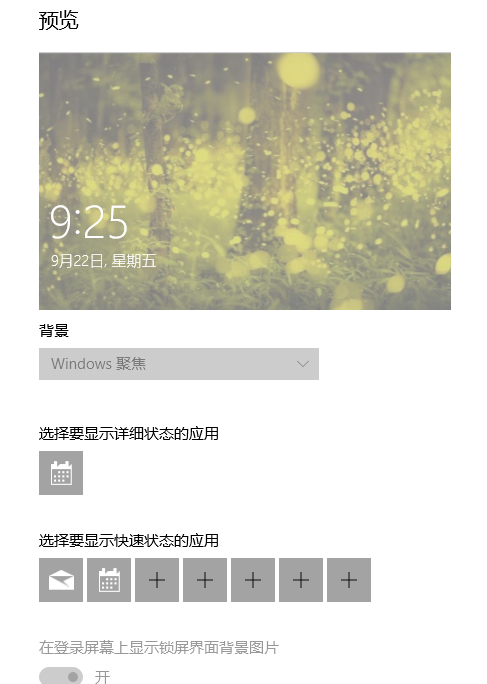
电脑锁屏界面3
双击选中<在恢复时显示登陆程序>前的复选框,选择合适的时间,再按确定。
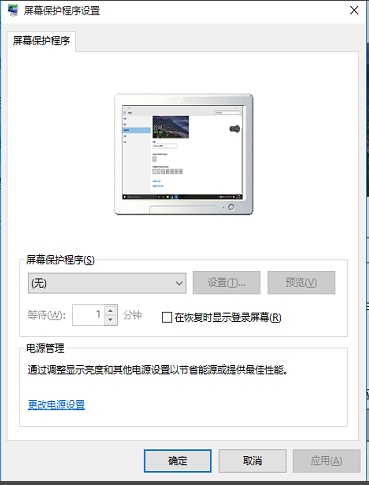
电脑锁屏界面4
配上面的屏保程序,可以选择系统自带的屏保,也可以选择一个目录作为屏保播放的图片。

电脑锁屏界面5
测试,系统会自动出现屏保,点击任何键打断屏保后,就要输入密码才能进入了。
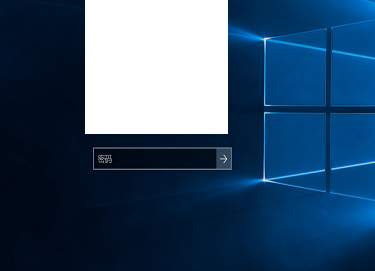
电脑锁屏界面6
以上就是设置电脑锁屏的操作了。
猜您喜欢
- 如何激活windows7旗舰版 三种激活方法..2022-12-03
- 电脑公司 ghost xp sp3硬盘安装教程..2017-05-23
- U盘安装win8系统ghost版教程2016-10-30
- 32位windows7激活工具最新下载..2017-05-06
- 详细教您网线水晶头怎么制作..2018-10-31
- 查看ie下载的文件在哪2016-07-13
相关推荐
- 深度 win8.1 ghost 纯净版系统安装图.. 2017-06-03
- win10换win7一键重装教程 2017-02-21
- 杀毒软件哪个好,小编告诉你电脑用什么.. 2018-01-24
- win8激活工具,小编告诉你win8激活工具.. 2018-09-08
- 小编告诉你讲解安装程序无法创建新的.. 2017-09-30
- 小编告诉你电脑使用激活码激活office3.. 2017-12-12





 系统之家一键重装
系统之家一键重装
 小白重装win10
小白重装win10
 老毛桃ghost XP3免激活纯净极速版v2023.05
老毛桃ghost XP3免激活纯净极速版v2023.05 深度技术ghost Xp Sp3 专业装机版1805
深度技术ghost Xp Sp3 专业装机版1805 谷歌浏览器(Chrome 63版) v63.0.3239.132官方正式版(32/64位)
谷歌浏览器(Chrome 63版) v63.0.3239.132官方正式版(32/64位)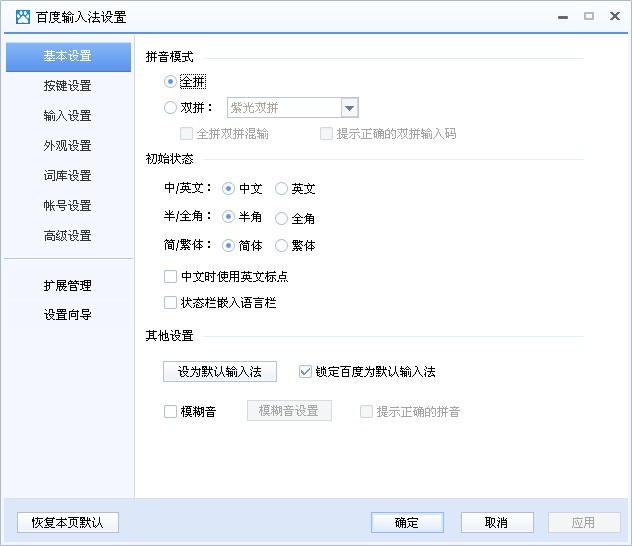 百度输入法2.3版(百度输入法官方下载)
百度输入法2.3版(百度输入法官方下载)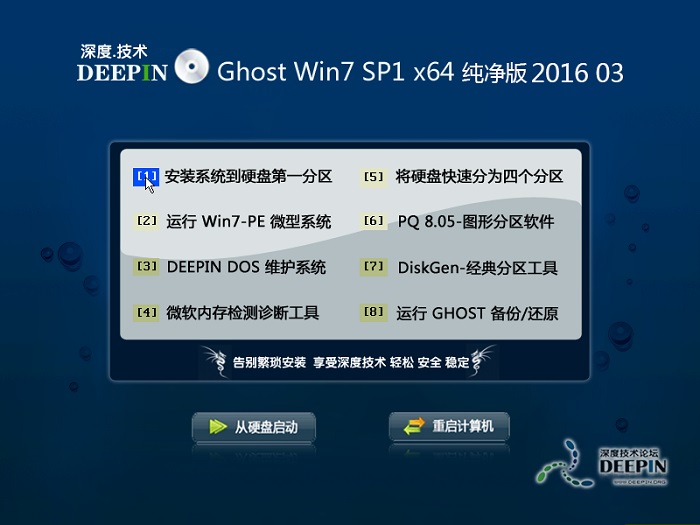 深度技术ghost win7 x64 纯净版201603
深度技术ghost win7 x64 纯净版201603 深度技术Ghost win7 sp1 64位系统旗舰版下载v1907
深度技术Ghost win7 sp1 64位系统旗舰版下载v1907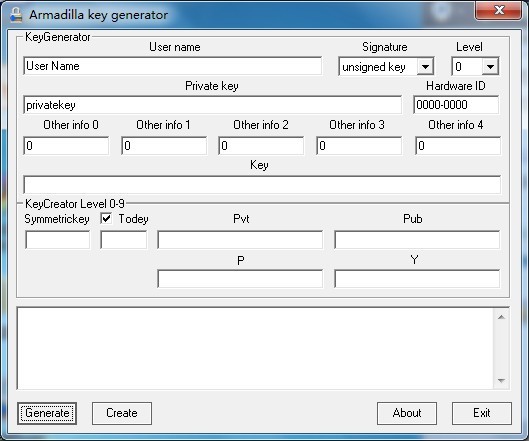 ArmaKG.exe v
ArmaKG.exe v 小白系统ghos
小白系统ghos Firefox(火狐
Firefox(火狐 win10 32位官
win10 32位官 技术员联盟 g
技术员联盟 g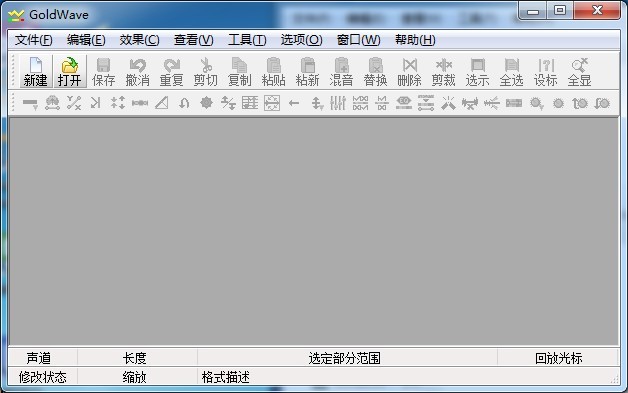 Goldwave v5.
Goldwave v5. 深度技术Ghos
深度技术Ghos CPU-Z v1.65.
CPU-Z v1.65. CoolUtils To
CoolUtils To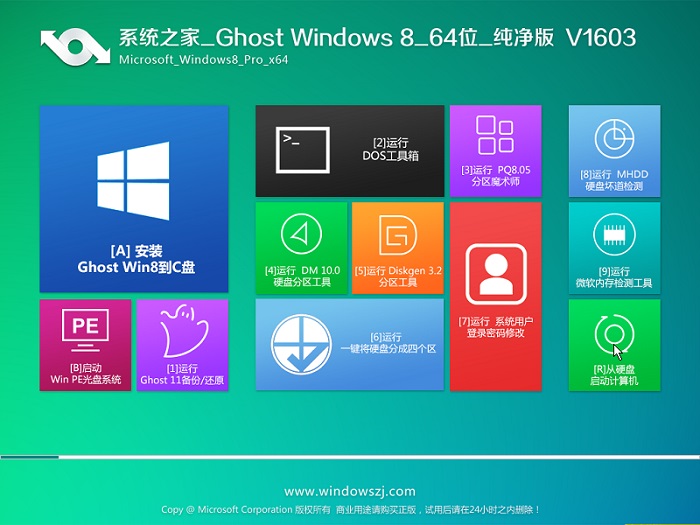 系统之家Ghos
系统之家Ghos 精易web填表
精易web填表 粤公网安备 44130202001061号
粤公网安备 44130202001061号