-
小编告诉你win8远程桌面命令
- 2017-10-21 09:45:02 来源:windows10系统之家 作者:爱win10
Win8系统相比于win7系统,增加了很多新的功能,如何才能更好地利用这些功能,需要我们对其进行学习和利用。而Win8远程桌面连接功能并不是一件难的事情,只是因为远程桌面涉及到接收和输出两个方面,所以需要对其分开操作。那么win8远程桌面命令怎么操作呢?来看看小编的这篇教程便知。
远程桌面这一功能是非常强大而实用的,Windows 远程桌面能在远程的一台电脑操作另一台电脑,可以方便系统管理员不到用户电脑上操作就可以解决问题。但是无奈有很多用户如何开启Win8远程桌面,下面小编就演示win8远程桌面命令的操作。
win8远程桌面命令图文教程
在“设置”中找到“电脑信息”并打开,我们会在界面的左侧看到“远程设置”选项,点击它,就来到了系统属性窗口的“远程”标签。
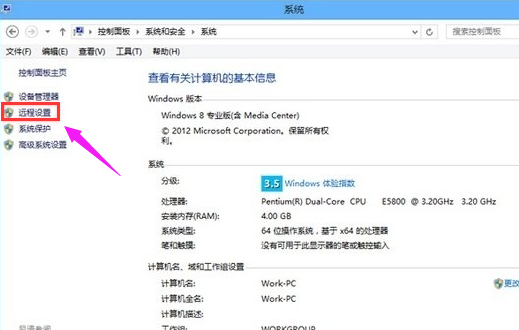
远程系统软件图解1
在下方的“远程桌面”中选择“允许远程连接到此计算机”,建议大家把下面的“仅允许运行使用网络级别验证的远程桌面的计算机连接”也勾上。当然如果想要更加安全,可以点击“选择用户”来指定有哪些用户可以连接到自己的电脑。
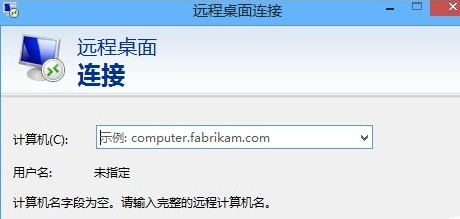
win8系统软件图解2
远程桌面开启之后,还需要把自己的IP地址给到对方,他才能远程连接过来。使用“Windows键+X”的组合键打开菜单,选择“命令提示符”,然后输入ipconfig再回车,这样就能得到你的IP地址了。
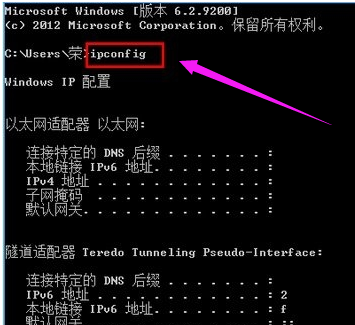
远程系统软件图解3
如何远程连接到别人的电脑,前提是别人给了他的IP地址。仍然使用“Windows键+X”的组合键打开菜单,选择“运行”,然后输入mstsc,打开“远程桌面连接”。这时候输入对方给你的IP地址和账号密码就可以了。
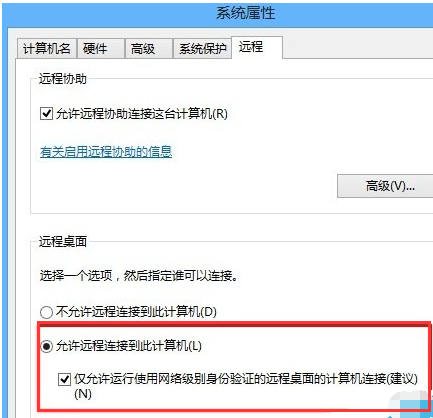
远程系统软件图解4
以上就是win8远程桌面命令的操作过程了,win8用户还不会远程的,可以看看该教程。
猜您喜欢
- 如何调整Win7系统任务栏位置..2014-11-19
- 系统之家windows732位旗舰版推荐下载..2016-12-23
- win7系统重装方法2017-04-19
- 演示电脑重装系统教程2019-06-01
- Windows系统dns怎么设置2015-01-12
- Windows 8.1系统去掉桌面图标小箭头的..2015-03-30
相关推荐
- win7旗舰版操作系统如何开启guest帐号.. 2014-12-01
- windows系统自带的截图是那两种?.. 2015-05-31
- 小编告诉你如何给电脑设置开机密码.. 2017-08-22
- 电脑公司的win7系统怎么样用硬盘安装.. 2017-06-03
- 联想windows7旗舰版下载安装图文教程.. 2017-02-08
- dell win7 64位纯净版最新下载.. 2016-12-05





 系统之家一键重装
系统之家一键重装
 小白重装win10
小白重装win10
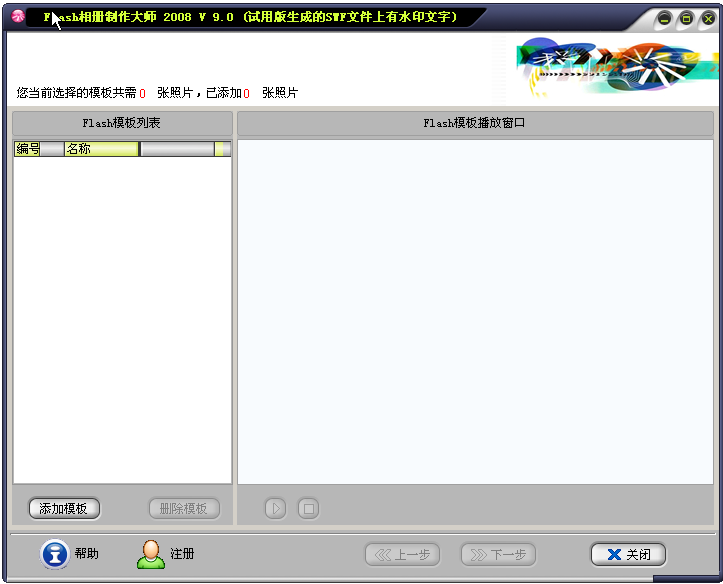 Flash相册制作大师v9.6 官方最新安装版 (制作Flash相册浏览)
Flash相册制作大师v9.6 官方最新安装版 (制作Flash相册浏览)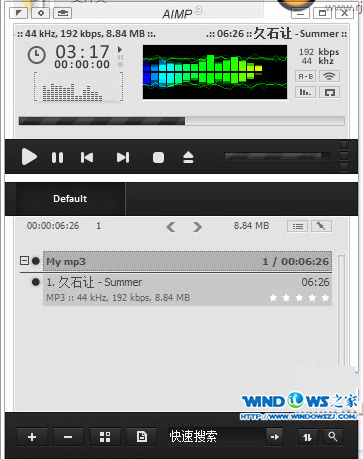 音乐播放器AIMP v3.55 绿色增强版
音乐播放器AIMP v3.55 绿色增强版 系统之家win10系统下载64位专业版v201805
系统之家win10系统下载64位专业版v201805 深度技术Win10 专业版系统下载64位 v1904
深度技术Win10 专业版系统下载64位 v1904 萝卜家园Ghost Win8 64位专业版下载v201812
萝卜家园Ghost Win8 64位专业版下载v201812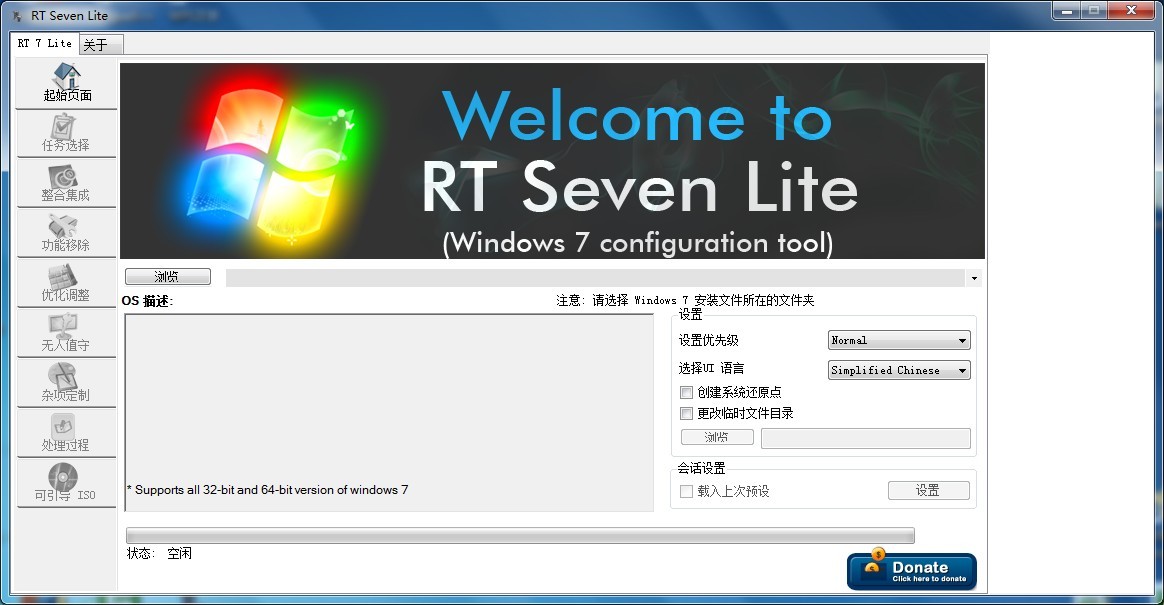 RT Se7en Lite V1.7.0 多国语言版 (Windows7精简定制工具)
RT Se7en Lite V1.7.0 多国语言版 (Windows7精简定制工具) 跑马浏览器 v
跑马浏览器 v Inpaint v5.2
Inpaint v5.2 NetCaptor浏
NetCaptor浏 系统之家win1
系统之家win1 萝卜家园 Win
萝卜家园 Win 真酷浏览器 v
真酷浏览器 v 大地系统 Gho
大地系统 Gho 小鱼一键重装
小鱼一键重装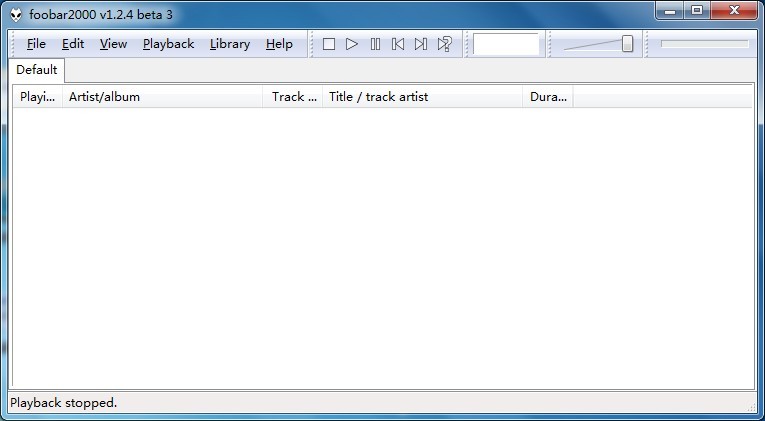 foobar2000正
foobar2000正 深度技术 gho
深度技术 gho 123加速浏览
123加速浏览 幻影浏览器 v
幻影浏览器 v 粤公网安备 44130202001061号
粤公网安备 44130202001061号